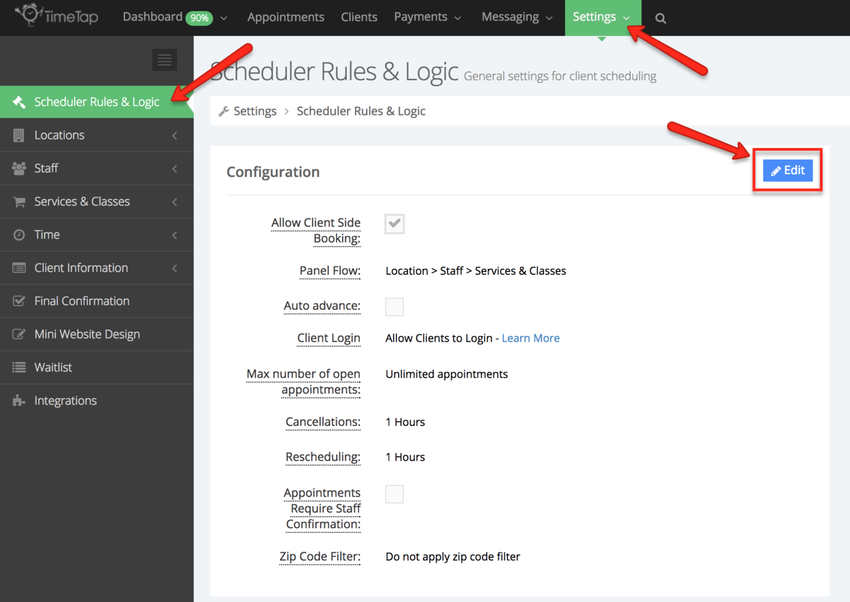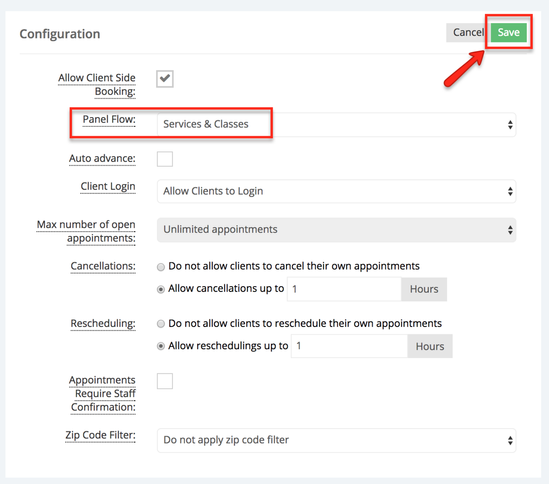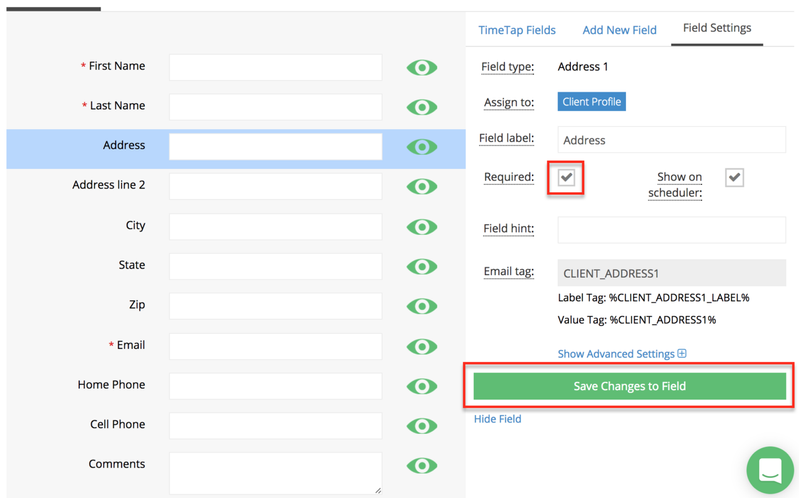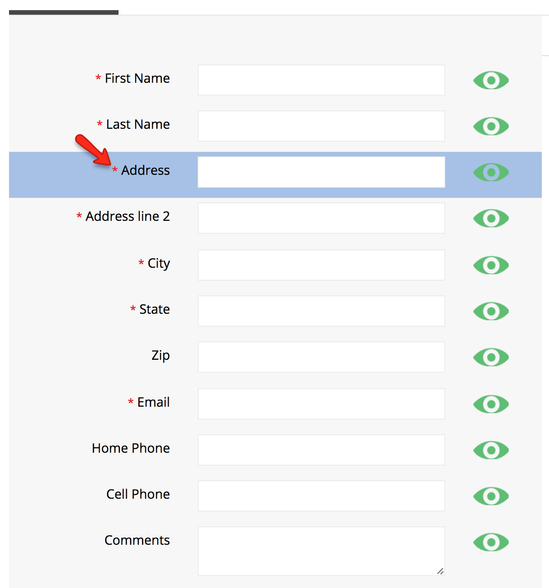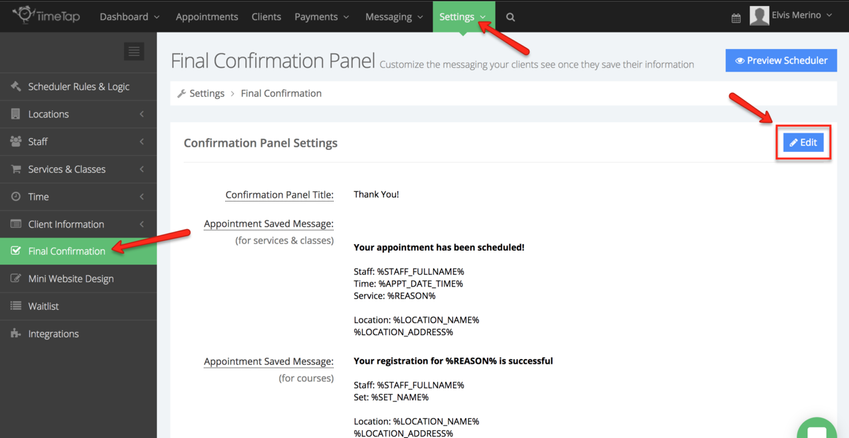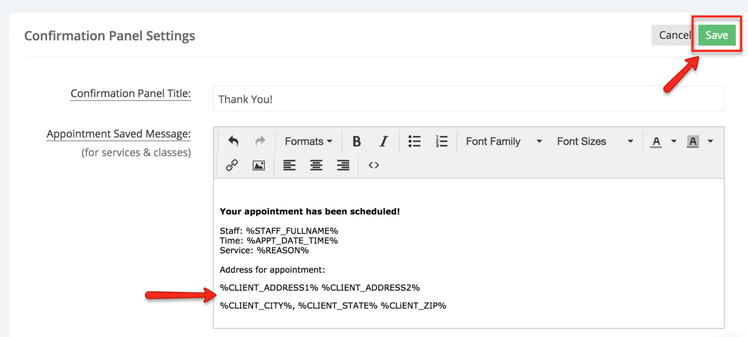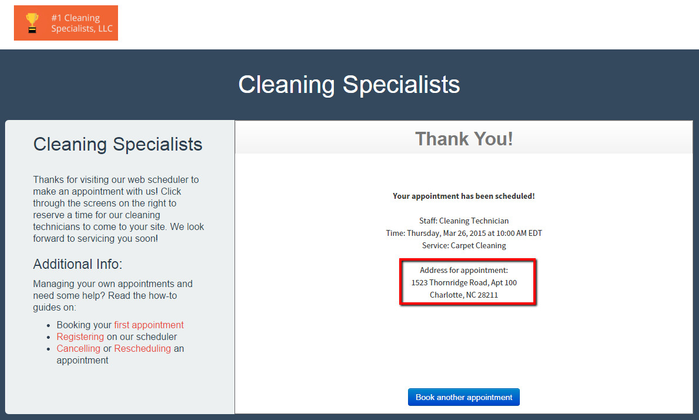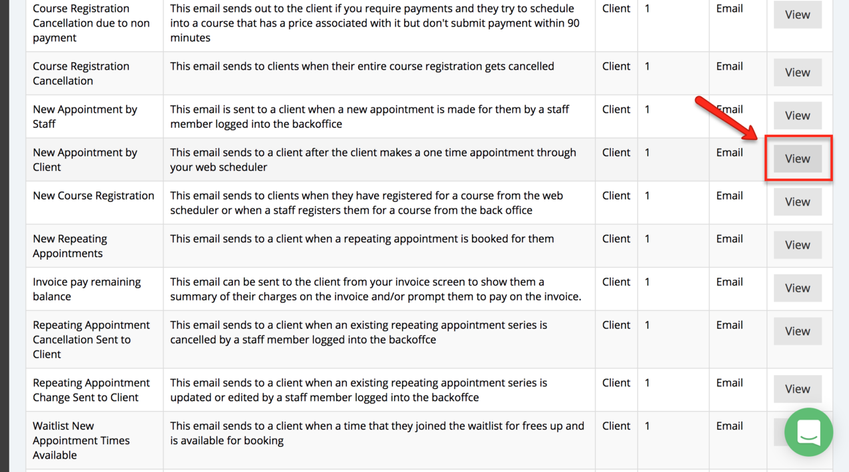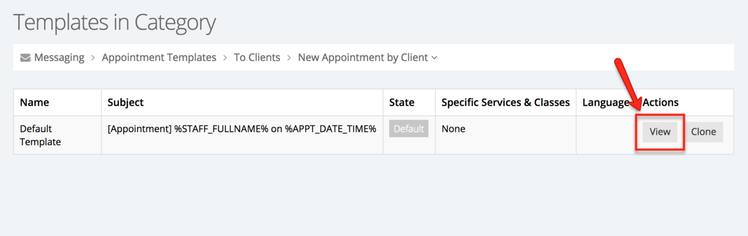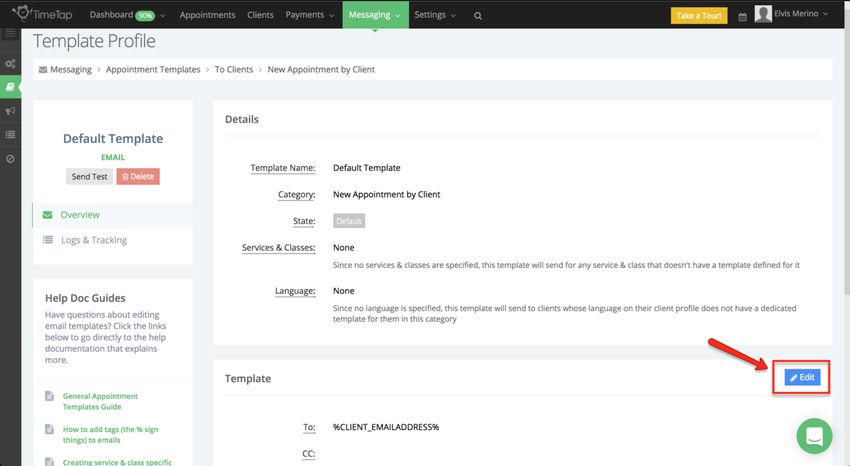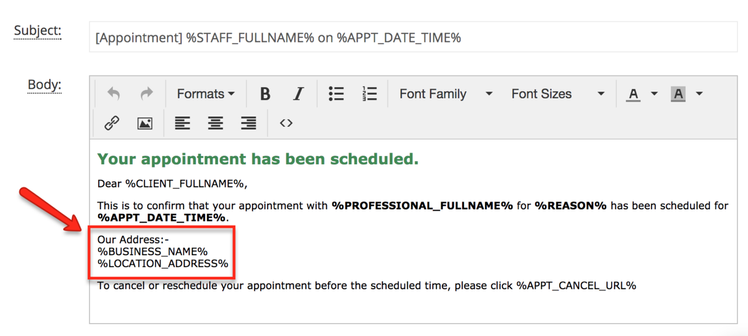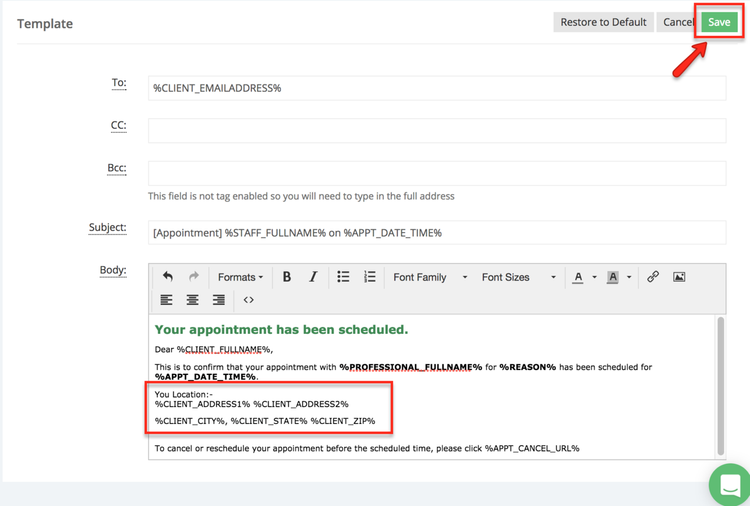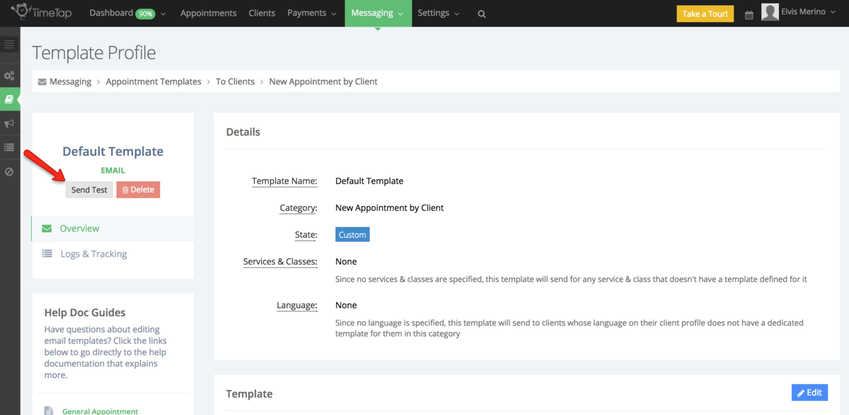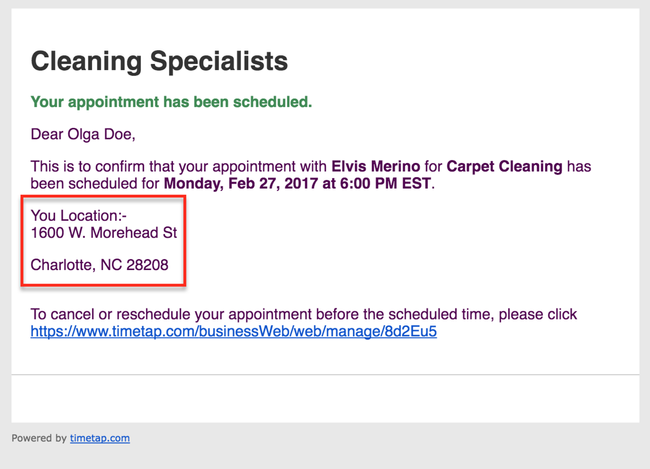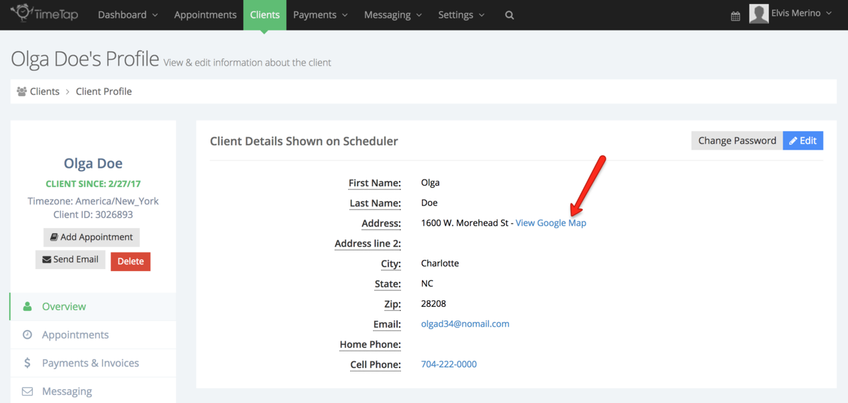How do I set up my location if my appointments take place at an address my client provides?
If you're an in home or traveling service provider, you'll need to set up your TimeTap scheduler so that you make sure to account for the following three points:
Point #1: Capturing the address upon booking
When you are an in-home service provider, it’s best practice to go ahead and get the address for the appointment at the same time that the client is booking. Waiting until later could mean not that you don’t get it in time to stay on schedule with your appointments for the day. Or, worse yet, it could mean that you can’t get in touch with the client and can’t confirm their appointment at all. So, this point is critical and below we’ll go through how to make sure this is turned on in your TimeTap account.
Point #2: Immediately confirming that you got their address
When clients are booking themselves, it gives them peace of mind to feel reassured that you have their correct information. A great opportunity to reassure them is on the final confirmation screen that clients see after setting their appointments. By default this screen in TimeTap just prints the location’s address, but since this is going to be the client’s address, we will have to do some swapping to some of the default settings. It gives clients a lot of comfort that their appointment was scheduled correctly if, after putting in their address & saving the appointment, the confirmation message reads, “We look forward to meeting you at the following address” and displays their address back to them.
Point #3: Including their address on email messages:
The last bit of reassurance you can give clients that they have entered their address properly is on the email message that goes out to confirm their appointment. When clients book online for the first time using TimeTap, some of them can be a little unnerved about how easy it is. Because scheduling is usually such a hassle, many are left thinking “really, that was it? I was sure I was going to get confused or messed up somewhere.” As such, they are looking for a reason to feel like something went wrong. By including the address for their location in your email template as well, they’ll just have to throw their arms up and declare that you’re the easiest business to book with in the world.
So, where and how do you make these changes within your TimeTap account? I’ve set up a demo account of a mock cleaning company that goes to people’s homes and/or offices to clean. We’ll dive into the nitty gritty next and go through just how you’ll make in-home bookings a piece of cake:
Before we begin with step 1, you might want to remove the option to select a location from the scheduling flow in your scheduler, this will avoid confusion and will make the booking process faster for your clients. Head over to the Setting → Scheduler Rules & Logic, and click Edit next to Configuration:
From the Panel Flow dropdown select any of the flows that do not have location in them, in the example below I only want my clients to see the services I offer so I will select Services & Classes and click Save:
Step 1: Making sure that client address is turned on and is mandatory
To make sure we cover point #1 above, our first step is to go into our Settings menu and take a look at the Client Information panel. We’ll want to click the link to "Add or Remove Fields" from the Client Info Settings section:
Go ahead and make the address fields mandatory, click on one of the fields and check the box next to Required then click Save Changes to Field:
Notice that a red asterisk will appear to the left of the required fields:
Now, when clients of my demo cleaning company fill in their name and email address to confirm their cleaning appointment, they’ll also be prompted to fill in their address. This address will get stored on their client profile so if they login next time, they won’t have to fill in their address again.
Step 2: Put your client’s address in your confirmation message
The next thing you’ll need to do is change the message that displays to clients immediately after their appointment is booked. Go to Settings → Final Confirmation and press the “Edit” button in the top right of the Confirmation Panel Settings:
Once you’ve opened the pop up window, you’re going to edit the Appointment Saved Messag message to include the tags for address the client put in. Those tags will be:
Client Address line 1: %CLIENT_ADDRESS1%
Client Address line 2: %CLIENT_ADDRESS2%
Client city: %CLIENT_CITY%
Client state: %CLIENT_STATE%
Client zip: %CLIENT_ZIP%
What tags will do is go into the appointment record, identify which client the appointment is with, look at the client’s record, and pull out the client’s address. All you need to do is paste those tags with the percentage signs into the appointment saved success message box and press “Save” after you finish:
Test out your booking process now and you’ll see that the success message prints out the address that the client puts in on the Your Info page:
Step 3: Add your client's address in the appointment confirmation email
The last step is to go into your New Appointment email templates and add your client's address information so that when clients get the email confirmation they have reassurance that you will be coming to their address. To do this, go to Messaging → Appointment Templates:
Next, locate the template "New Appointment by Client" and click View, this is the email that is sent to the clients when they book an appointment:
Note: We recommend that you also apply the following steps to the template "New Appointment by Staff", this is the email that is sent to the client when an appointment is added by the staff.
After you click view you will be taken to the Templates in Category screen, click View under the Actions column:
Once in the Template Profile click Edit to the right of the template section to being changing this template:
With the template in Edit mode, remove the section Our Address:
Then replace this section with the client address tags we used in step 2 and click Save, notice that I removed "Our Address" and substituted it with "Your Location":
You can then test this email to make sure it look the way you want it by clicking the Sent Test button:
Now when your confirmation emails go out to clients, they will have the client's address on them:
Once the appointment has been booked you can go to the client's profile to view their location and click "View Google Map" to see the address that was entered in Google Maps and even get direction to it:
If you think we've missed anything here, please feel free to contact our support team and we'll get back to you as soon as we can with an answer.