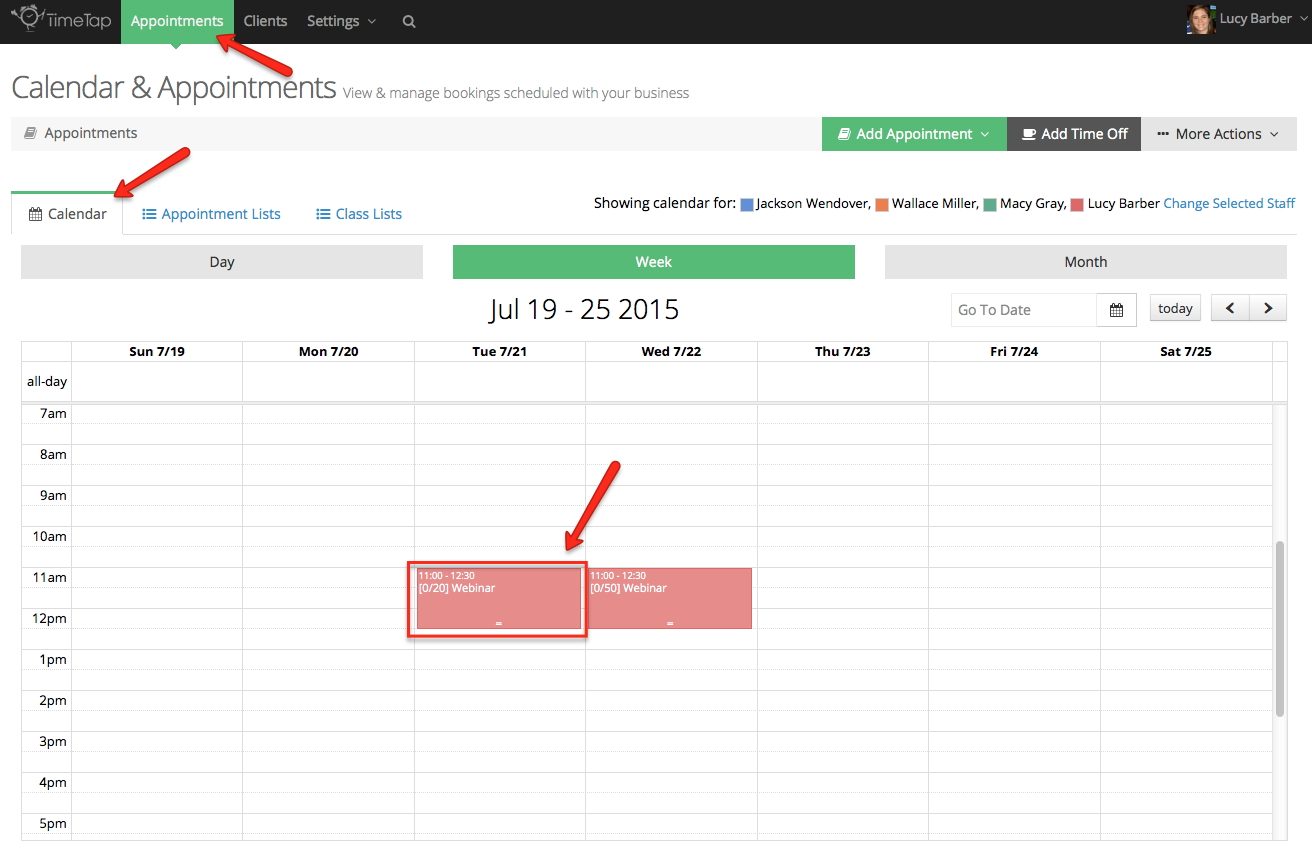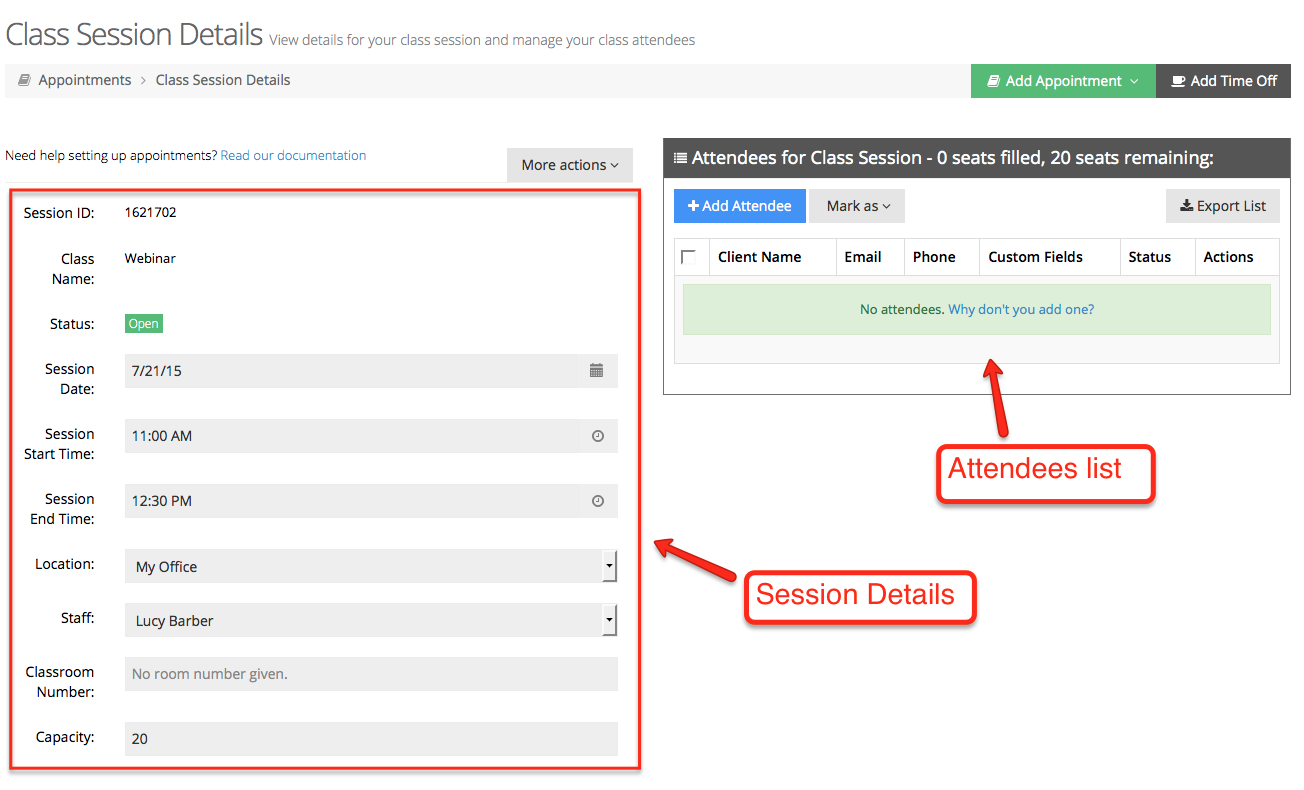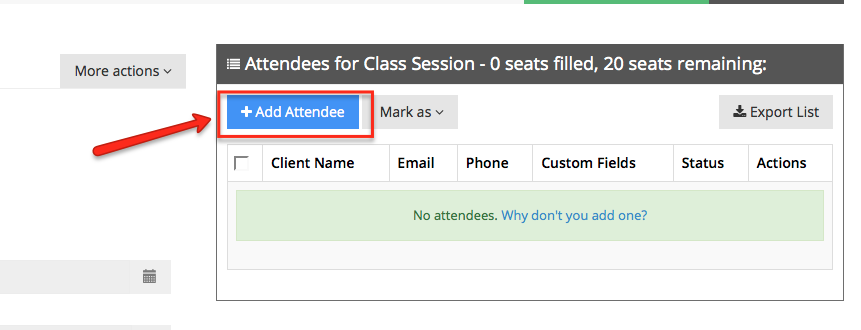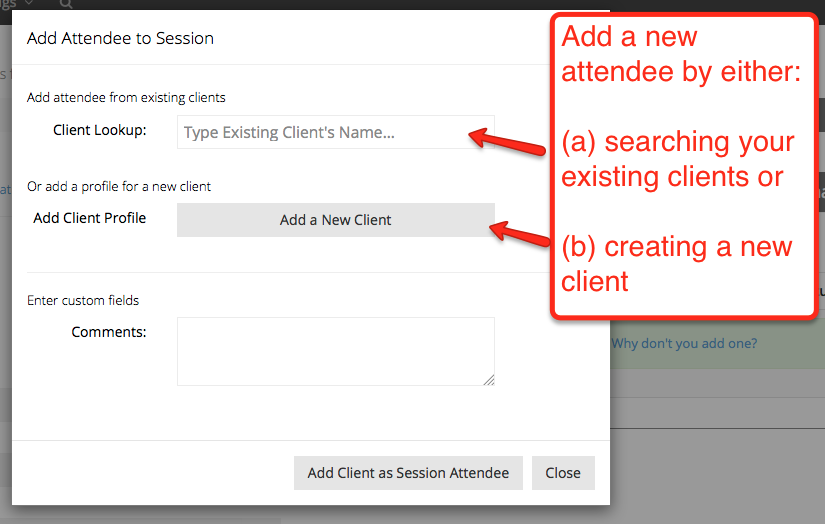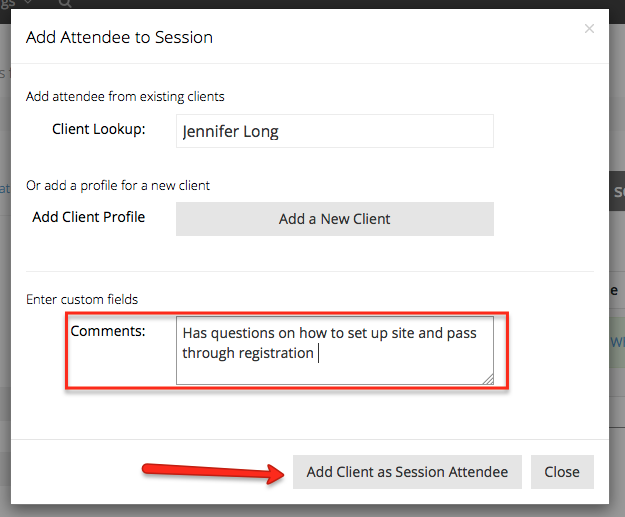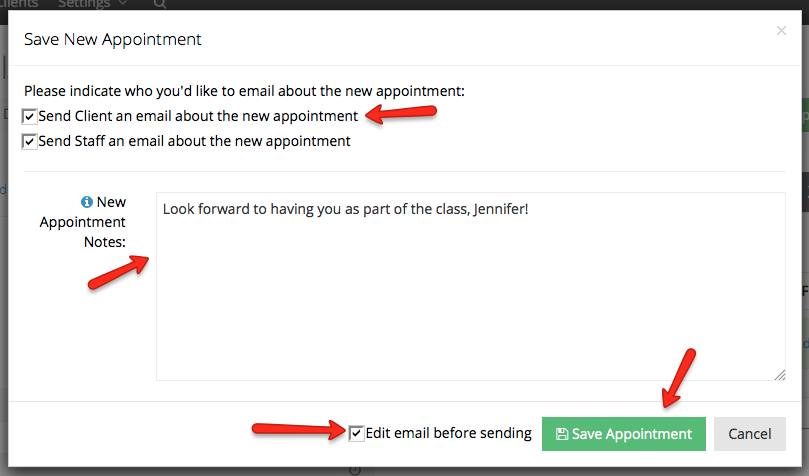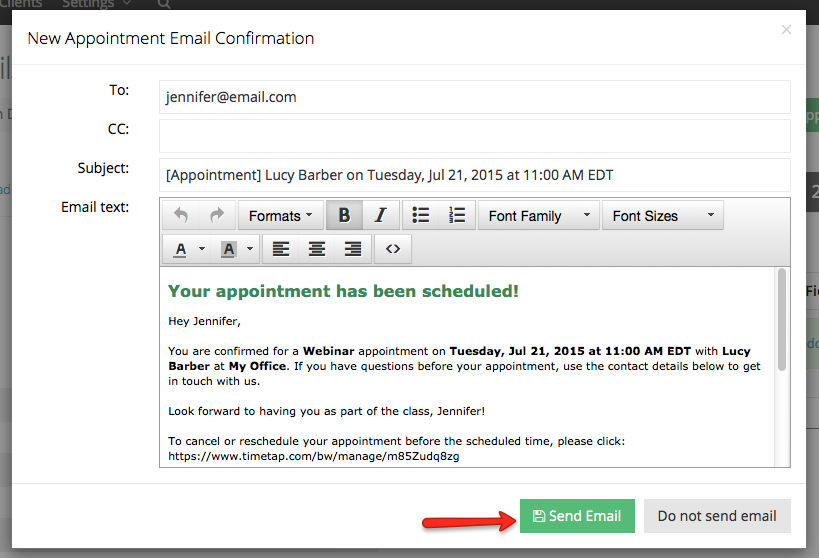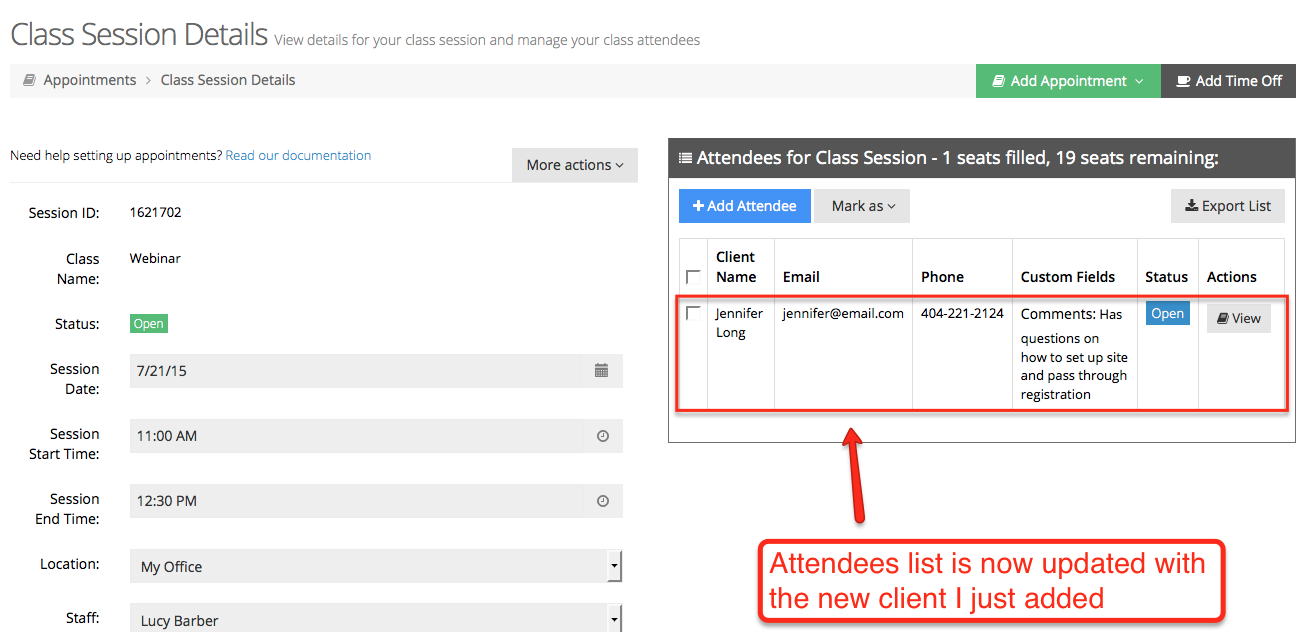If a client is interested in making an appointment for a session for one of your classes, you can add the client as an attendee through the Class Session Details screen for that class.
To do this, first navigate to your Class Session Details screen by finding it on your Appointments → Calendar view and clicking on the session that's displayed there:
Clicking on the session on your calendar display will take you to the Class Session Details page for that session. On this page, you'll see the session details laid out on the left and any registered clients listed in the table on the right:
If you want to add a new client to the class session, simply click the button to "Add Attendee" from the top of the Attendees list section:
This will give you a small window where you can add a new attendee by either (a) searching through your existing Clients or (b) adding a new client:
You can also enter in information for any appointment custom fields that your business has created. Once that has all been entered, you'll just press "Add Client as Session Attendee":
This will bring up a window to ask if you'd like to send out an email to your client about the new appointment. If you check off that you do want to send an email out to your client, then you'll see a small checkbox appear in the bottom where you can indicate if you'd like to edit the email before sending it out:
Please note: Edit email before sending is only available for TimeTap Professional users.
Clicking "Save Appointment" from here will bring up the edit email screen. I can review the email and then press "Send Email":
As soon as I press the "Send Email" button, I'll return back to the Class Session Details screen and I'll see my attendees list has been updated with the new attendee I added to the session:
You can also add a client to a class session by going through the add one time appointment flow.