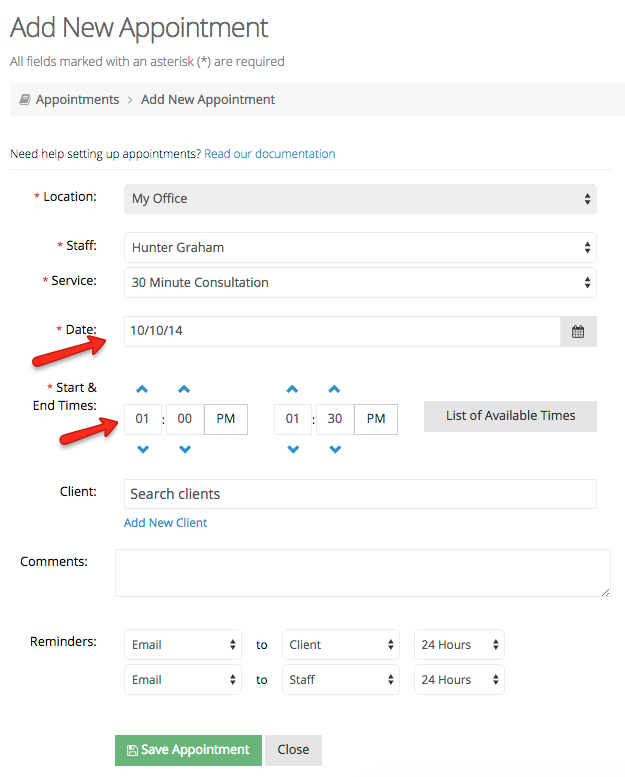You can always add a new appointment by pressing the "Add Appointment" dropdown button from your Appointments page:
After clicking the green "Add Appointment" button, you'll see you have the option to add either a One Time Appointment or a Repeating Appointment:
You can also get to the "Add One Time Appointment" screen by scrolling through your calendar and clicking on a blank spot. To do this navigate to the main "Appointments" menu and make sure you have the "Calendar" tab open:
Find the date and time that you want to add an appointment for and click on it:
You'll see that when you enter into the Add New Appointment screen that the date and time are pre-filled with your selection from clicking on the calendar:
Once again, double clicking on the calendar is just going to get you to the Add One Time Appointment screen. You would need to press the "Add New Appointment " button at the top of the Appointments page to get to the Add Repeating Appointment screen.