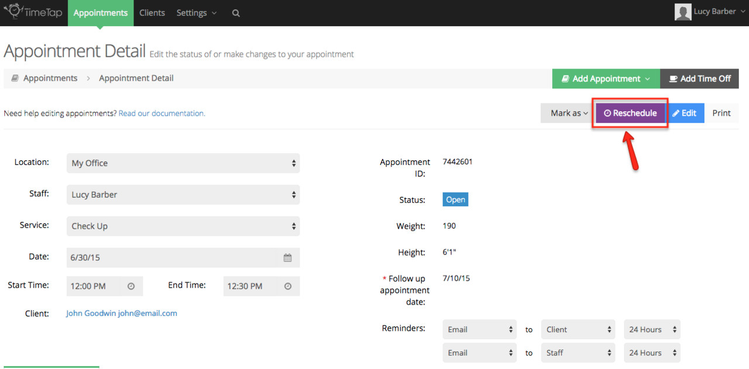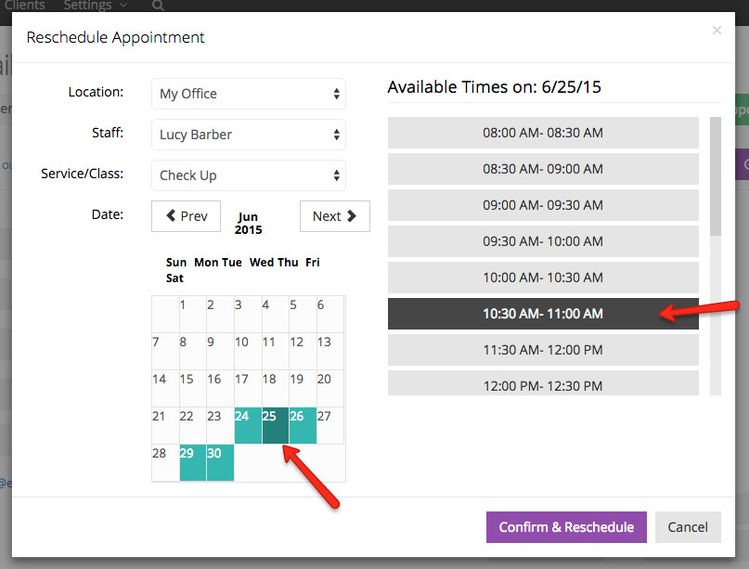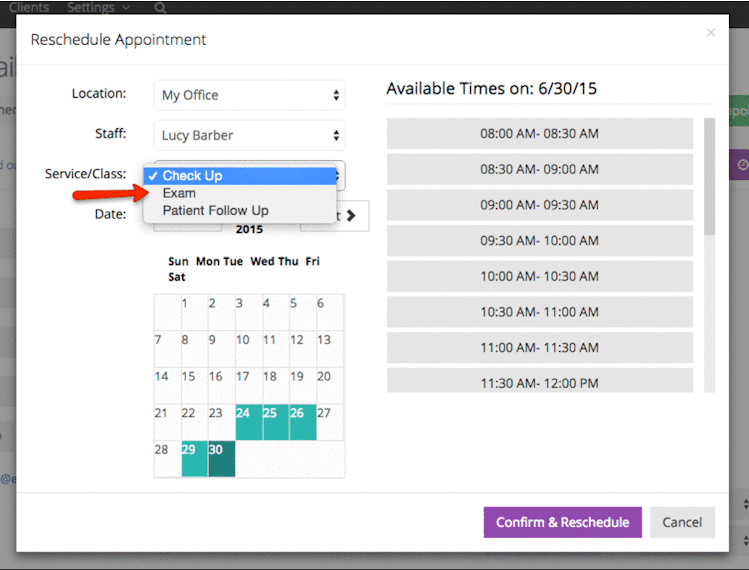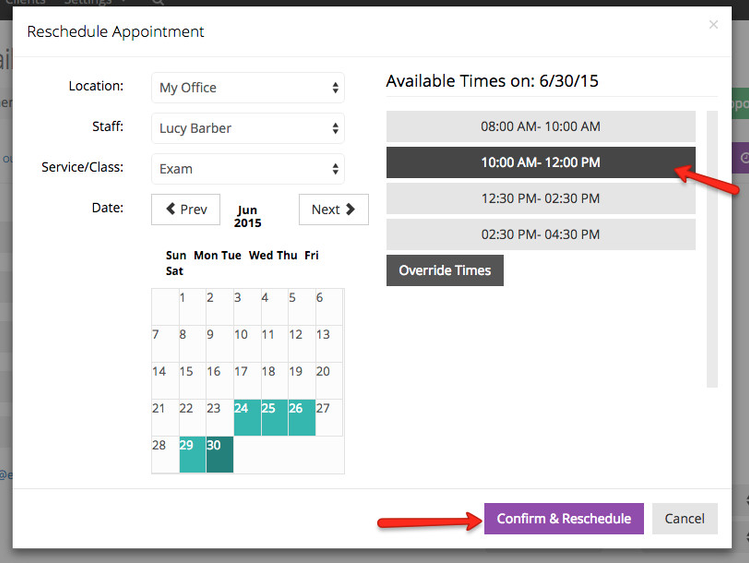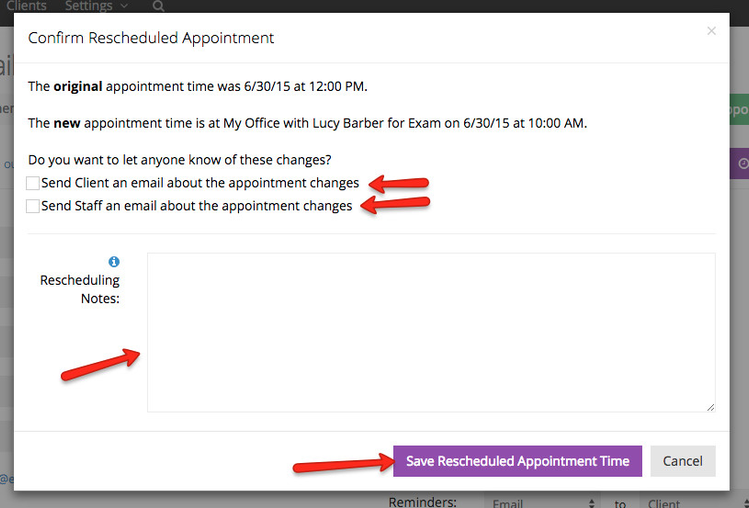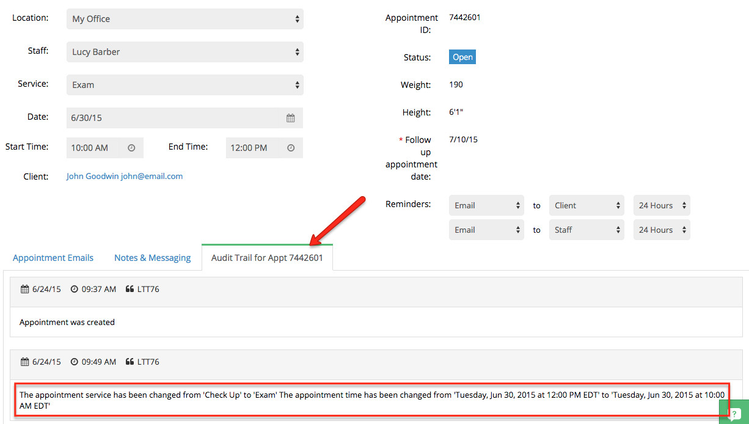Rescheduling an Appointment
Using the Reschedule button in the appointment details screen is great if you want to change the date, time, or service for an existing appointment and want to ensure that the newly scheduled appointment doesn't overlap with another appointment already on your schedule. Of course, you could always look at your calendar ahead of time to see what kind of availability you have and then just edit your appointment, but rescheduling can get all of that done in one go.
To go through the rescheduling workflow, navigate to the appointment detail page for the appointment you want to reschedule and click the purple "Reschedule" button in the top right:
Clicking reschedule will bring up the Reschedule Appointment window. From here you'll see available dates in teal and available times on the selected dates on the right in grey. Any time slots that are already filled by other appointments will not be offered. For instance, on the screenshot below, 11:00am - 11:30am on June 25th is already filled by another client and thus that time isn't offered to me. I can choose a different time for the appointment, like 10:30am-11:00am:
If I wanted, I could also change the service that the appointment was for and the available times would update with time slots that reflect the new service's duration:
After switching the service and generating the new list of available time slots, I can choose which one I'd like (or select "Override Times" if you wanted to put it at a time that wasn't listed there) and press the purple "Confirm & Reschedule" button:
This will bring up the "Confirm Rescheduled Appointment" screen where I can select who I'd like to email about the rescheduling (the client and/or the staff person) and any appointment change note I'd like to enter. After setting these preferences I can click "Save Rescheduled Appointment Time" to send out the emails:
At this point the screen will refresh and all the changes you just made will be recorded in the Audit Trail for your appointment:
The appointment will now be updated throughout the TimeTap Back Office with the new date, time and service. Whenever I click back into the appointment detail, I'll be able to see exactly when I made the rescheduling changes and be able to reschedule again if I need to ![]()