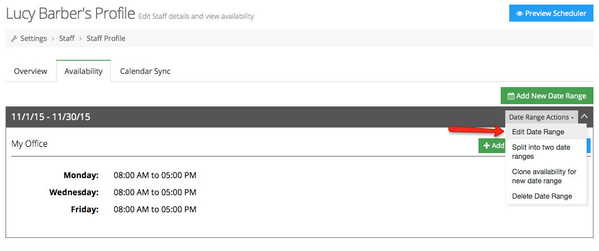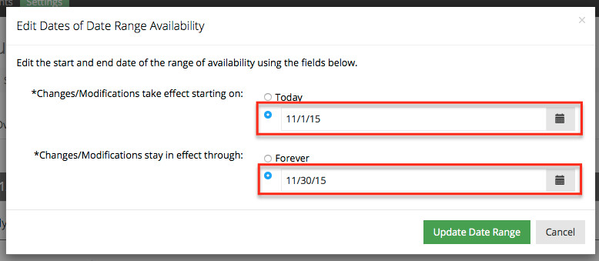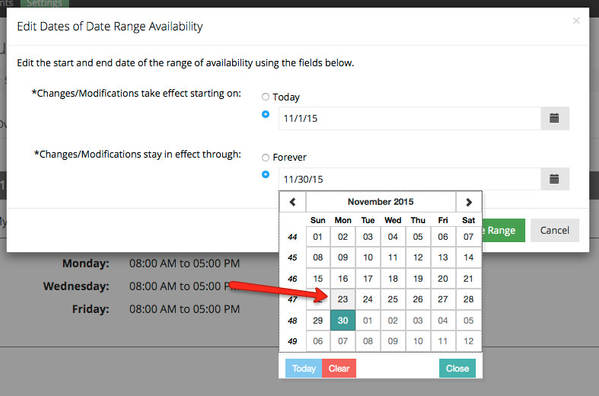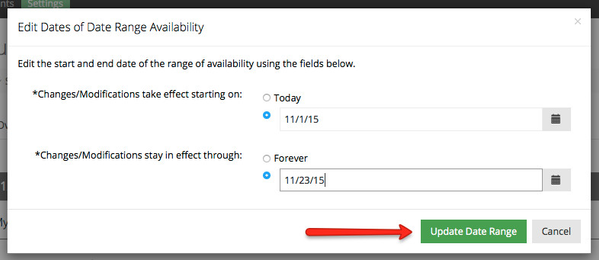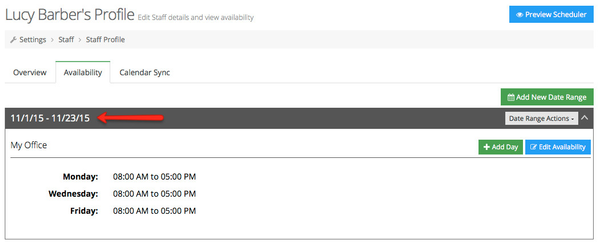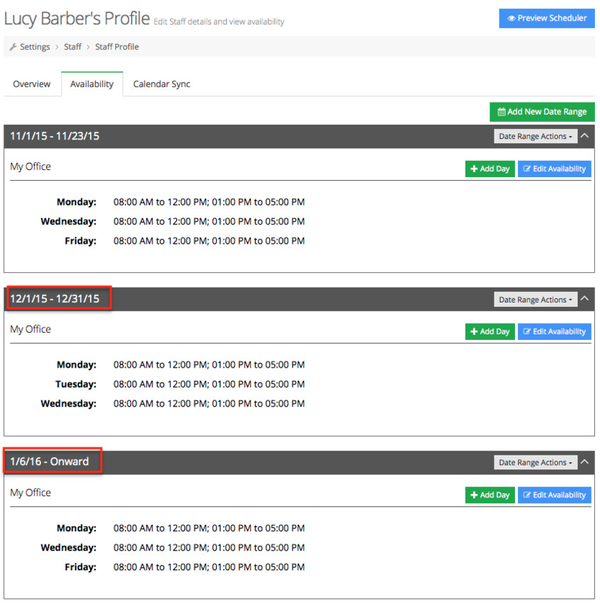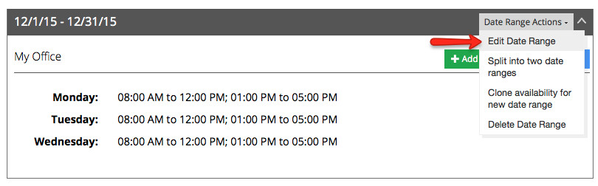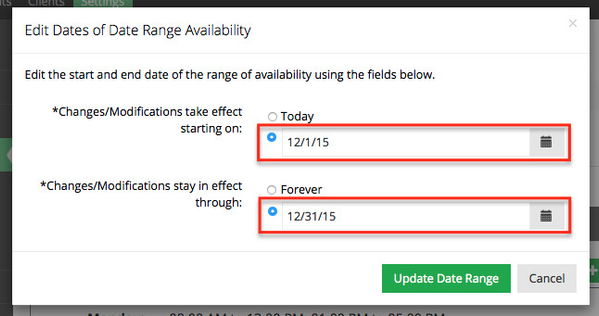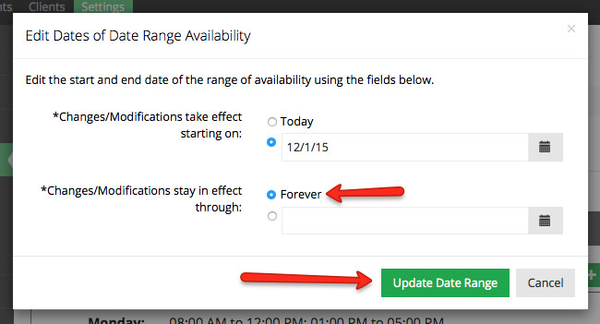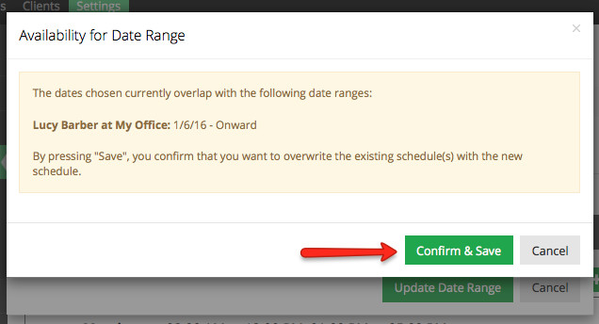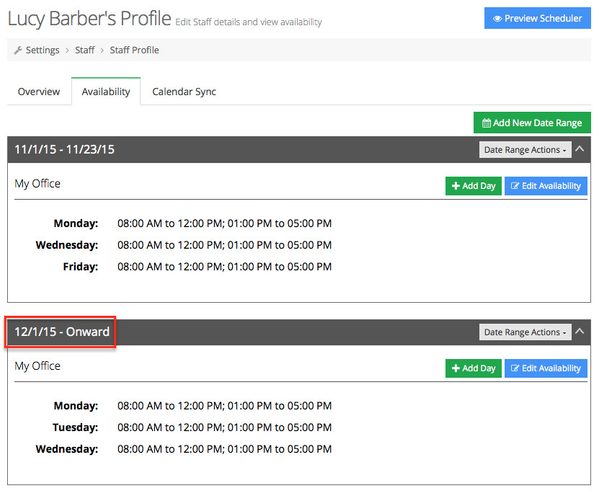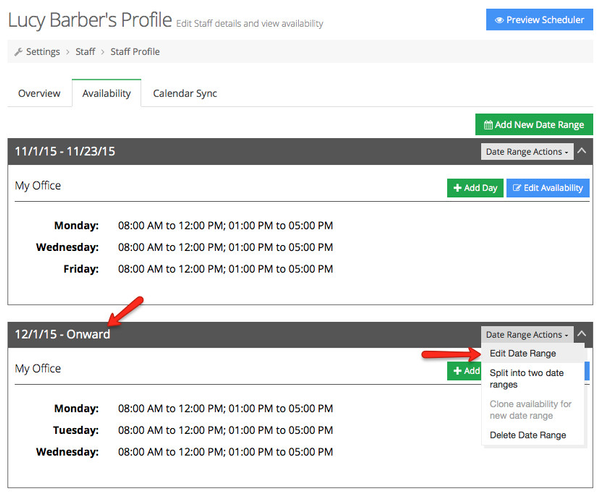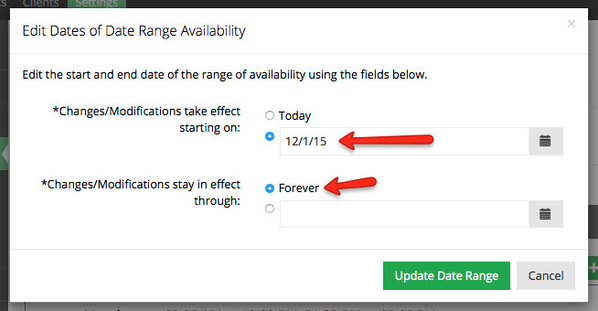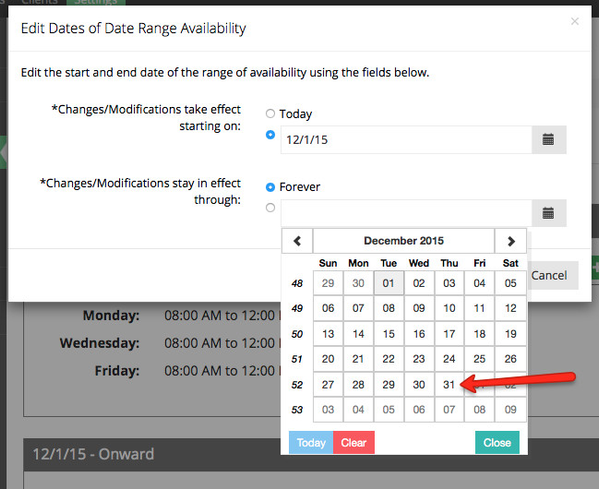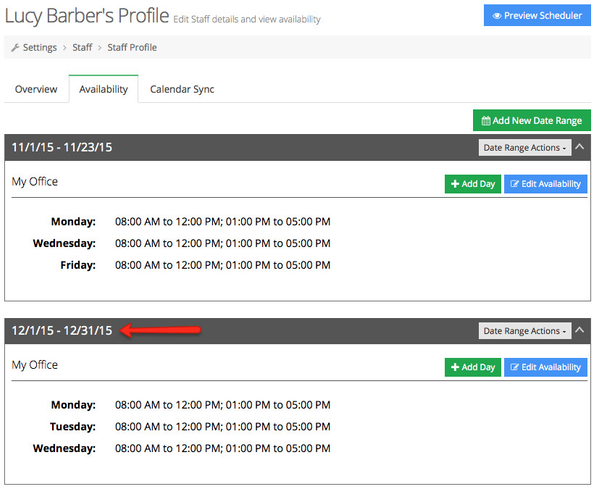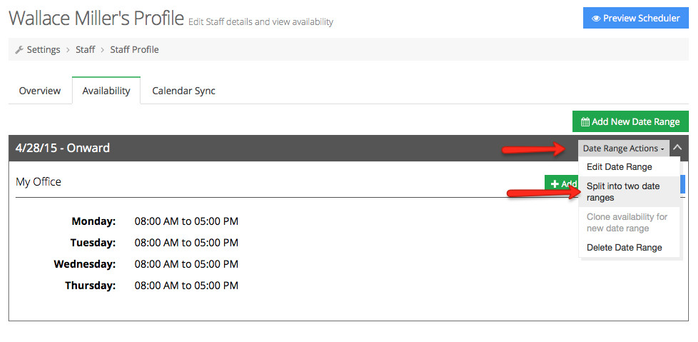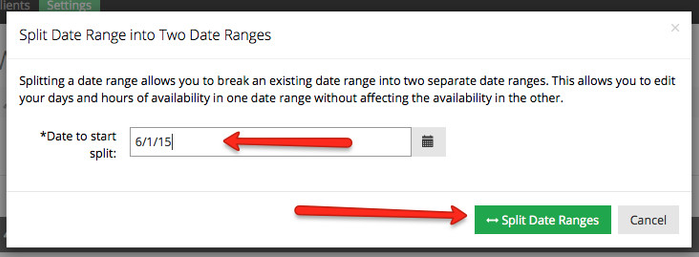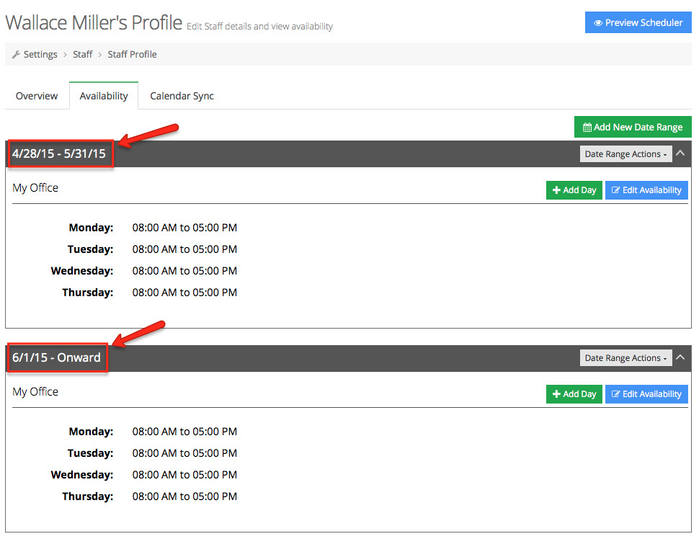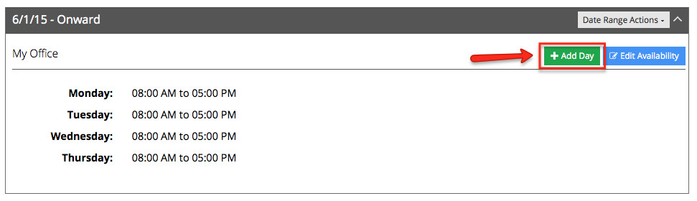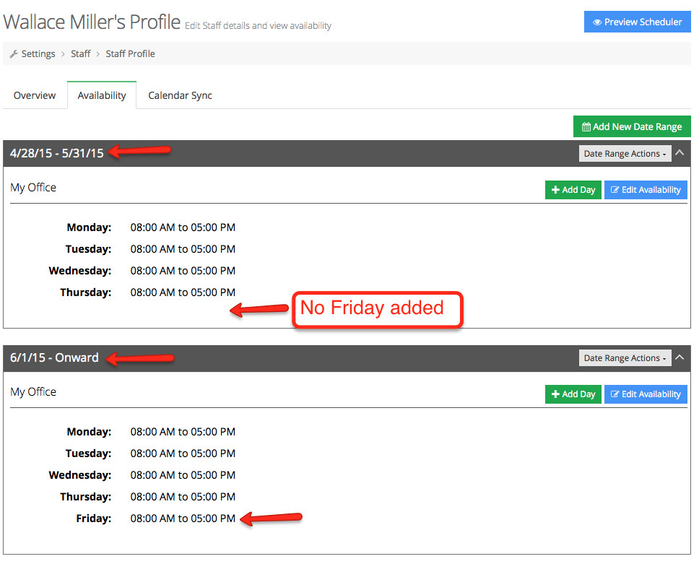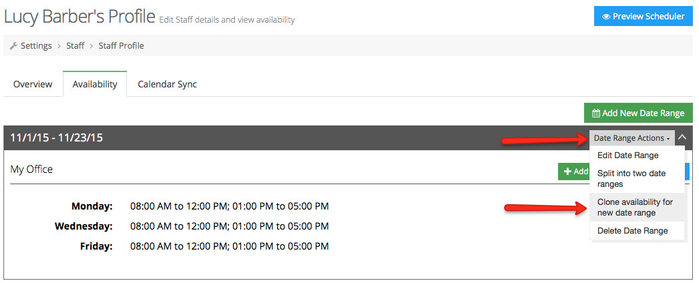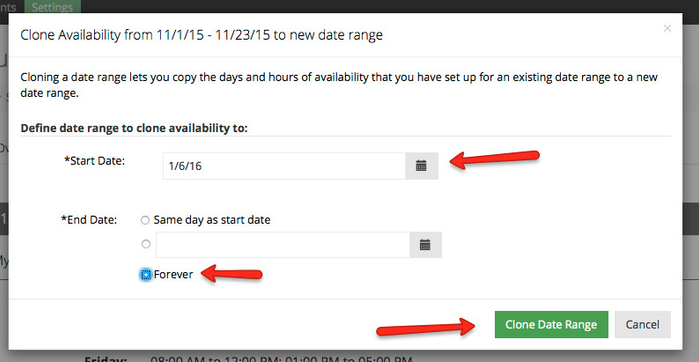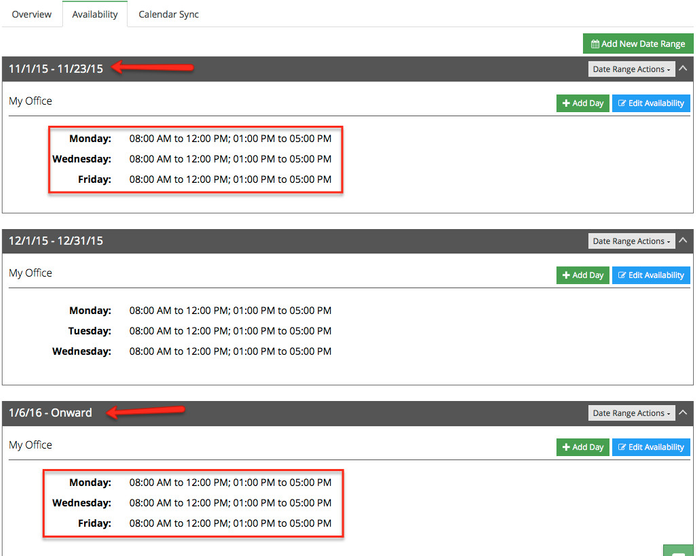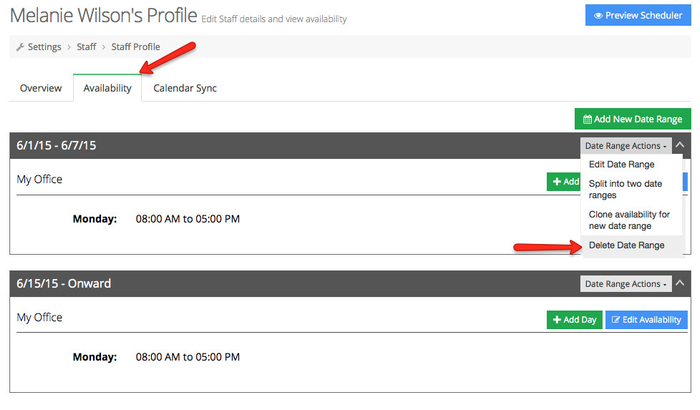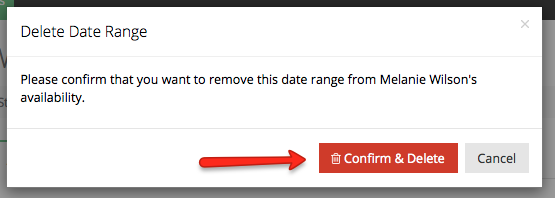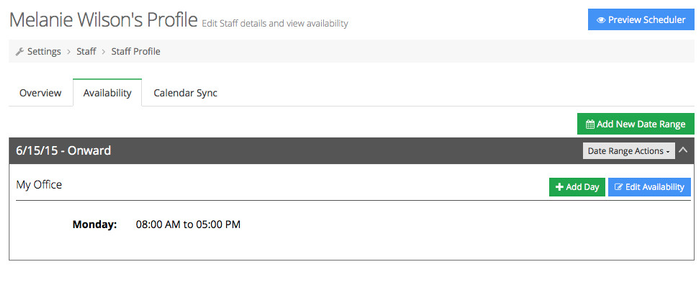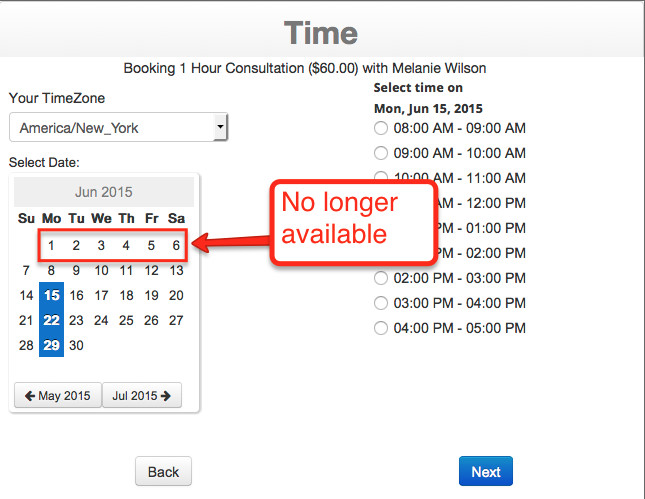Date Range Actions
In tweaking your staff availability, you may not always want to change the hours that you're available on days within a certain date range. You may prefer to just change the date range that a certain availability applies to.
TimeTap provides a lot of options for maintaining and updating your schedule by using the "Date Range Actions" drop down that is on the top right of any of the date ranges of availability that your staff has set up. Those options include:
Each of these options can be used in a number of ways to make managing your availability quick and easy. In this documentation, we'll try to cover all the ways that you can manipulate your date range. If we miss anything, please feel free to contact our support team and we'd be happy to get you an answer.
Editing an existing date range of availability for a staff will just change the start and end date for that specific range. If you edit a date range and when you update it it conflicts with an existing date range, you will see the date range it conflicts with will update as well so that the edited date range takes priority.
In order to explain how you can edit date ranges, we will look at three different use cases:
- Editing date ranges in a closed date range of availability
- Editing a date range so that the new date range overlaps with another date range
- Editing date ranges of an "Onward" or indefinite date range
Click on the links above to jump to the section in this documentation where we cover that directly.
There are more methods for customizing and tweaking your schedule of availability for service based appointments. You can always:
We hope after reading through the documentation on editing date ranges, you have a good understanding on how to use the feature to make changes to your availability.
Splitting a date range is really beneficial when you have a change in your schedule that is coming at a specific time in a date range you already have set up.
In this example, staff person "Wallace Miller" has his regular availability set up to take appointments on Monday, Tuesday, Wednesday, and Thursday. Starting on June 1st, however, he will begin to take appointments on Friday as well.
In order to do this, you'll first want to navigate to the "Availability" tab within the "Staff Profile" of the staff member whose schedule needs adjustment. From the "Availability" tab, find the date range of availability that the staff has set up, click the "Date Range Actions" dropdown, and select that you want to "Split into two date ranges":
This will present a window that will let you decide what date you want to split the date range on. In this case since I want the change in Wallace's schedule to start taking place on June 1st, I will select 6/1/2015 and press "Split Date Ranges":
This will break the availability ranges into two groups so I can make edits to one of the date ranges without affecting the other:
Now I can click the "Add Day" button underneath the 6/1/15 - Onward date range to add my availability for Friday:
Once it is added, you'll see that it's only available for the 6/1/15 - Onward date range and does not apply to the date range before it:
You can now treat these two date ranges as completely separate and edit the availability within each without affecting the other.
If you have any questions about splitting the date range of availability for your staff, please write into our support team and we'd be happy to answer those questions for you.
You can clone any date range with an actual end date (meaning it doesn't extend "Onward") to a new time period. Let's say, for instance, that during the holiday season you have a different schedule in December than you do in November or January. While you have defined your availability for December, you want to just clone your availability for November to start back again on January 1st.
To do this, go to your staff profile view and click the "Date Range Actions" dropdown next to the date range and select the option to "Clone availability for new date range":
From the window that pops up, select the date range period for when you want this availability to apply. In this example, I want the date range to be cloned to start on 1/6/2016 and to extend indefinitely into the future. Once I've filled in those dates, I'll press the button to "Clone Date Range":
This will create a new date range with the same availability as the date range I cloned from:
Again, you can only clone date ranges that have an exact end date. Also, you cannot clone date ranges into a period where availability is already set up for the staff. You would need to make sure whatever time period you are cloning to does not already have availability set up.
If you have a date range of availability set up during which you are no longer going to be able to accept appointments, you may want to remove that availability to keep your clients from booking on it. Sometimes this is more easily accomplished with just adding a Time Off, but if you are just plain not going to be available at a certain location where you've set yourself up for, you can quickly remove that available to keep clients from booking.
All you need to do is go to the Availability tab in your Staff Profile found underneath Settings → Staff → "View Details" next to the Staff name. Find the date range during which you are no longer going to be open for scheduling appointments and press the "Date Range Actions" dropdown to the right of the date range. From the date range actions dropdown, click the option to "Delete Date Range":
Once you press "Delete Date Range" you'll get a small window to confirm that you really want to remove your availability in this date range:
After confirming, that range of availability will remove itself from your Availability tab:
If you press the blue button to "Preview Scheduler" to test the change you've made to your availability, you'll see that the date range you've removed no longer shows up for booking:
If you want to know more about making changes to your schedule, you can always read our documentation on adding to and changing your availability found at the links below