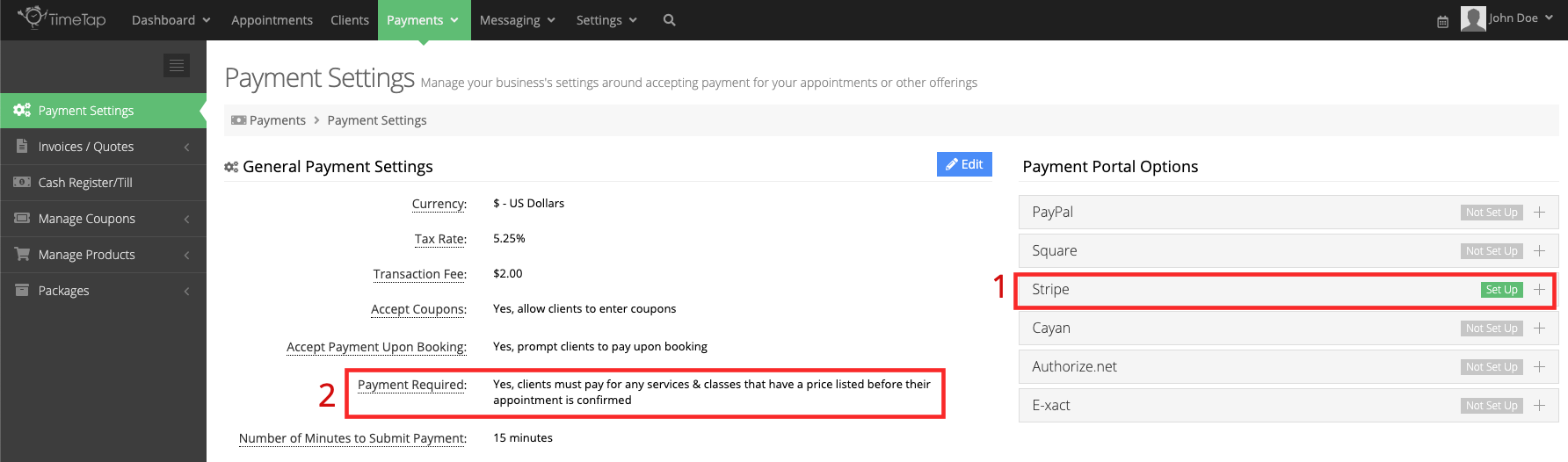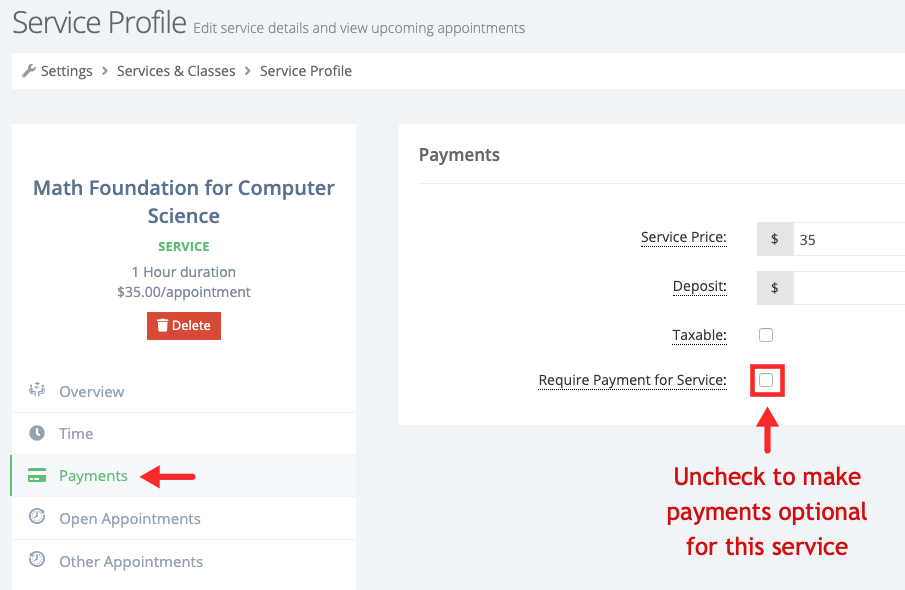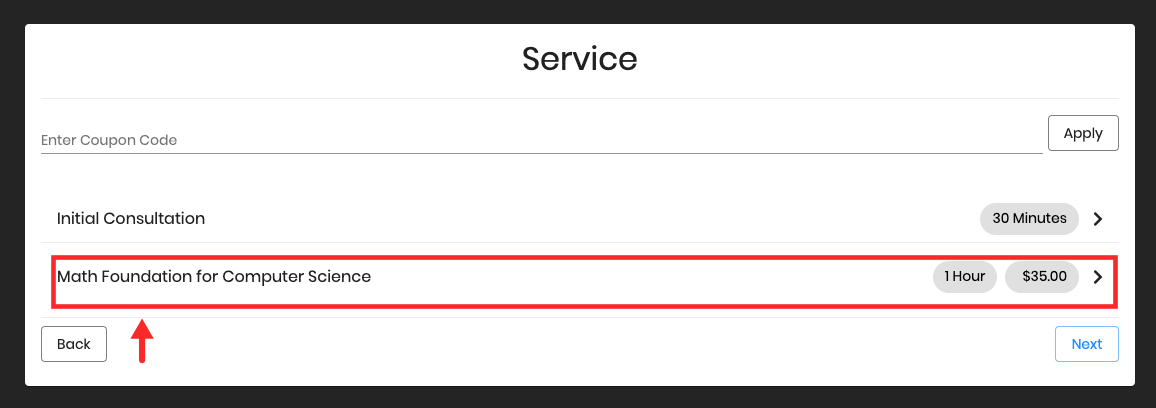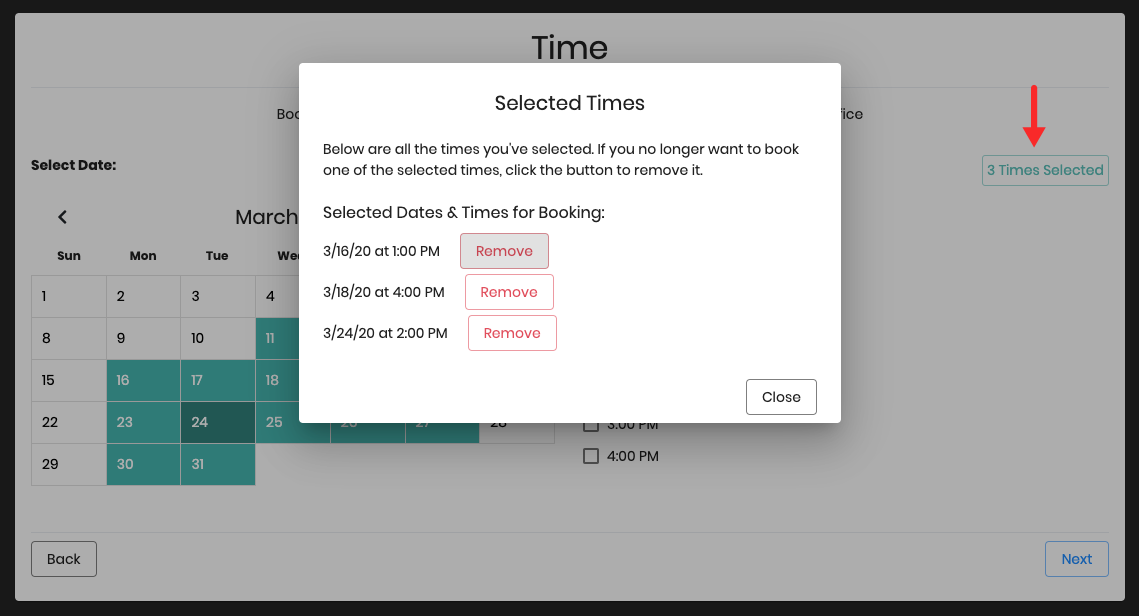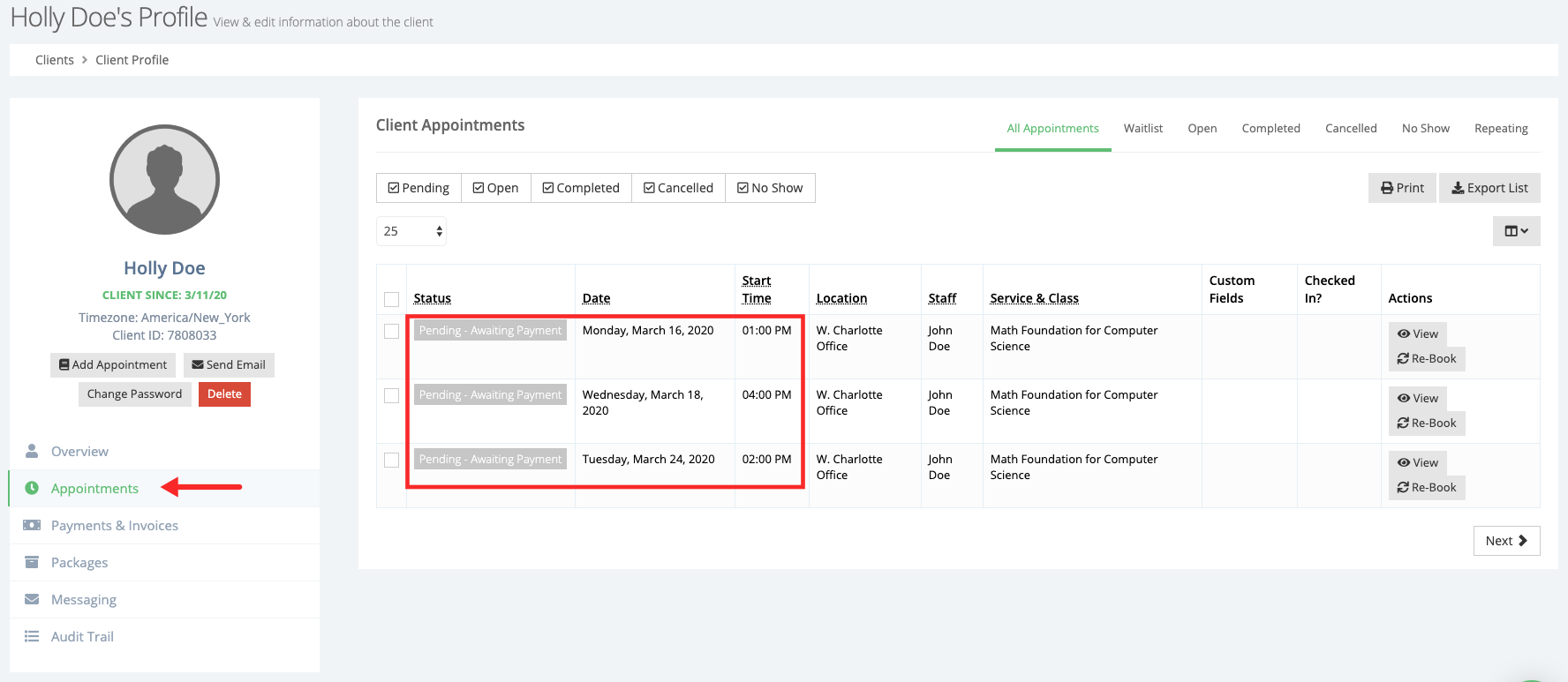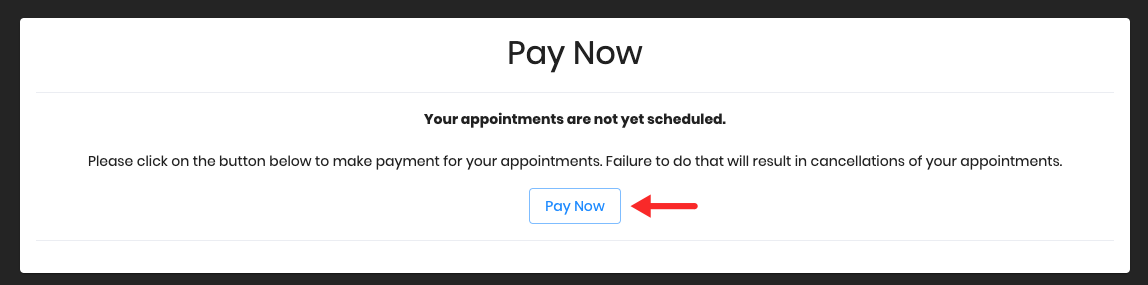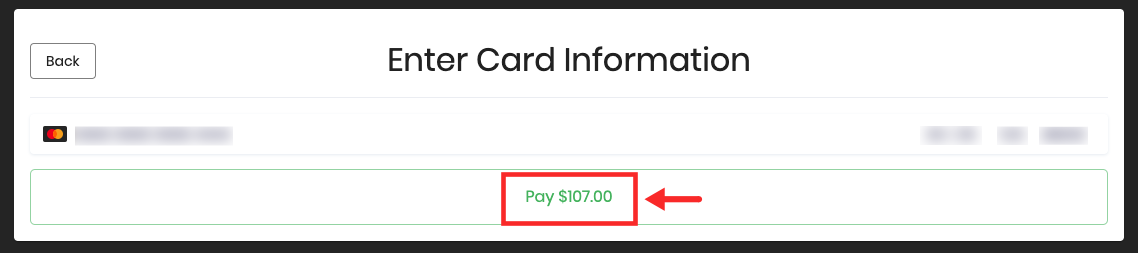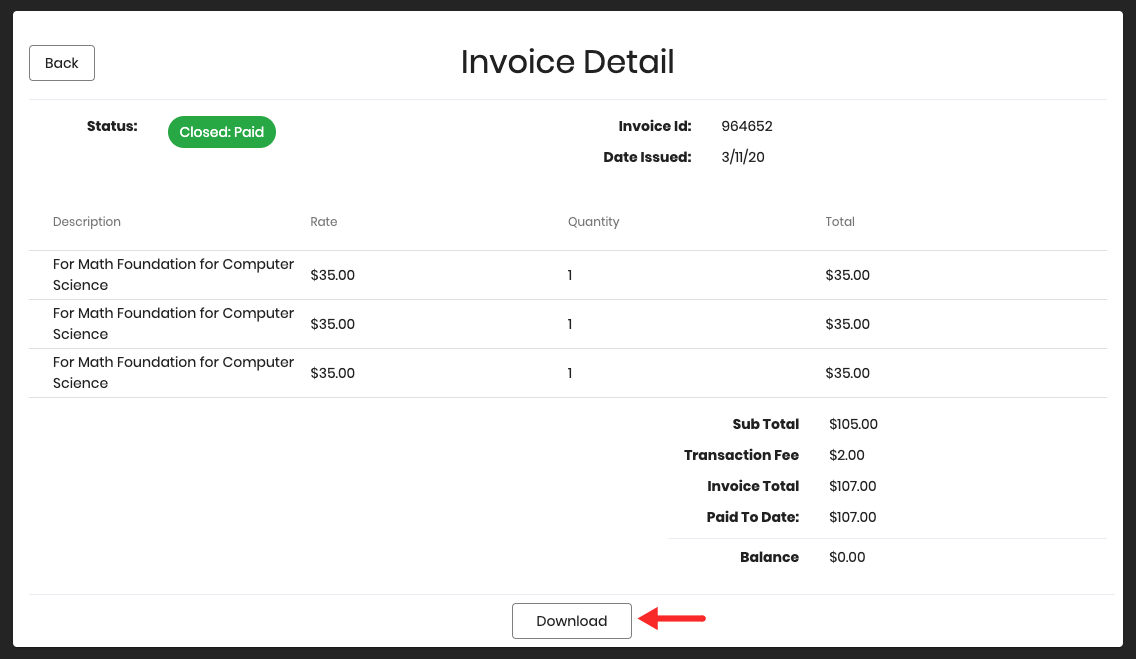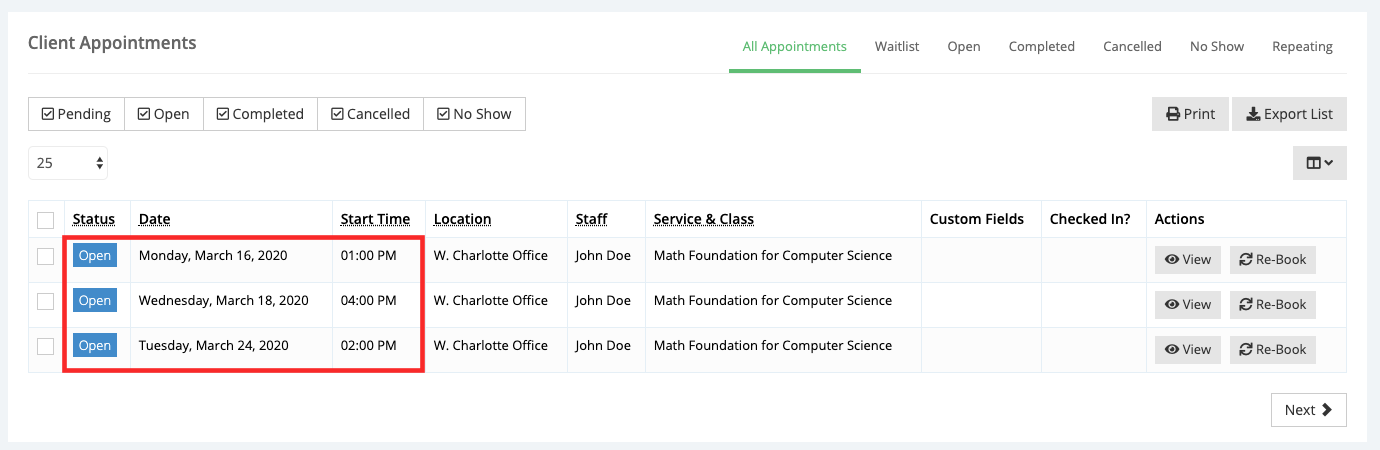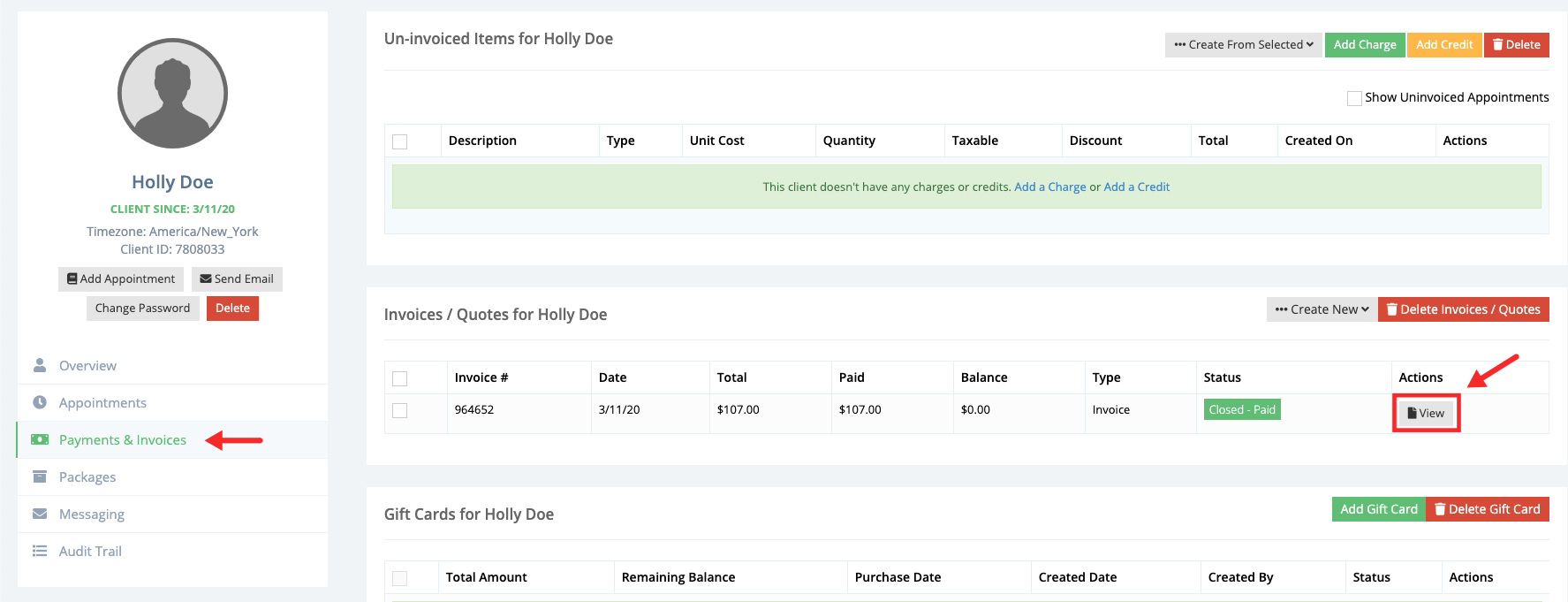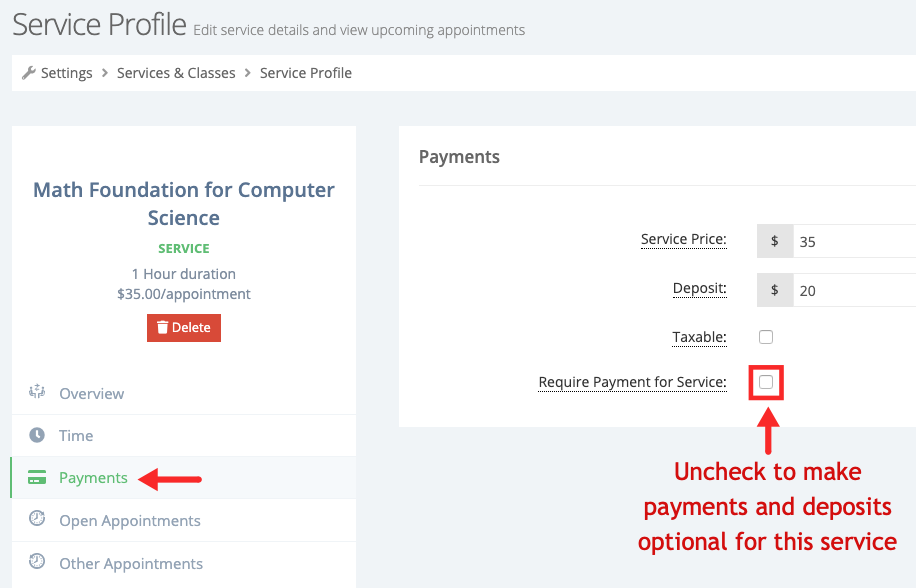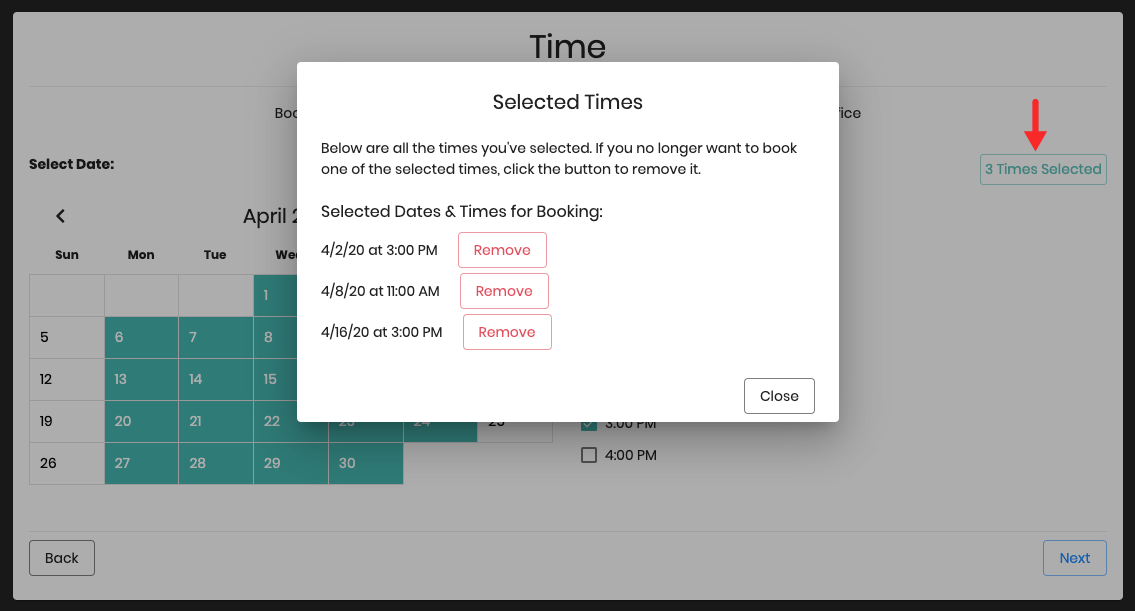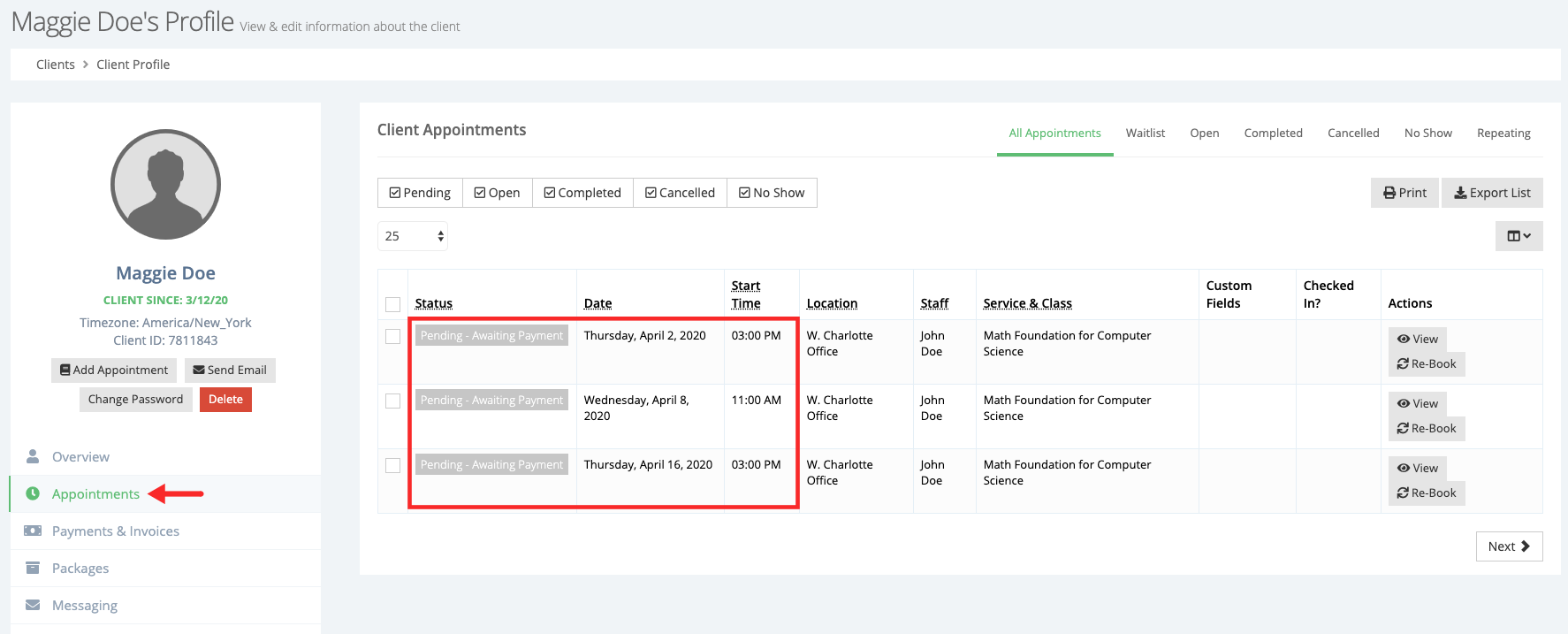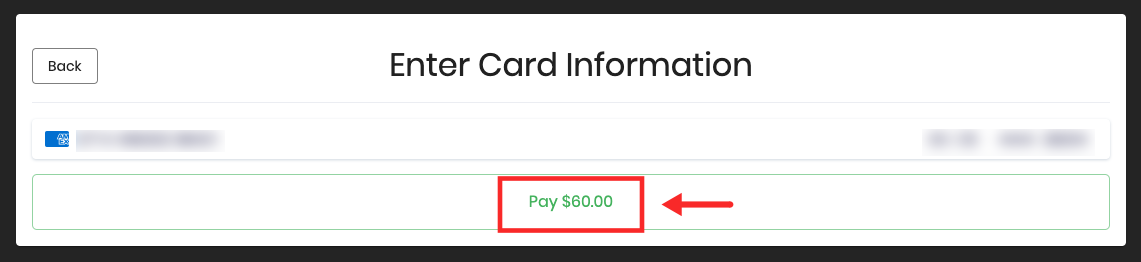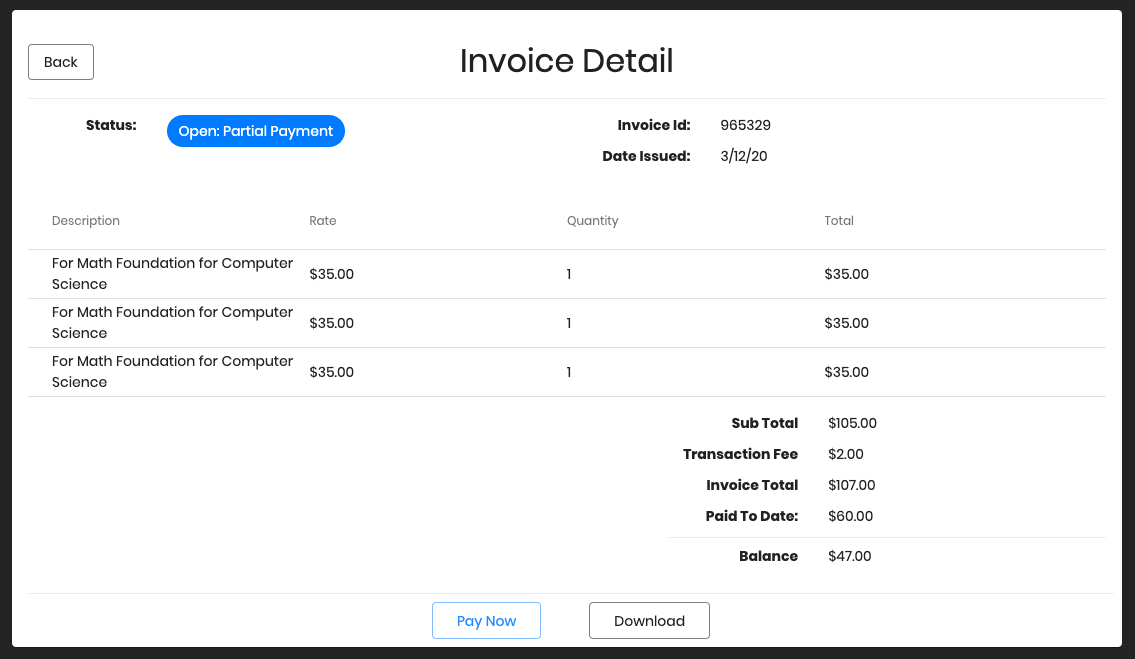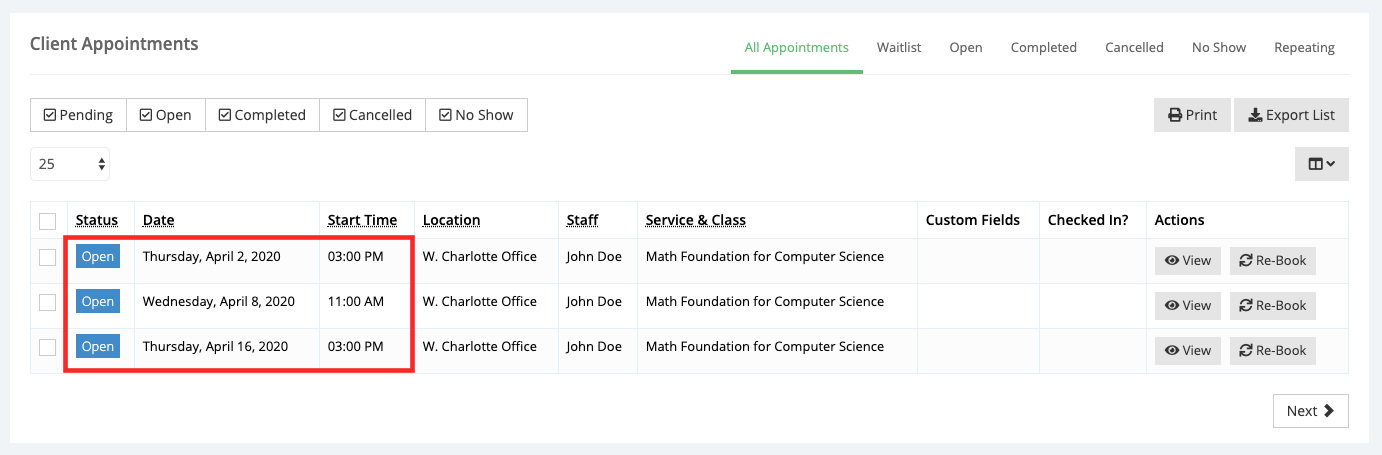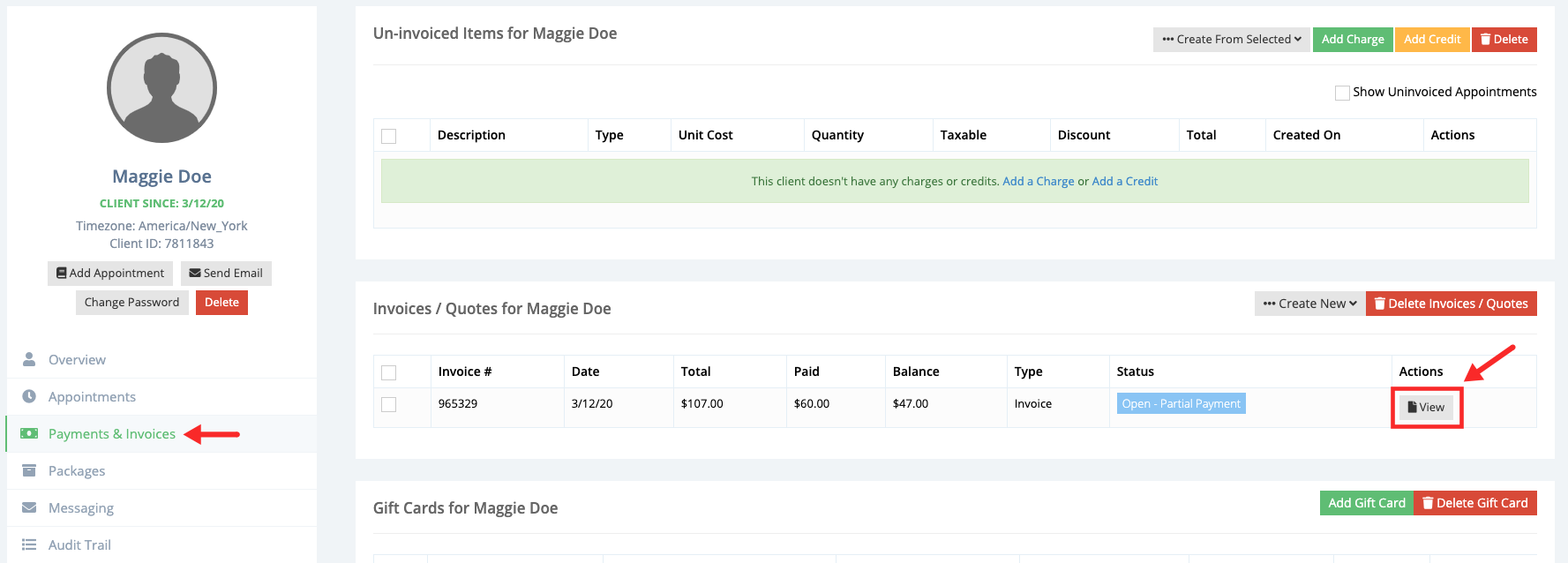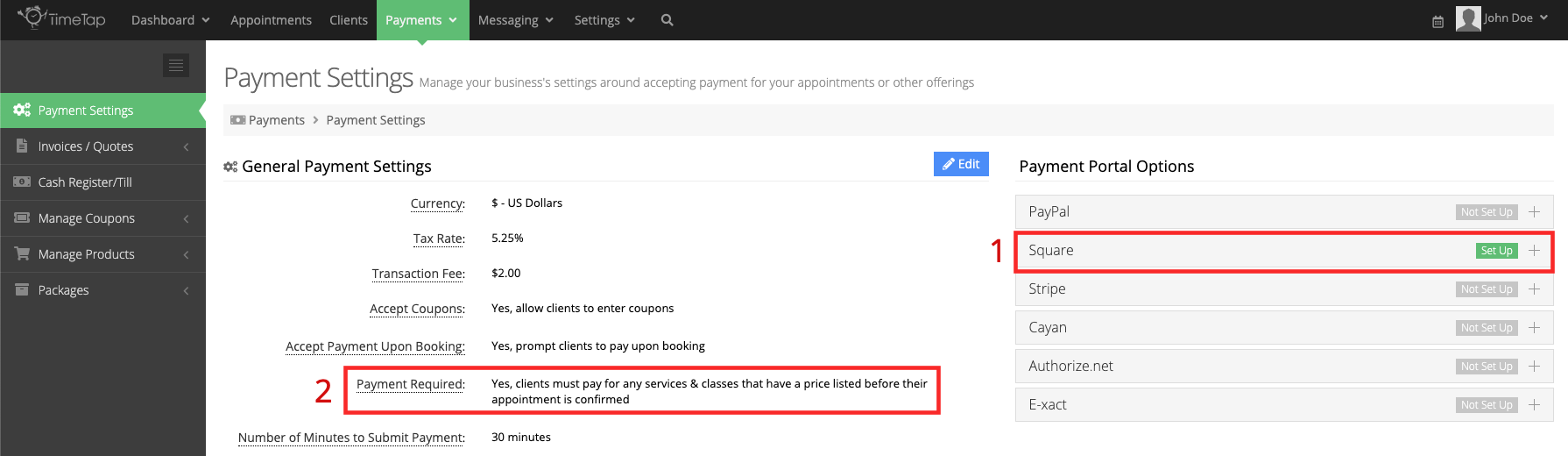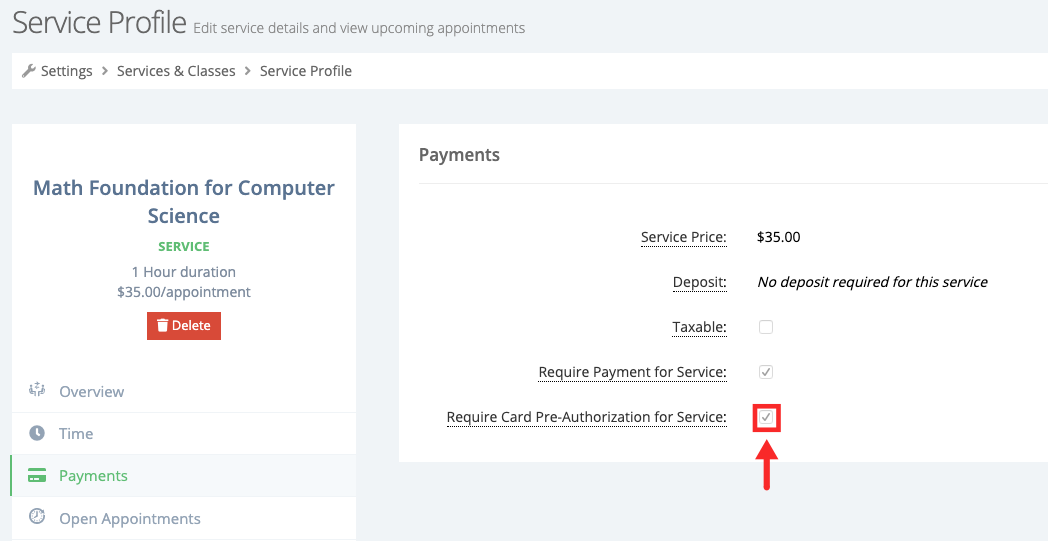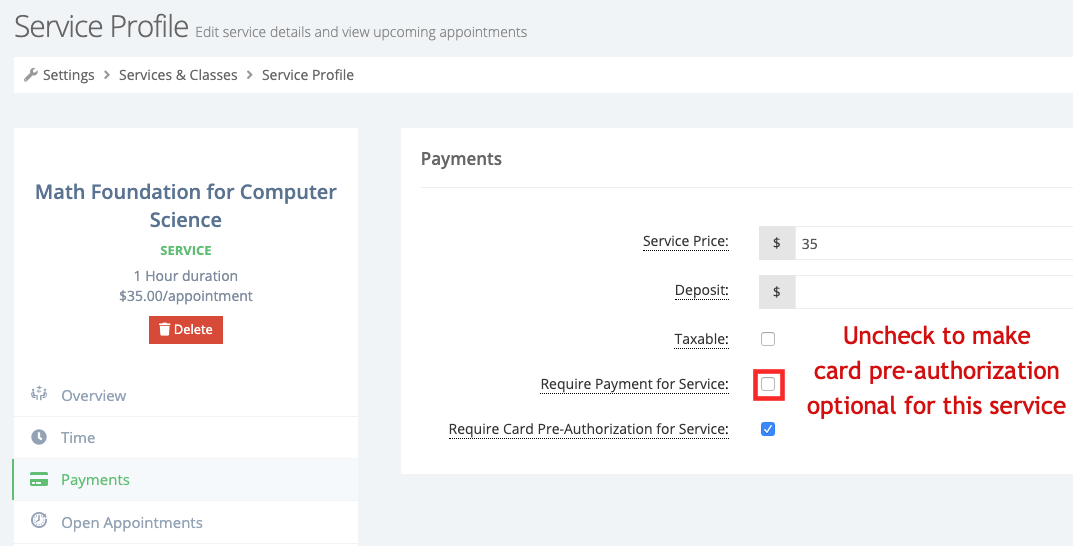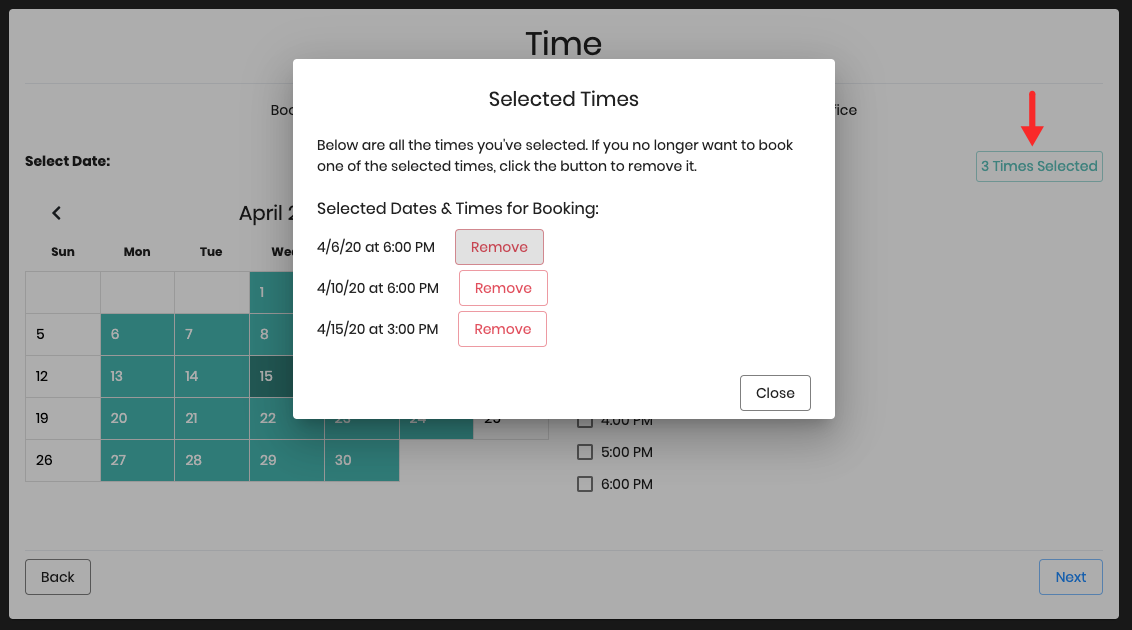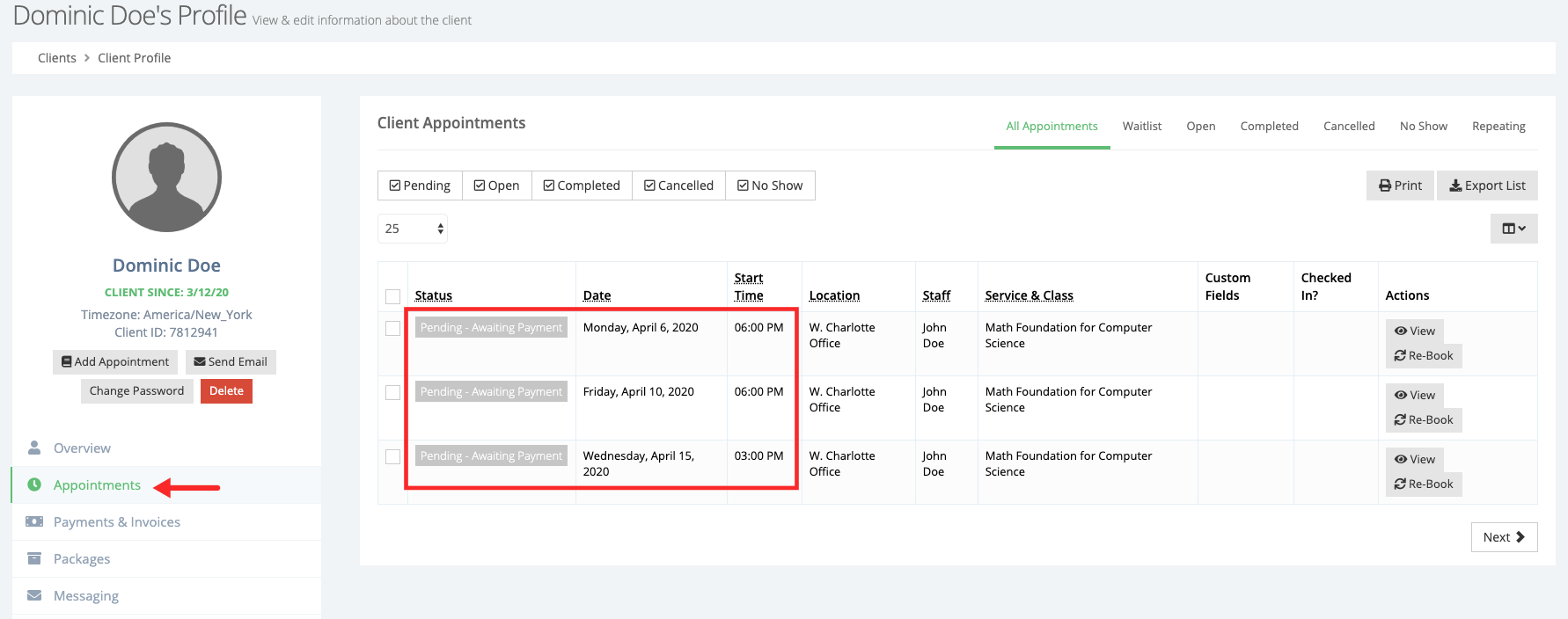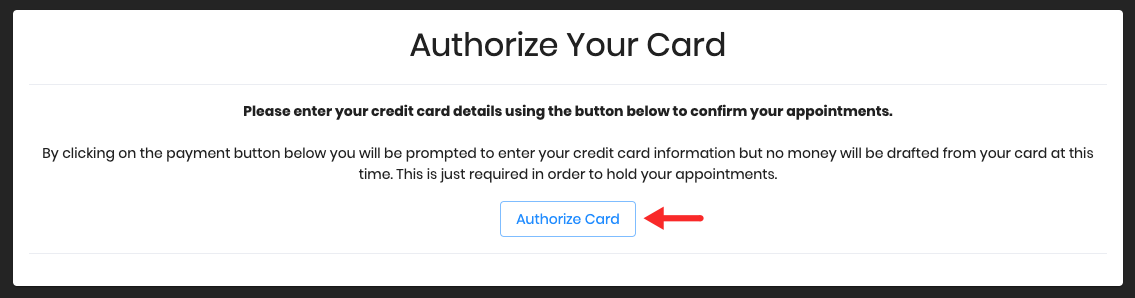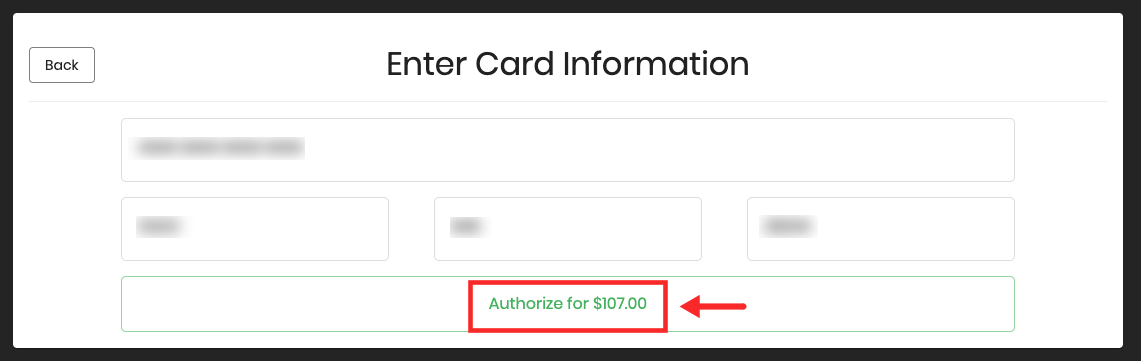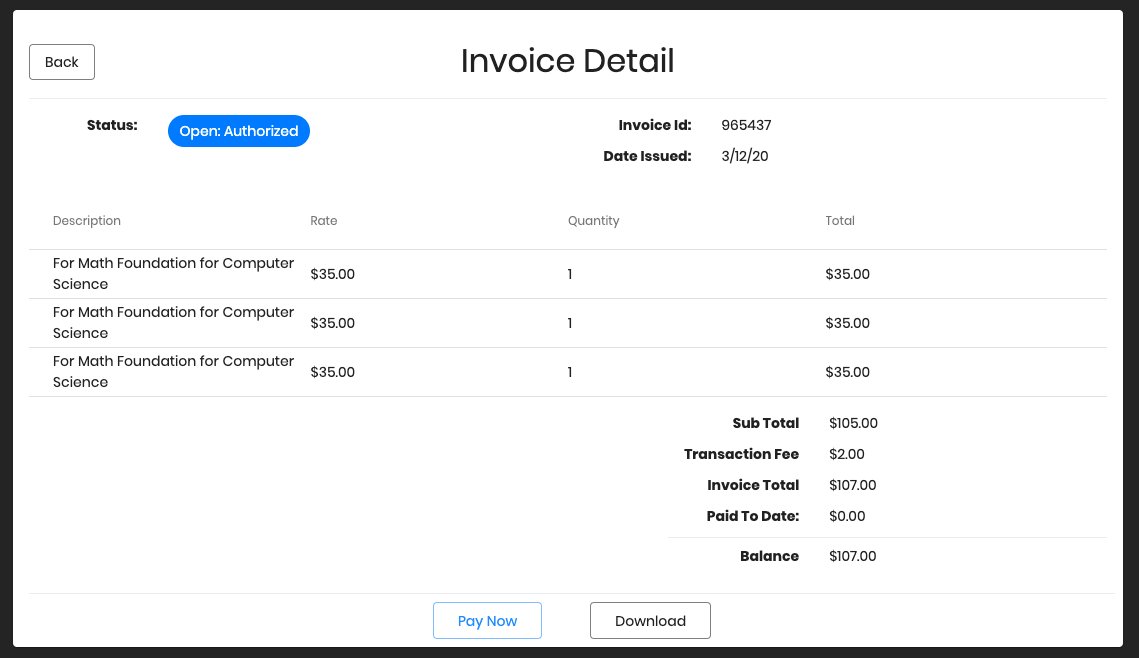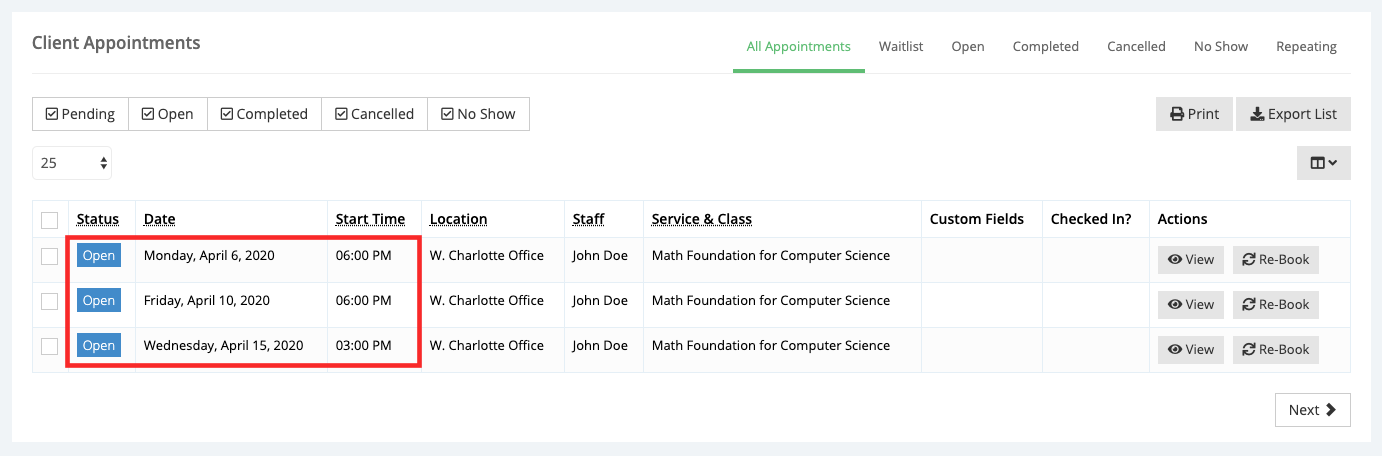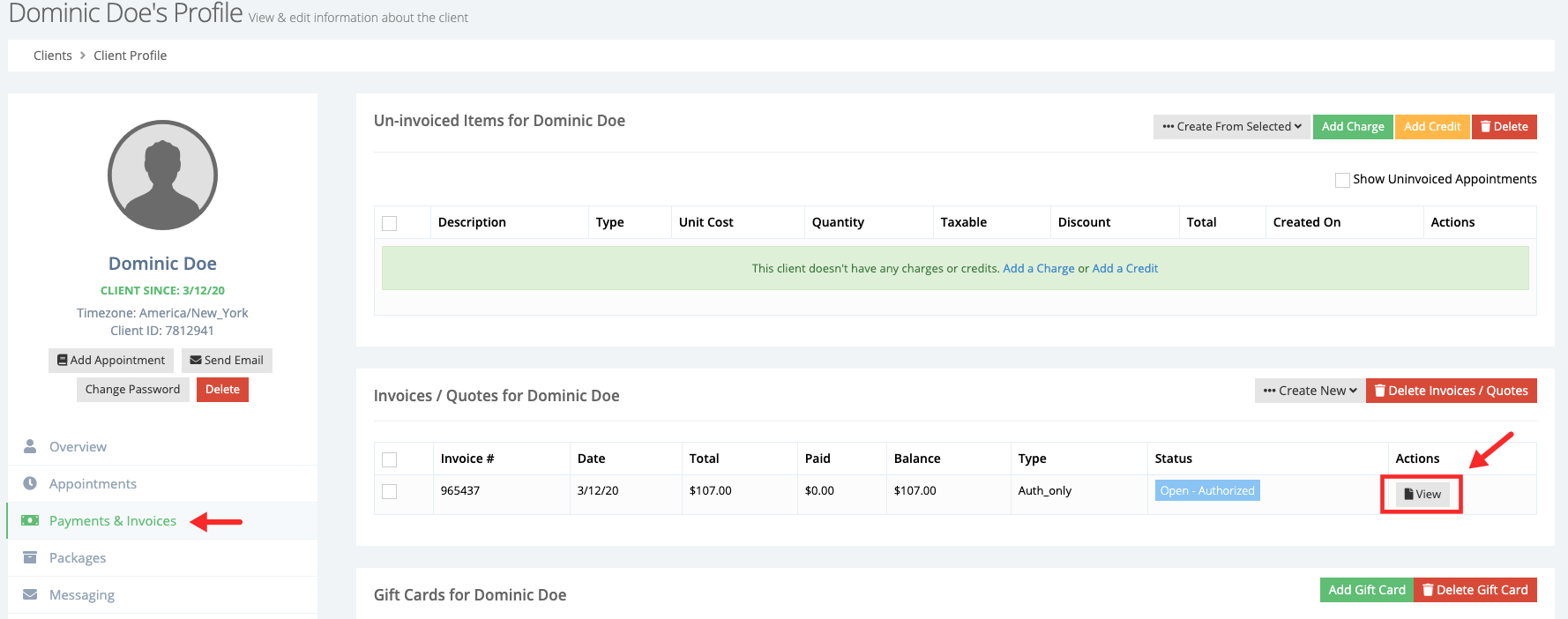Payments When Clients Book Multiple Appointments
Now that we have covered how to enable multiple appointment bookings, we'll cover how clients can book multiple appointments and pay for them.
In the sub-documentation on this page, you'll find guides on:
In the following example I've set up a payment portal (1) and enabled required payments for bookings (2):
Making payments required within the Payment Settings will make it so that if a service has a price, clients will have to pay the assigned amount at the time of booking. Payments can also be made optional by unchecking the "Require Payment for Service" box in the service's profile within the Payments tab:
We'll begin by taking a look at the scheduling flow that a client would see if they were to book multiple appointments for a service that requires payment.
In the Service panel, the client selects the tutoring service that allows for multiple appointment booking and also requires payment. In this case the price of the service is $35:
The client will select multiple dates and times, which are aggregated in the Time Cart:
After the client provides their information and clicks the button to save their appointments, the times and dates they selected are then put in a 'Pending - Awaiting Payment status':
Meanwhile, after the client clicks the Save button they are redirected to the Payment Panel, where they will have to click the Pay Now button to submit their payment:
NOTE
If payment is optional, the client will shown the Payment Optional Confirmation Message (found in the Payment Settings) and their appointments will be saved with an Open status:
In the Credit Card Form panel, the client will be asked to pay the amount for the three appointments they selected (3 x $35) and any additional fees and taxes that have been entered in the Payment Settings:
After the client pays for their appointments they will be shown a copy of their invoice, which they will have the option to download by pressing the Download button:
After the payment is processed the statuses of the appointments the client booked are changed from 'Pending - Awaiting Payment' to 'Open':
You can choose to view the invoice the client paid by going to their profile → Payment & Invoices and clicking View next to the invoice:
In the following example I've set up a payment portal (1) and enabled required payments for bookings (2):
Making payments required within the Payment Settings will make it so that if a service has a price or a deposit, clients will have to pay the assigned amount at the time of booking. Payments and deposits can also be made optional by unchecking the "Require Payment for Service" box in the service's profile within the Payments tab:
We'll begin by taking a look at the scheduling flow that a client would see if they were to book multiple appointments for a service that requires a deposit.
In the Service panel, the client selects the tutoring service that allows for multiple appointment booking, this services has a cost of $35 and has a deposit of $20. By booking multiple appointments for this service the client will be asked the pay the $20 deposit for every individual date and time they selected:
The client will select multiple dates and times, which are then aggregated in the Time Cart:
After the client provides their information and clicks the button to save their appointments, the times and dates they selected are then put in a 'Pending - Awaiting Payment status':
Meanwhile, after the client clicks the Save button they are redirected to the Payment Panel, where they will have to click the Pay Now button to submit their payment:
NOTE
If the deposit is optional, the client will shown the Payment Optional Confirmation Message (found in the Payment Settings) and their appointments will be saved with an Open status:
In the Credit Card Form panel, the client will be asked to pay the deposit amount for the three appointments they selected (3 x $20), additional fees and taxes are not charged when deposit is required:
After the client pays the deposit for their appointments they will be shown a copy of their invoice, which they will have the option to download by pressing the Download button or pay the remaining balance:
After the deposit is processed the statuses of the appointments the client booked are changed from 'Pending - Awaiting Payment' to 'Open':
You can choose to view the invoice the client paid by going to their profile → Payment & Invoices and clicking View next to the invoice:
If you're a Square user you have the option to ask your clients to provide their credit card information for payment pre-authorization at the time of booking. This is helpful if you want to manually charge clients after their appointments have taken place or if you plan on charging them using a different payment method (mobile payments, checks, cash, etc.) but would like to have a guarantee that the clients have funds available. You can read more about payment pre-authorization here.
In the following example I've set up Square as the payment portal (1) and enabled required payments for bookings (2):
Making payments required within the Payment Settings will make it so that if a service has a price or a deposit, clients will have to pay the assigned amount at the time of booking. In this particular case we do not want to charge any amount, we only want to ask clients to provide their credit card information for pre-authorization. This service doesn't have a deposit, therefore the card the client provides will be pre-authorized the service price $35 for every time slot the client selects, if there was a deposit, the client's card would be authorized that amount for every time slot they chose.
Check the "Require Card Pre-Authorization for Service" option in the service's profile :
Card pre-authorizations can also be made optional by unchecking the "Require Payment for Service" box in the service's profile within the Payments tab:
We'll begin by taking a look at the scheduling flow that a client would see if they were to book multiple appointments for a service that requires pre-authorization.
In the Service panel, the client selects the tutoring service that allows for multiple appointment booking, this services has a cost of $35. By booking multiple appointments for this service the client's card will pre-authorized $35 for every individual time slot they selected:
The client will select multiple dates and times, which are then aggregated in the Time Cart:
After the client provides their information and clicks the button to save their appointments, the times and dates they selected are then put in a 'Pending - Awaiting Payment status':
Meanwhile, after the client clicks the Save button they are redirected to the Payment Panel, where they will have to click the Authorize Card button and provide their credit card information:
NOTE
If pre-authorization is optional, the client will shown the Payment Authorization Only Message (found in the Payment Settings) and their appointments will be saved with an Open status:
In the Credit Card Form panel, the client will be asked to enter their credit card for pre-authorization for the three appointments they selected (3 x $35), additional fees and taxes are included in the amount to be pre-authorized:
After the client pre-authorizes their card, they will be shown a copy of their invoice, here they will have the option to download by pressing the Download button or pay for their appointment using the card they provided:
After the deposit is processed the statuses of the appointments the client booked are changed from 'Pending - Awaiting Payment' to 'Open':
You can choose to view and charge the client's invoice by going to their profile → Payment & Invoices and clicking View next to the invoice: