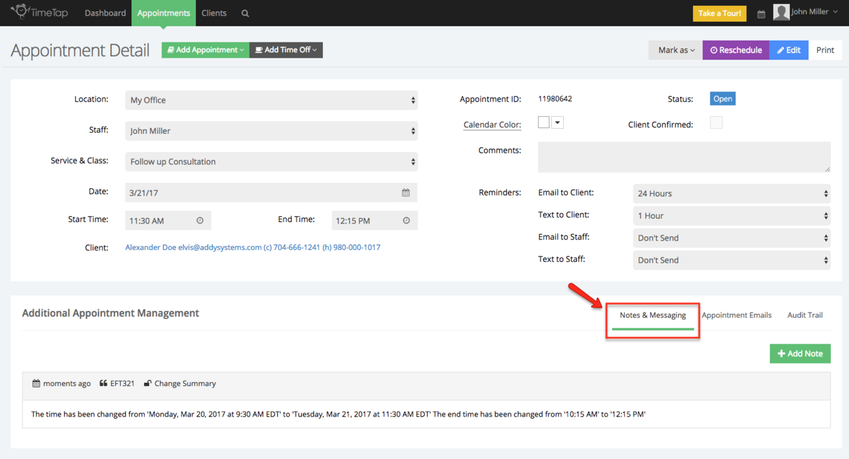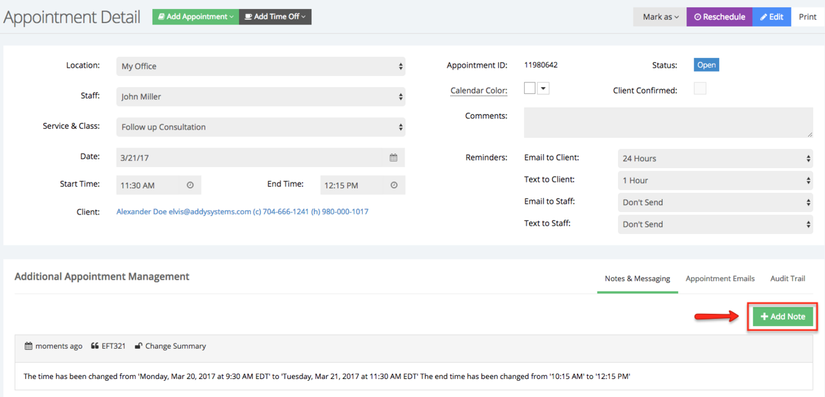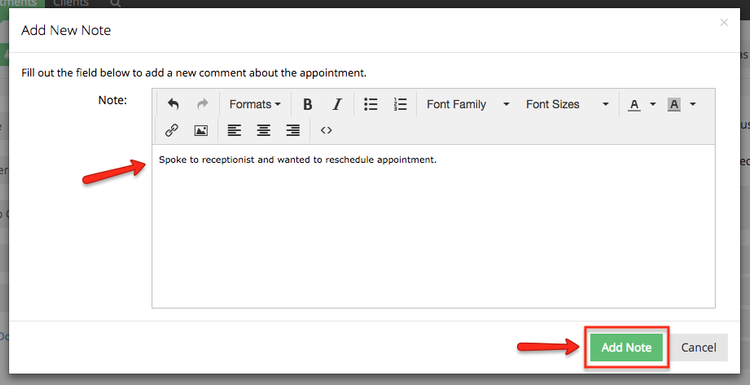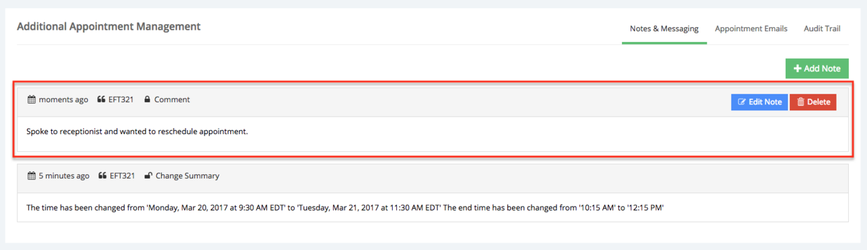Notes & Messaging
You can take notes on each of your appointments through the Notes & Messaging tab that you'll find on your appointment detail page:
Whether or not a note was shared with your client is indicated by the open or closed lock symbol above the note:
- If the lock is open, it means that it may have been sent out on the email to your client.
- If the lock is closed it means that it was a private note that was taken.
You'll notice on the screenshot above that, by default, the change summary for any of the edits you make to the appointment gets logged under the Notes & Messaging tab (hence the open lock symbol). The Change Summary is sent out in the appointment changed message that the client receives when you email them about any kind of changes made to the appointment.
Clicking the option to "Add Note", will let you add a private note to the appointment detail page so that just your staff who has access to the appointment can see it:
Once you click the Add Note button, the "Add New Note" window will appear where you can enter in whatever note you might want to make on the appointment:
Now that you've added your private note, you'll see it under your Notes & Messaging tab where you can view the note and Edit it if need be or Delete it all together:
From the screenshot above, you can tell that this is a private note by the lock icon next to the note type. You can add as many notes as you'd like to your appointments and keep track of them right from your appointment detail page.