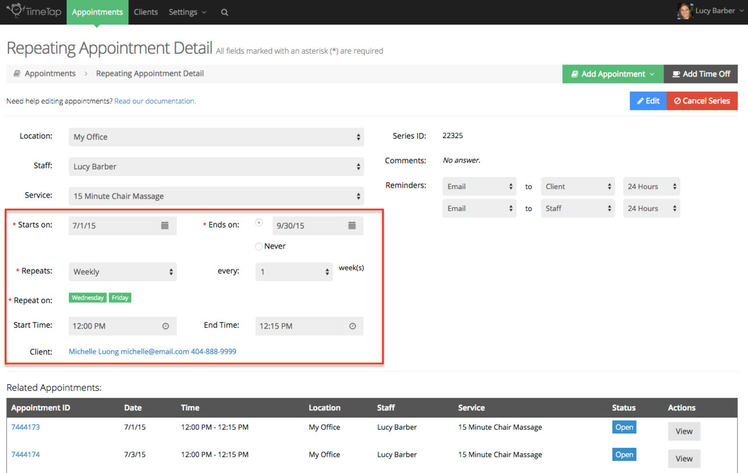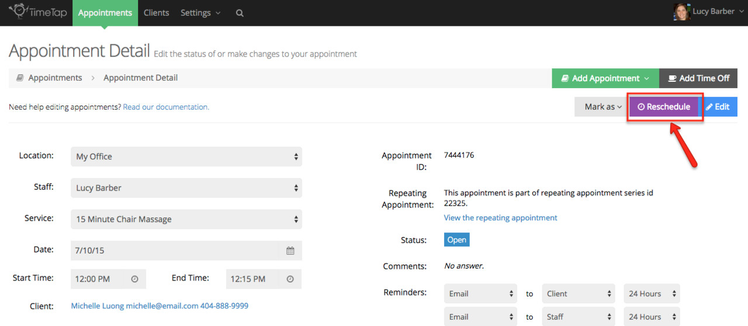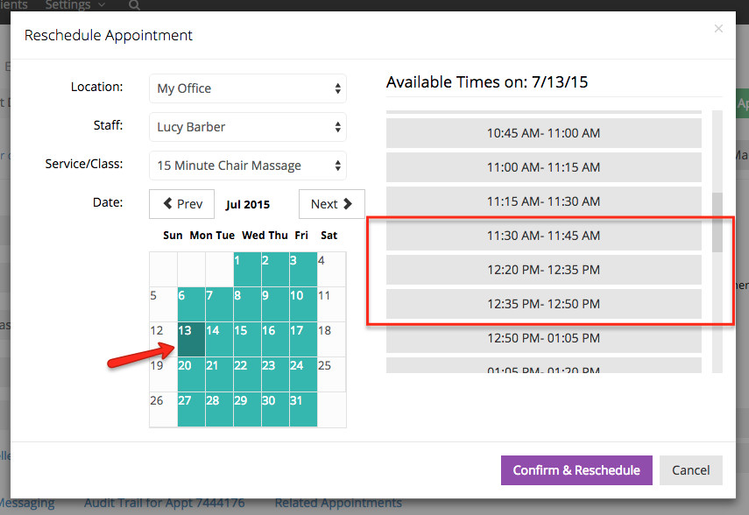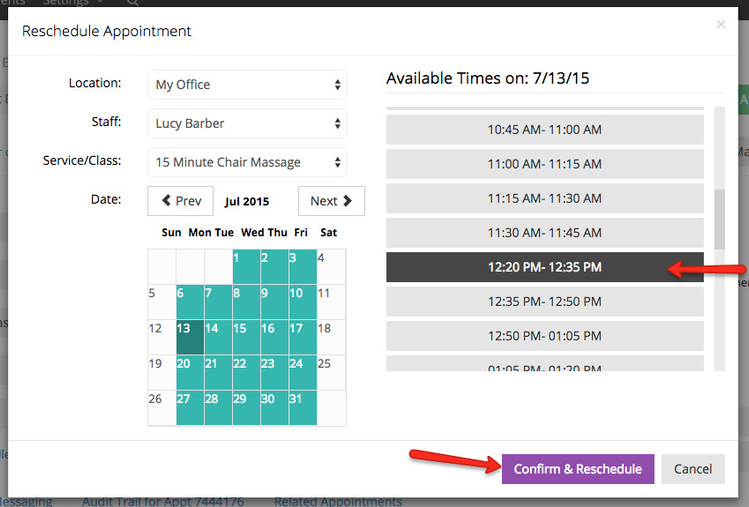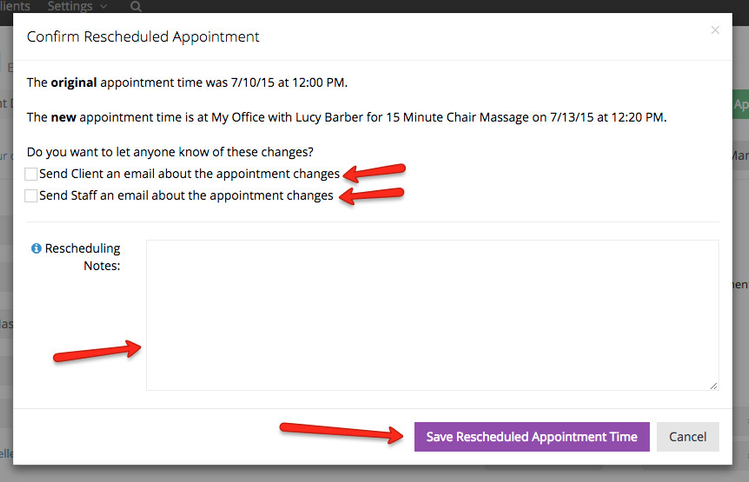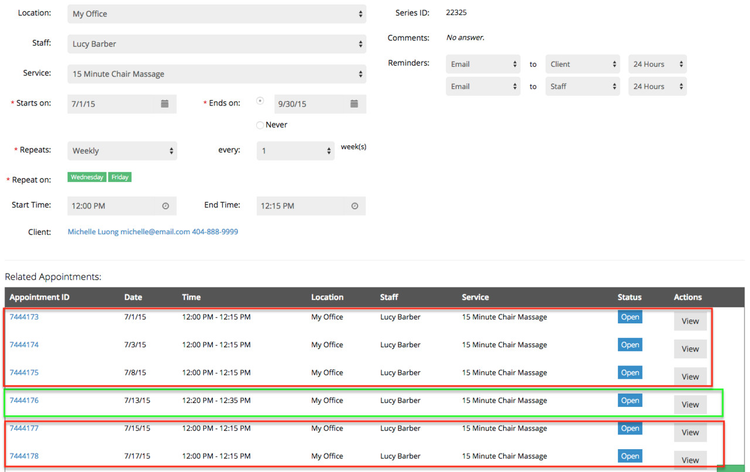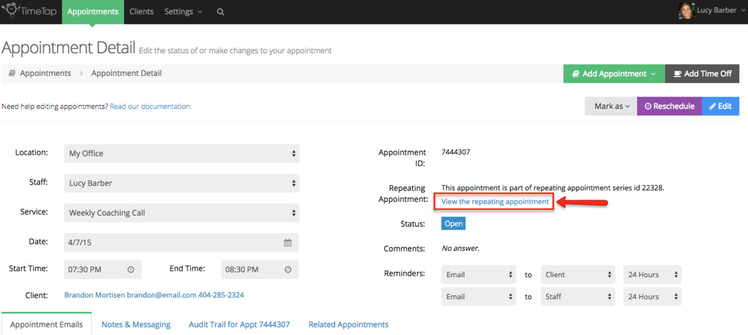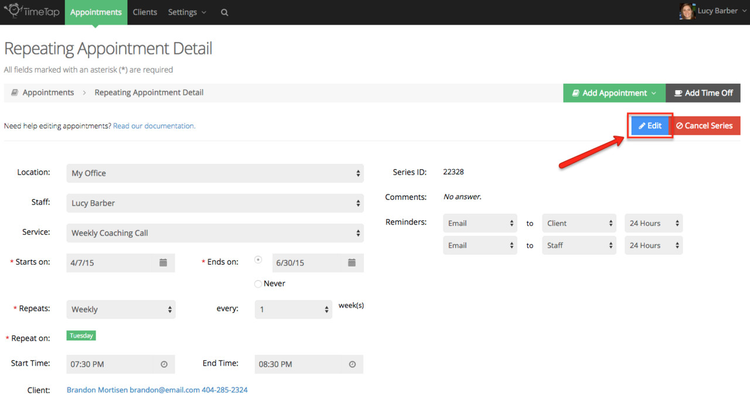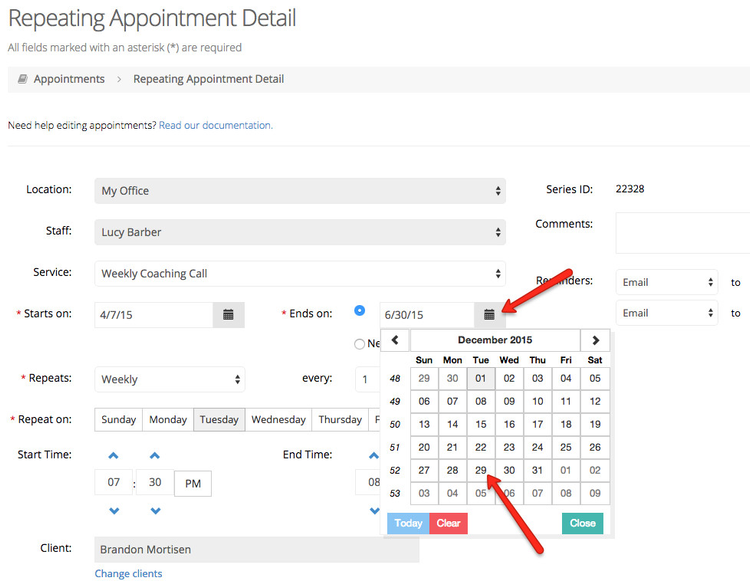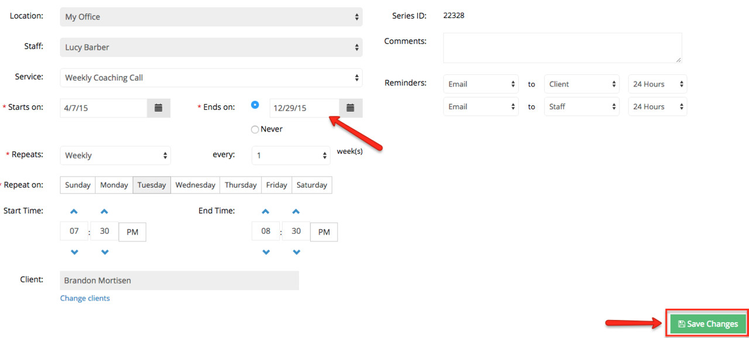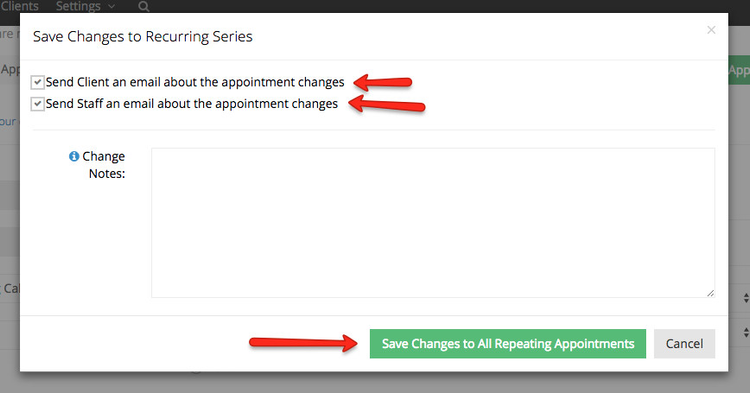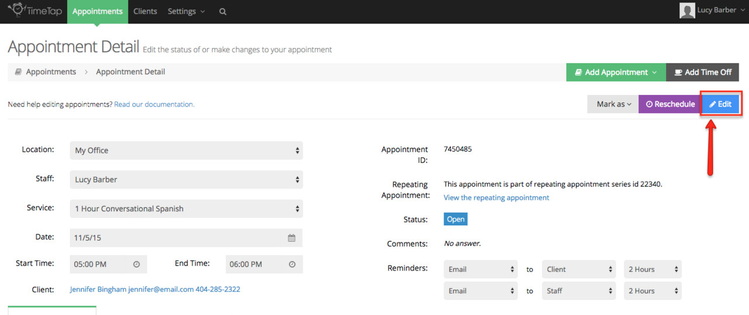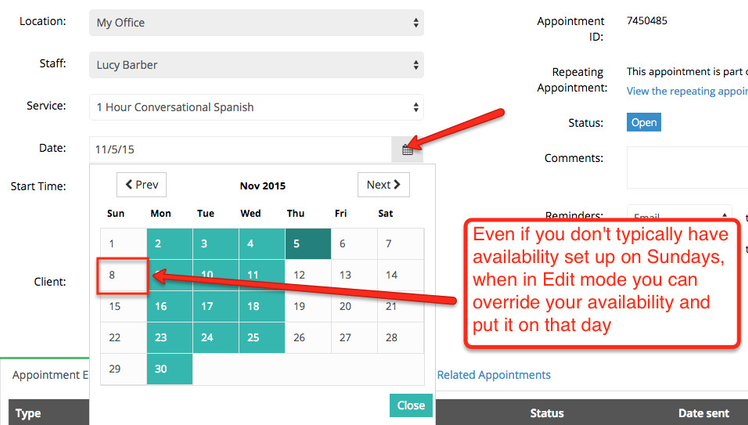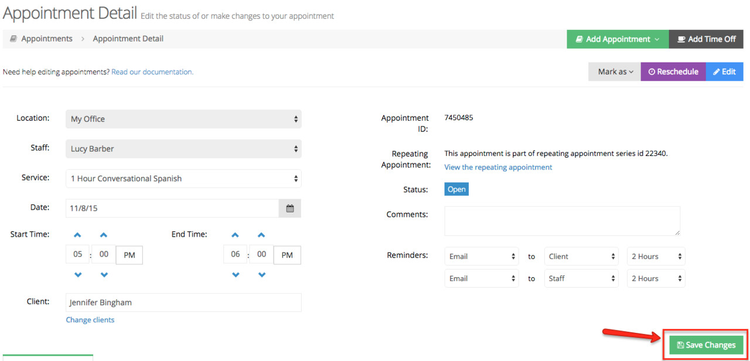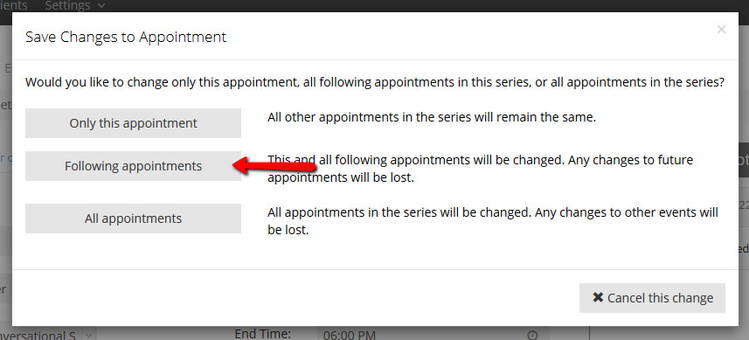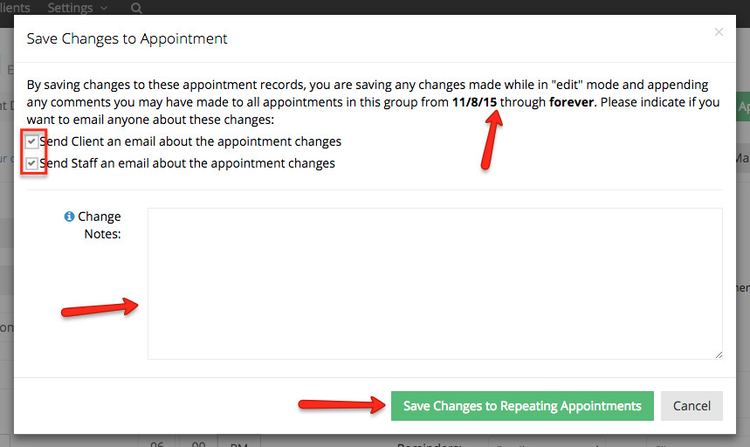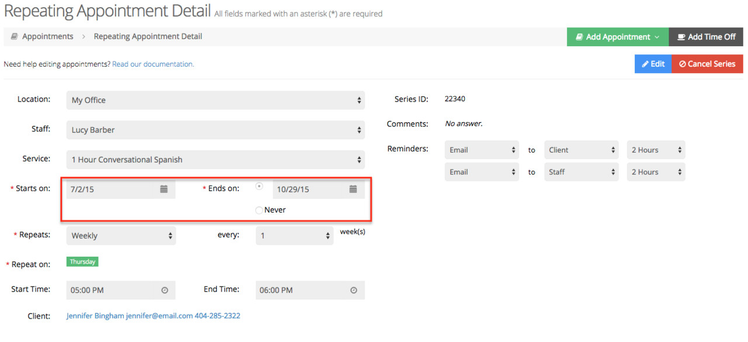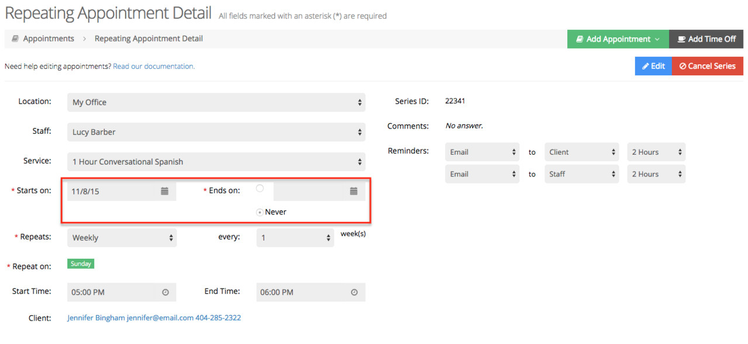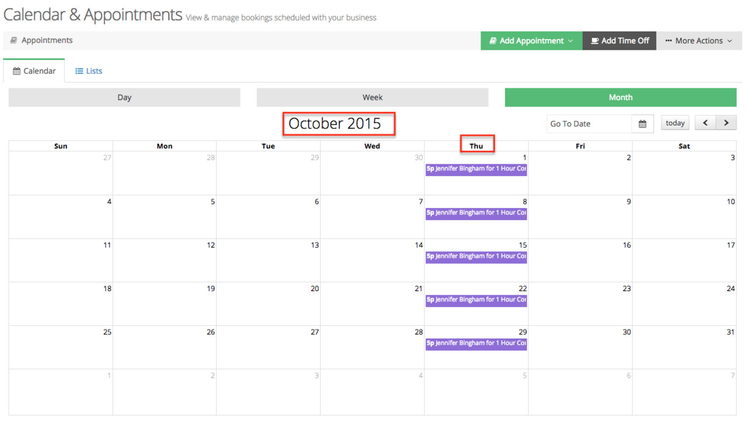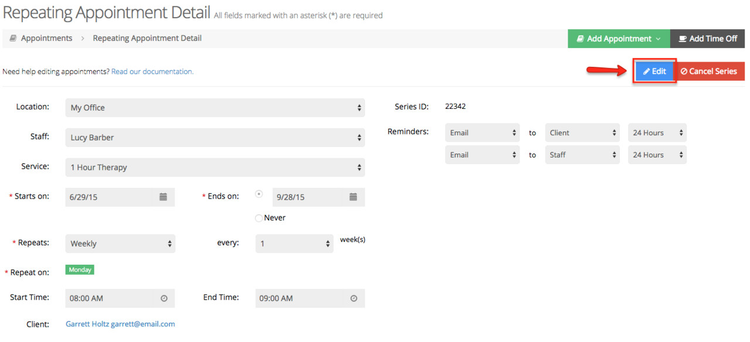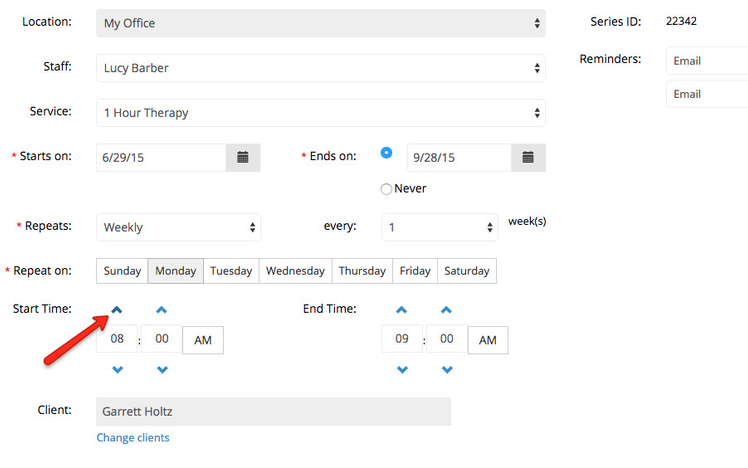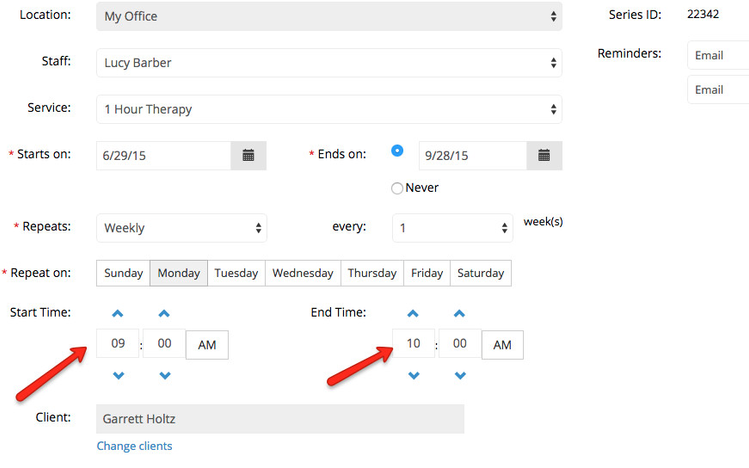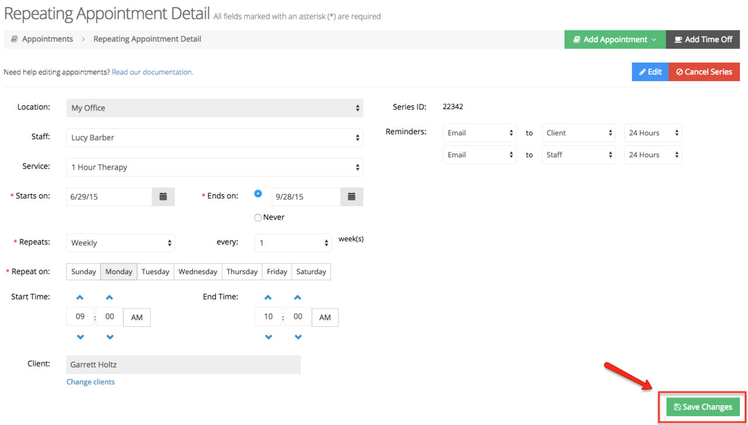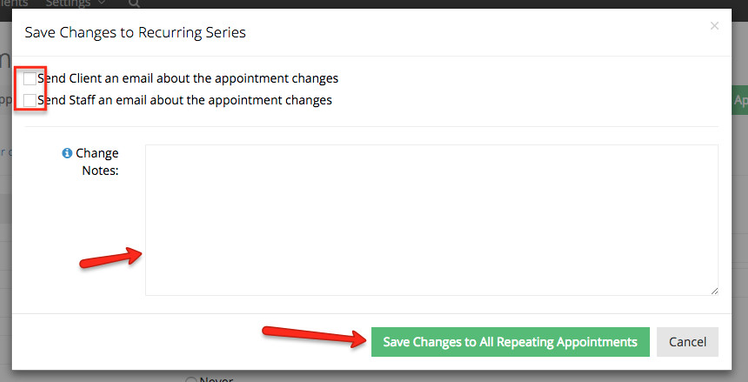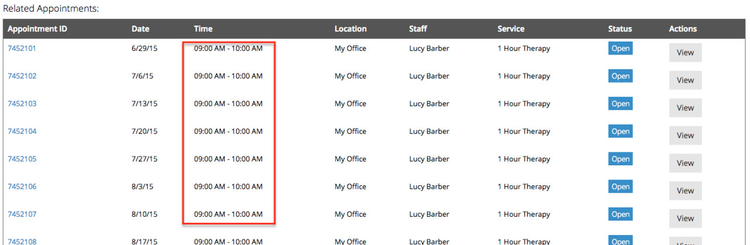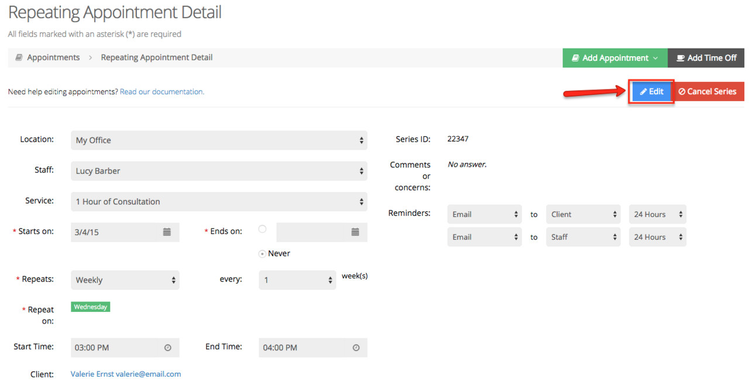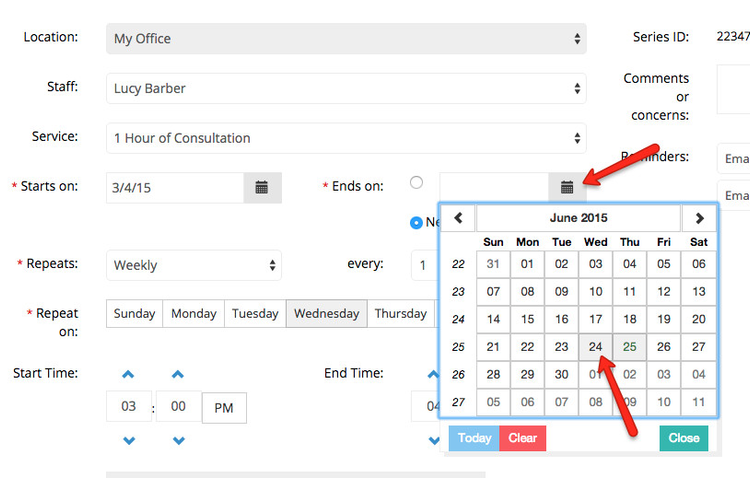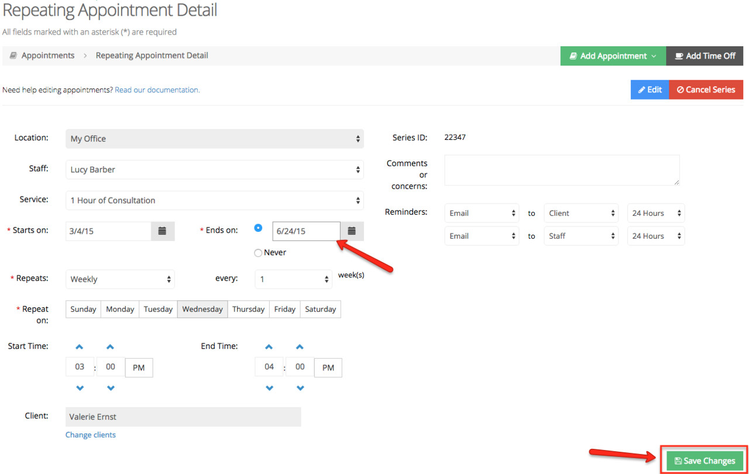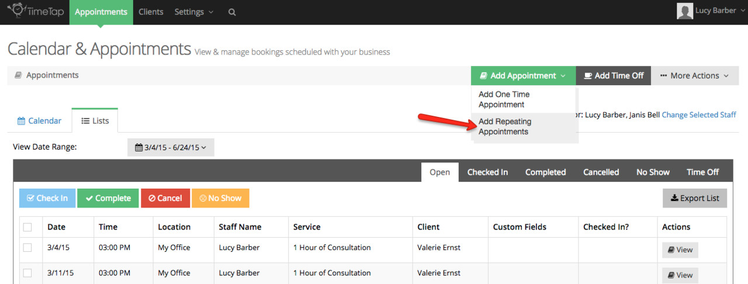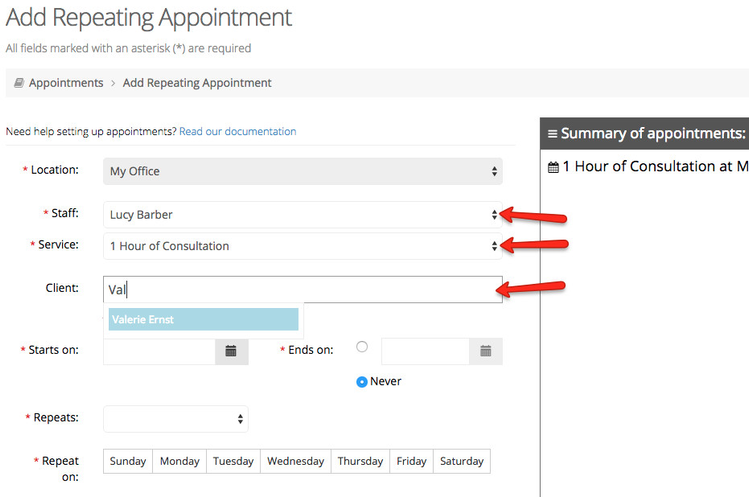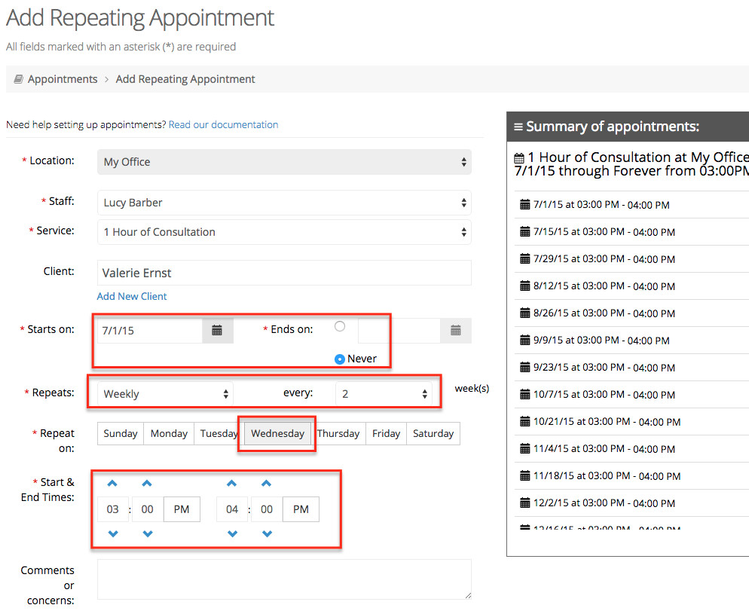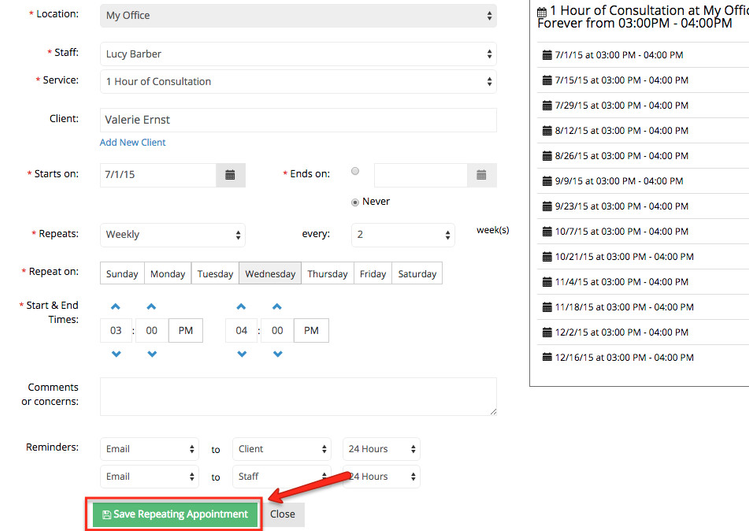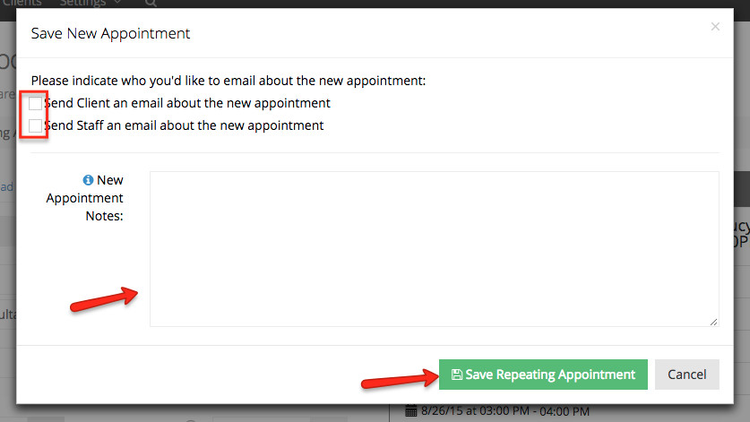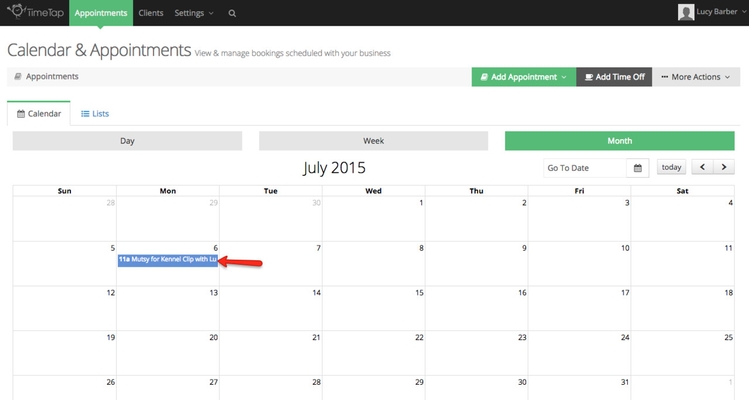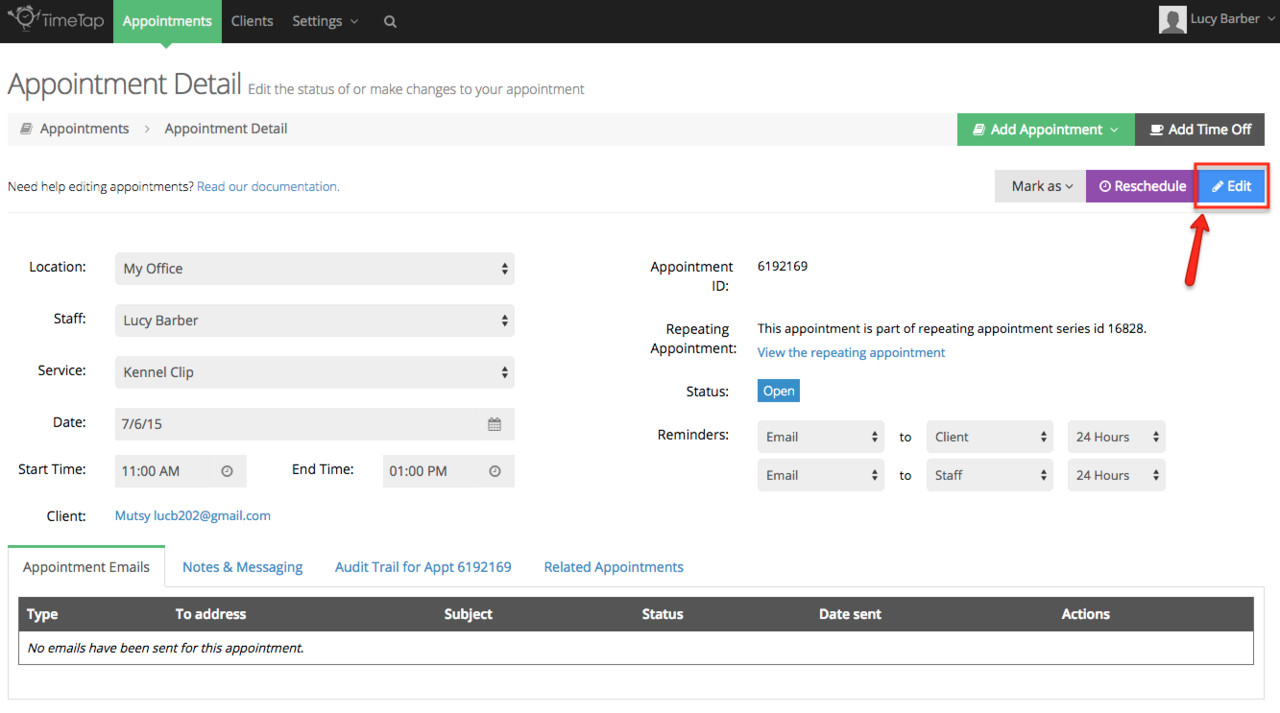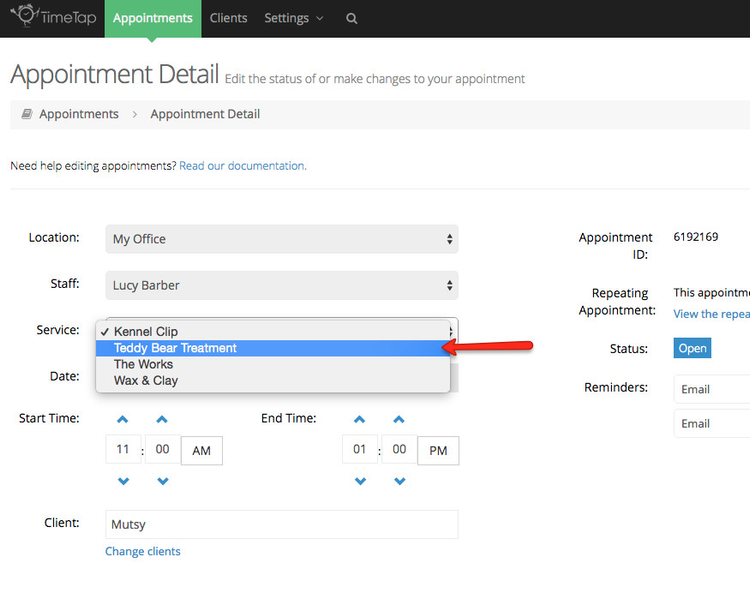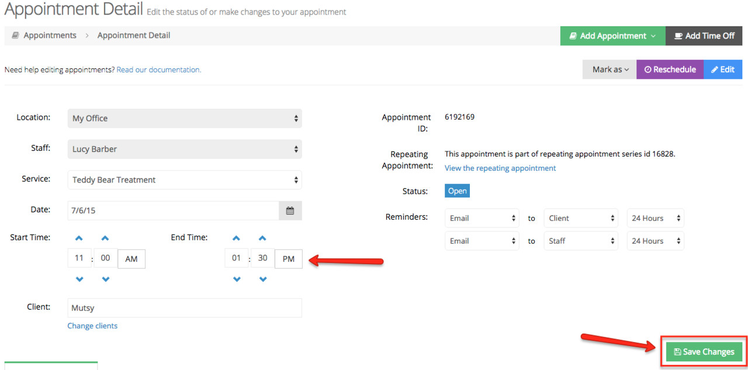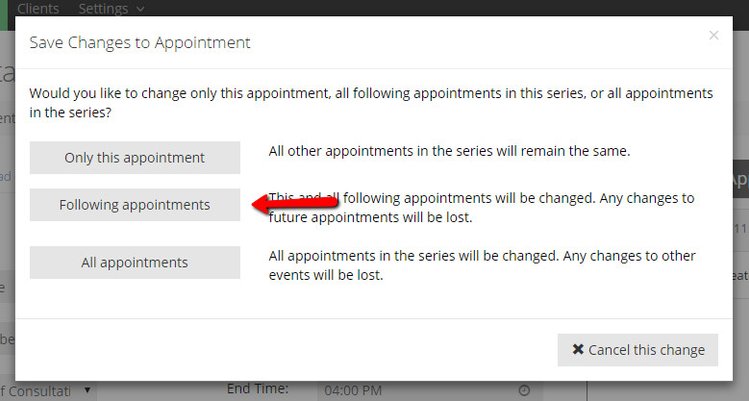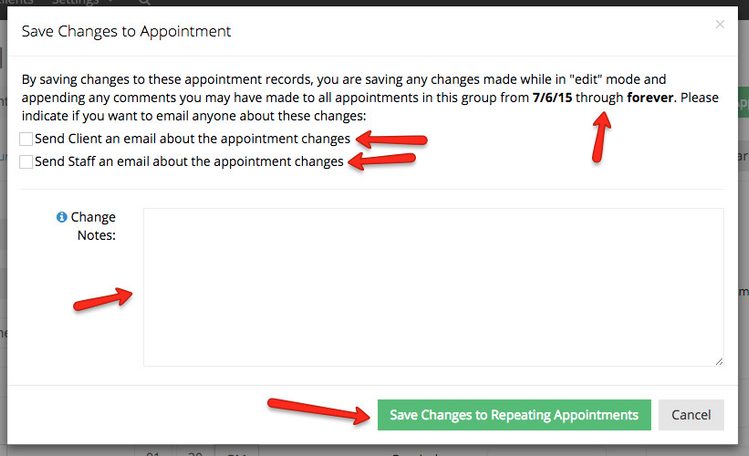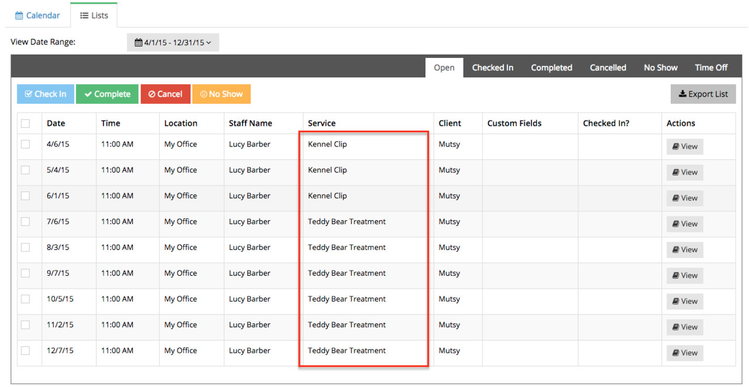Editing Repeating Frequency
In this documentation, we'll go through how to edit a repeating appointment in several different use cases, including:
- Changing the date or time for a single appointment in a repeating appointment series
- Extending the date range through which a repeating appointment series goes through
- Switching the day of the week for which the appointments are set
- Changing the time of the day for the appointments
- Adjusting how frequently the appointment occurs
- Swapping out the service for the appointments
The more you use TimeTap's repeating appointment functionality, the more you'll get used to how to make these types of changes. The goal by the end of this documentation page is to get you familiar with some of the common changes you may need to make.
In this use case, let's say you're a massage therapist who offers 10, 15, & 20 minute chair massages. One of your clients, Michelle Luong, came to see you during her lunch break one day for a 15 minute chair massage and decided this is the kind of relaxation she needs more of in her life.
After leaving that day, she told you that she wanted to make a standing appointment for every Wednesday & Friday from 12:15pm-12:30pm starting next Wednesday, July 1st, 2015, through the end of September. You set up her repeating appointment in your TimeTap Back Office and now she has that standing Wednesday & Friday time slot on your calendar:
On July 8th, she comes in for her standard appointment but tells you that she's not going to be able to make it on Friday, July 10th because she'll be travelling for a weekend beach trip. She's wondering if she can just reschedule for Monday, July 13th, at the same time.
To check out whether this is possible, you navigate to Michelle's appointment that is set for July 10th and click the Reschedule button:
After clicking reschedule, you are presented with the Reschedule Appointment window. You click through to July 13th to see what kind of availability you have that day around noon:
You tell Michelle that you don't have 12:15pm to 12:30pm open specifically, but you could do 12:20-12:35 if she's alright with that. She tells you that'll be fine and so you click the 12:20pm - 12:35pm timeslot and press "Confirm & Reschedule" at the bottom:
This brings up the "Confirm Rescheduled Appointment" window where you will see a summary of the rescheduling changes you are making and can opt to send out emails to the client or the staff and add any rescheduling notes before saving the rescheduled appointment time:
After pressing the "Save Rescheduled Appointment Time", the date and time will update for just that one instance in the repeating series while leaving all the other appointments in the series on the same day of the week (Friday) and at the same time (12:15pm):
Again, this is the best method to use if you only want to change the time and/or date of a single appointment in a repeating series. Below, we discuss the best way to go about switching the day of the week or the time of day for all the appointments in a repeating series.
In this use case, let's say you're a life coach and you've been meeting with your client, Brandon Mortisen, every Tuesday evening for three months now (since April 1st, 2015). He bought a three month starter package from you originally, and Tuesdays at 7:30pm were the most convenient times for him to have calls with you.
The three month package ends next week (on 6-30-2014), and he has decided that he really loves working with you. His life is so much more organized and he is meeting goals like nobody's business. He wants to buy a six month package from you now and work through some more goals every Tuesday evening.
Well, you're ecstatic (to say the least) and are thrilled that Brandon's gotten so much out of your time together. You send him an invoice for the package and then head over to TimeTap to make sure his appointments are all set for the next six months.
To do this, you navigate to one of the appointments in his current set of repeating appointments and click the link to view the repeating appointment series page:
From the "Repeating Appointment Detail" window, go ahead and click the "Edit" button in the top right corner:
Once you've entered into Edit mode on the repeating appointment, go ahead and extend the end date for the appointment out as far as it needs to go. In this case, it will extend all the way out to 12-29-2015:
At this point you'll just want to press "Save Changes" in the bottom right hand corner to update the repeating appointment series to extend through the new end date:
You'll be prompted with whether you want to send out an email regarding the new set of appointments in the repeating series:
After saving from the email pop up, you can see the updated appointments for the repeating appointment series in the "Related Appointments" table at the bottom of the Repeating Appointment detail screen.
Let's say you're a foreign language tutor and you meet with one of your students/clients, Jenny Bingham, every Thursday at 5:00pm to do some conversational Spanish tutoring. Starting in November, however, Jennifer's basketball practice goes into high gear and Thursday evenings are out of the question for her. Being the flexible tutor that you are, you offer to meet with her on Sunday afternoons when no basketball will get in your way.
You currently have her repeating appointments series starting from July 2nd, 2015 and extending indefinitely (or "Forever"). You find her appointment set for Thursday, November 5th, 2015 and click to Edit the appointment:
Once in Edit mode, you change the day of the appointment from November 5th to the following Sunday, November 8th, 2015:
After the new date is set so that the November 5th appointment is moved to November 8th, you'll want to select the button to "Save Changes" in the bottom right hand corner:
Upon pressing Save Changes, you'll be presented with the option of whether you want this to affect only this appointment, following appointments, or all appointments. By selecting that you only want it to affect the following appointments, then all the appointments between Thursday, July 2nd, 2015 and Thursday, October 29th, 2015 will remain on Thursdays, where as any appointment from November 8th, 2015 - onward will be put on Sundays:
Pressing that you want it to affect all following appointments will then bring up the "Save Changes to Appointments" window where you'll see a brief summary of the date range change you made. You can also select to send out an email to Jennifer or send an update to yourself about the change to the appointment. You can also add in a change note which will go to Jennifer as well.
Once you've selected those settings, just click the green "Save Changes to Repeating Appointments" button and you'll be taken back to the Appointments > List > Open screen where you'll see all the appointments that are now included in the repeating appointment series you just edited.
You'll notice from here, that your repeating appointment series with Jennifer will have broken into two different repeating appointments. One of them will be from July 2nd, 2015 to October 29th, 2015 whereas the other will be from November 8th, 2015 onward. Here's the repeating appointment detail screen for the first set of repeating appointments that occurs every week between 7/2/2015 - 10/29/2015 on Thursdays:
And for the appointments on Sundays from 11/8/2015 - onward, they will have a separate repeating appointment details page and series ID:
On your Calendar view you'll see that the appointments for Jennifer up until October 2015 occur on Thursdays:
Whereas the appointments starting in November occur on Sundays:
Pretend you're a psychologist (or don't pretend if you already are one ![]() ) and one of your clients, Garrett Holtz, wants to make a repeating appointment for Mondays starting June 29th through the end of September at 9am. You're thrilled, but you accidentally enter in the start time at 8am and Garrett is not trying to talk personal issues that early.
) and one of your clients, Garrett Holtz, wants to make a repeating appointment for Mondays starting June 29th through the end of September at 9am. You're thrilled, but you accidentally enter in the start time at 8am and Garrett is not trying to talk personal issues that early.
It's easy to switch the time to 9am instead of 8am if you made a mistake like this. Simply navigate to the Repeating Appointment Detail screen for Garrett's appointment and click the "Edit" button in the top right:
Once you enter edit mode, you can change the start time up to 9:00am by hitting the up arrow above the start time hour mark:
Once you change the start time to 9am, then the end time will automatically adjust to 10am since the duration of the service is set to 1 hour:
Now just press "Save changes" at the bottom of the screen:
After pressing the Save Changes button, you'll be presented with the "Save Changes to Appointments" window where you can also select to send out an email to Garrett or send an update to yourself about the change to the appointment. You can also add in a change note which will go to Garrett as well:
Now all appointments in the series will display at 9am instead of 8am:
Let's say you are a consultant who meets with one of your clients on a weekly basis. You've had a standing hour long meeting at 3pm on Wednesday afternoons since March 4th, 2015. You're now at the end of June and your client, Valerie Ernst, tells you that she wants to move the appointments from happening every week to every other week. The good news is all of your consulting expertise has helped them so much they are needing you less. While it may mean fewer billable hours, at least it is easy to make these changes to your schedule within TimeTap.
Valerie told you this news at your appointment on June 24th at the end of your weekly meeting. Afterwards, you login to TimeTap and navigate to the repeating appointment detail screen for Valerie's appointments and press the "Edit" button:
This will make the screen editable so that you can apply an end date to the existing series:
After selecting the end date for the existing repeating appointment series, go ahead and click "Save Changes" at the bottom of that screen:
Now that the existing repeating appointment series is end dated on 6/24/15, we can click the "Add Appointment" button to add in a new repeating appointment:
Now I'm ready to add in appointments starting next week to repeat every other week for an indefinite period. To do this, I'll first make sure I've selected the proper staff, service, and entered in my client's name:
Now I just need to define the series so that it starts on "July 1st, 2015" and ends on "Never". Once I've set those two criteria, I'll select that it repeats every 2 weeks on Wednesdays at 3:00pm:
Once all the criteria is defined, I can press the button to "Save Repeating Appointments" and the appointments will be committed to my schedule, repeating every other week at 3:00pm:
From here, I can select to send out an email to my client about the appointment and add a note if I'd like:
After that, I'm done. The appointments are successfully set for every other week starting on July 1st and the first set of appointments that repeated every week are still saved on my account for me to go back and reference at any time.
Let's say you are a dog groomer and the pet parent for your client Mutsy (a cute little west highland terrier) has had a standing monthly appointment for as long as you can remember. Mutsy has always just gotten a kennel clip on the first Monday of every month, but now, Mutsy's parent decides she wants to up the service and get Mutsy the Teddy Bear treatment.
You're thrilled! Extra income and extra time with that cute pup! It's easy to make this change to Mutsy's standing appointment in your system.
Let's say Mutsy's parent told you this on the first Monday in June, which means starting the first Monday in July, Mutsy will be in for the Teddy Bear treatment. What you'll need to do is navigate to Mutsy's July appointment detail screen:
Once on the appointment detail page for Mutsy's July 1st appointment, click the "Edit" button:
Once in Edit mode, you can go ahead and change the service to "Teddy Bear Treatment" instead of the assigned "Kennel Clip":
Once you've finished changing the Service, you will see the end time for the appointment update based on the newly selected service's duration. From here you can just click the Save Changes button at the bottom of the Appointment Detail screen to commit the new service:
Since you made changes to a repeating appointment series, you'll be prompted with whether you want these changes to apply to just this one appointment, all following appointments or all appointments in the series. Since you just want it to take affect for Mutsy's appointments from the first Monday in July - onward, you can select the "Follow Appointments" button:
After pressing the Following appointments button, you'll see a summary of the date range you're applying the change to. You can decide whether you want to send Mutsy's parent or yourself an email about the change and whether you want to enter a change note:
After pressing the green "Save Changes to Repeating Appointments" button, you'll move back to the main appointments screen where you'll see that the service for Mutsy's monthly appointments has been updated to Teddy Bear Treatment.
If you are interested in learning more about using Repeating Appointments, you can read some of our related documentation by clicking the links below: