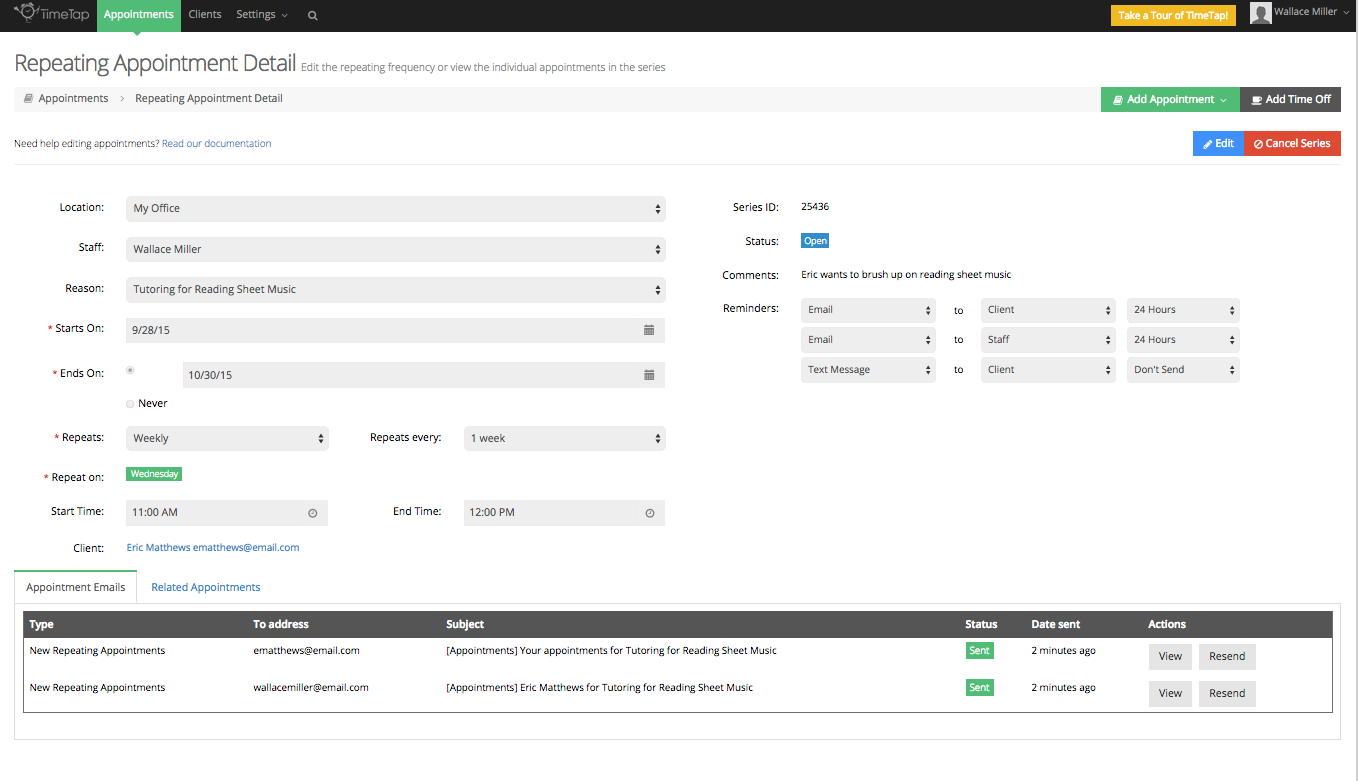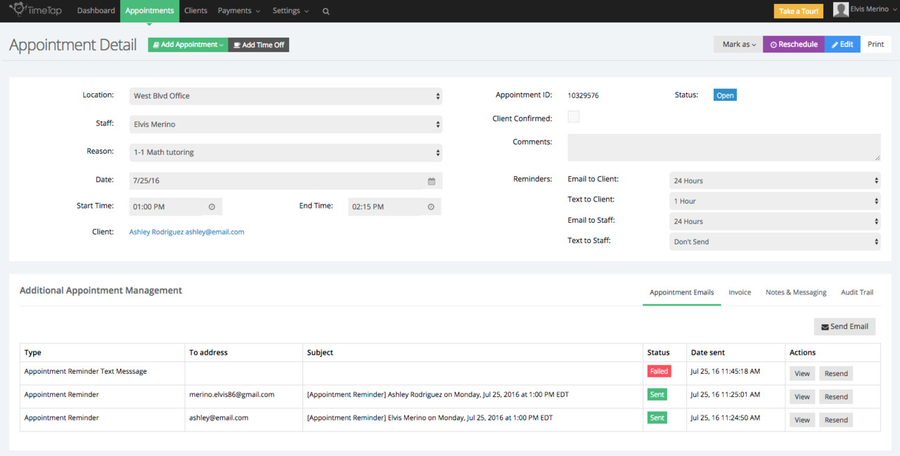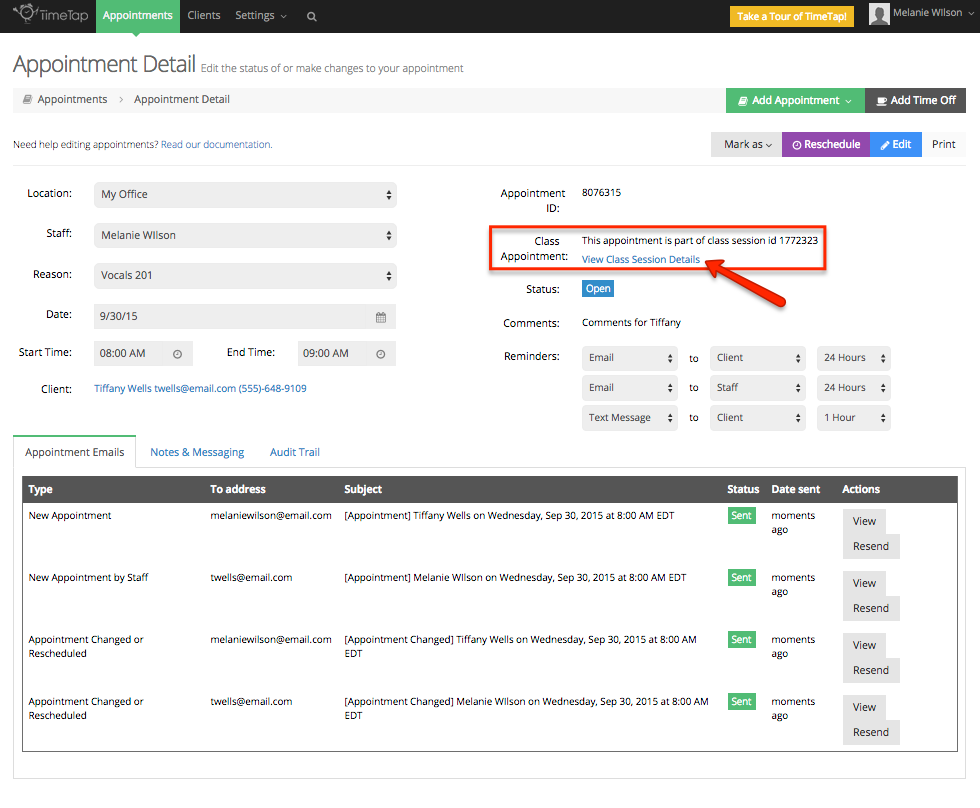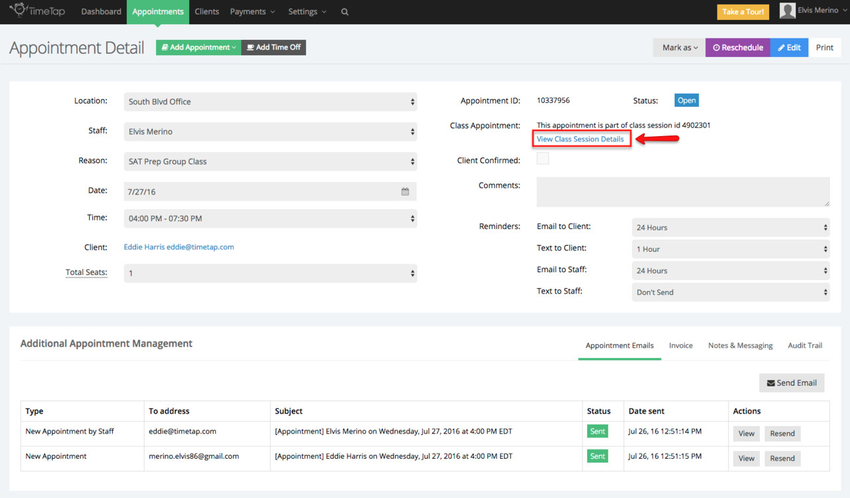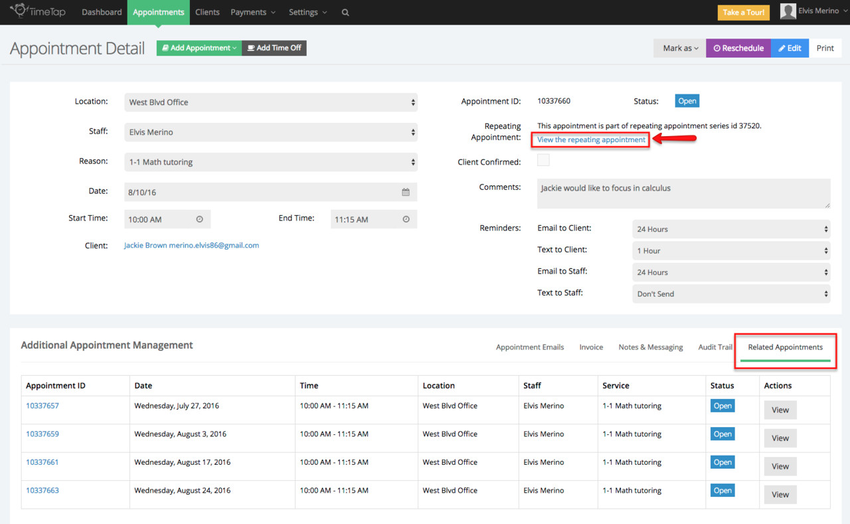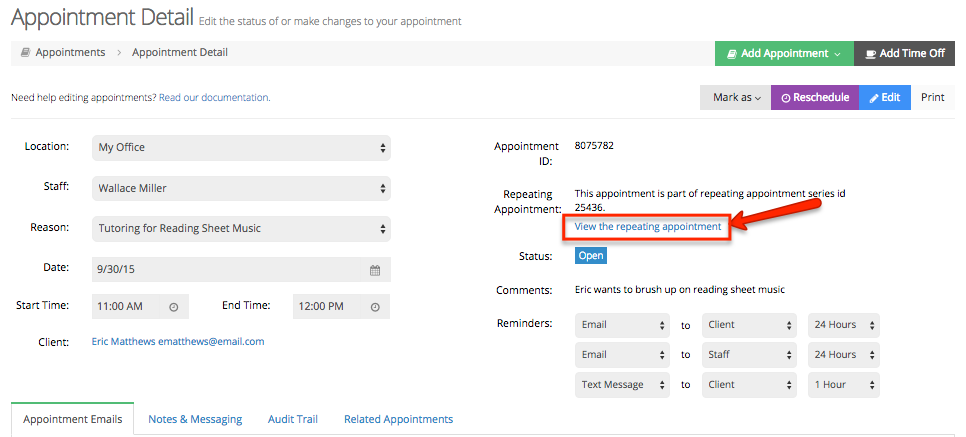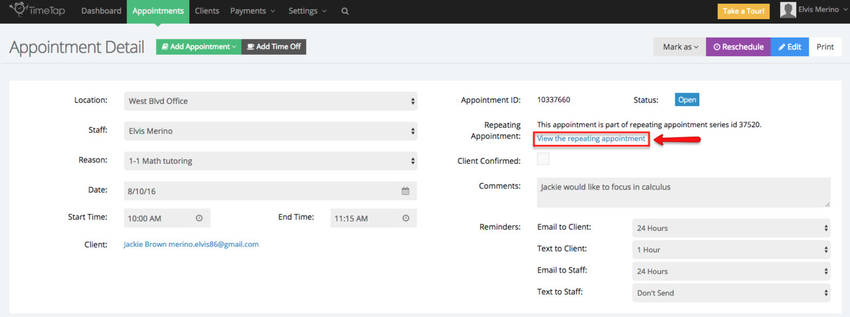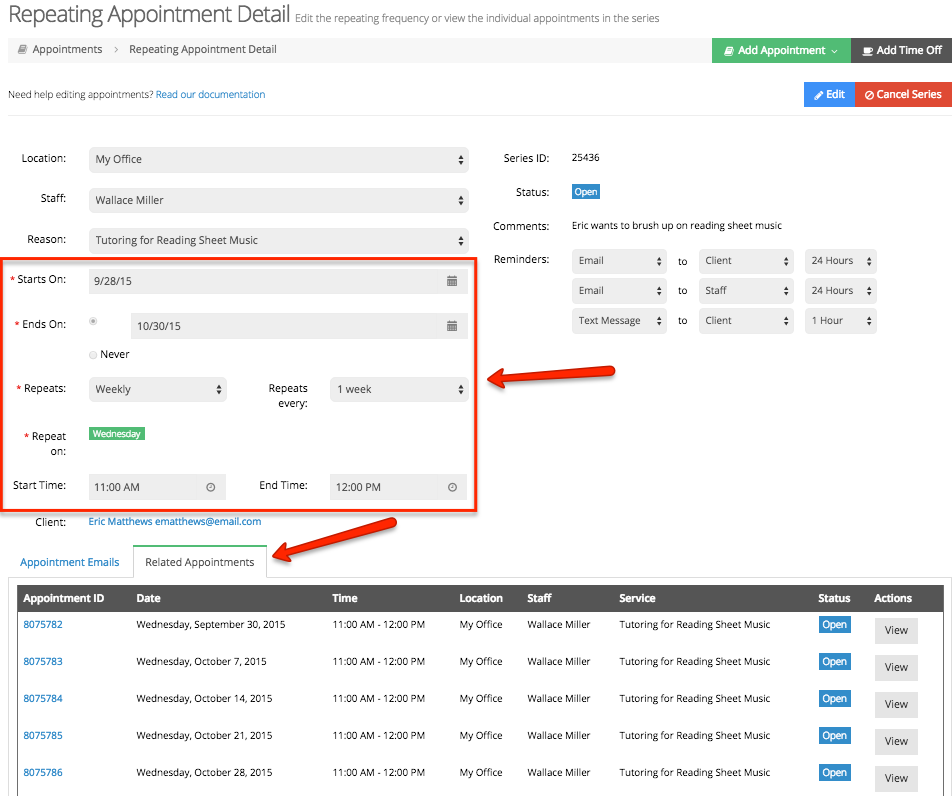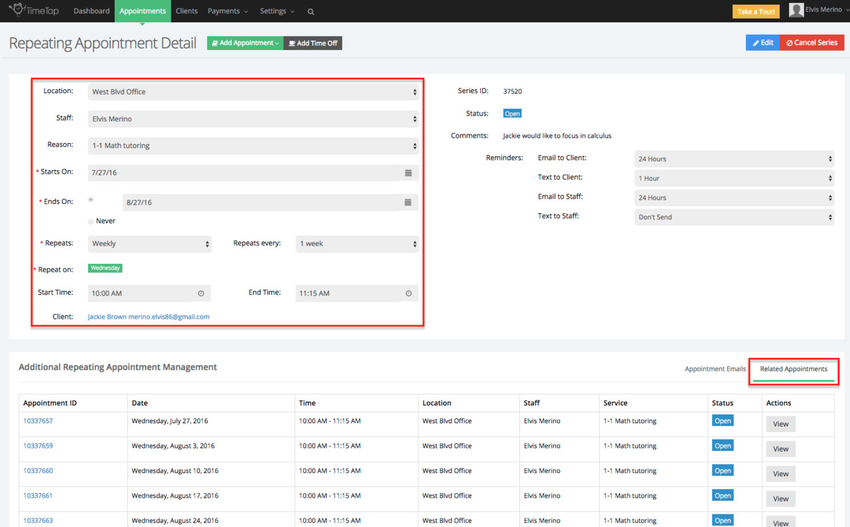| Anchor | ||||
|---|---|---|---|---|
|
The appointment detail page for a one time appointment is slightly different than the appointment detail page for a repeating appointment. On this page of our documentation, we'll go over the detail page for a:
- One Time Appointment for a Service
- One Time Appointment for a Class
- An individual appointment for a service that's part of a repeating appointment series
- Repeating appointment series
If you need to know more about how to navigate to the detail page for one of your appointments, please read our documentation on Finding Existing Appointments.
After an appointment is added to your schedule, it will have it's own unique Appointment Detail page where you can go and make changes or manage the appointment. When it's just a one time appointment for a service, the appointment detail page looks like this:
From the Appointment Detail page you can:
- View the emails that have been sent out about the appointment
- Add & view any notes you've made on the appointment
- Print off an appointment slip for the appointment
- Create an invoice for this service
- Check out the Audit Trail for any changes that were made
- Edit the details for an appointment or Reschedule it for a different day/time
- Categorize the appointment as a different status
Click on the links above to go to the documentation page that discusses those specific actions that you can take from your appointment detail page.
If a client has booked an appointment for one of your class sessions, then the appointment detail page will look slightly different than when if they had booked an appointment for a service.
On the appointment detail page for an appointment for a class session, you'll see an additional field called "Class Appointment" with a link to navigate to the Class Session detail page:
The other difference between the appointment detail page for a service based appointment versus a class based appointment is that if you click to "Edit" the appointment, you will only be able to choose the time slot of a scheduled class session.
Other than that, the appointment detail page for a one time appointment for a class functions exactly the same as the appointment detail page for a service. You will be able to perform all the same actions including:
- Viewing the emails that have been sent out about the appointment
- Create an invoice for this appointment
- Adding & viewing any notes you've made on the appointment
- Printing off an appointment slip for the appointment (if you're a TimeTap Professional user)
- Checking out the Audit Trail for any changes that were made
- Editing the details for an appointment or Rescheduling it for a different day/time
- Categorizing the appointment as a different status
The appointment detail page for an appointment that is part of a repeating series is very similar to the appointment detail page for a one time appointment.
There are only two small, but important, differences that you will see:
- There is a section on the appointment summary called "Repeating Appointment" with a link to connect you to the main repeating appointment series page
- There is a tab called "Related Appointments" which shows you all the other appointments that are also in the appointment series
Other than that, you can manage this appointment in the same way that you manage the one time appointments on your schedule. This means you can:
- View the emails that have been sent out about the appointment
- Create an invoice for this appointment
- Add & view any notes you've made on the appointment
- Print off an appointment slip for the appointment
- Check out the Audit Trail for any changes that were made
- Edit the details for an appointment or Reschedule it for a different day/time
- Please note: when editing an appointment that's part of a repeating appointment series, you will be asked upon saving whether your edits should apply just to that one appointment, to following appointments in the repeating appointment series, or to all appointments (past and future) in the repeating appointment series
- Categorize the appointment as a different status
If you have any questions on how to manage an appointment that's part of a repeating appointment series, please feel free to contact our support team and we'd be happy to help answer them.
You can navigate to the Repeating Appointment Detail page by clicking on the "View the repeating appointment" link from the Appointment Detail page for an Individual Appointment within a Repeating Appointment Series:
Clicking that link will take you to the Repeating Appointment Detail page where you'll see the summary of the repeating frequency as well as a list of all the appointments that are in the series:
From the repeating appointment detail page you can:
- Change the date range that the repeating appointment series extends through
- Change the time that the appointment is set to
- Adjust how frequently the repeating appointment occurs
- Cancel the series of repeating appointments altogether
If you have questions about managing the repeating appointment detail screen or navigating to the individual appointments within the repeating appointment series, feel free to contact our support team and we'd be happy to help answer any questions.