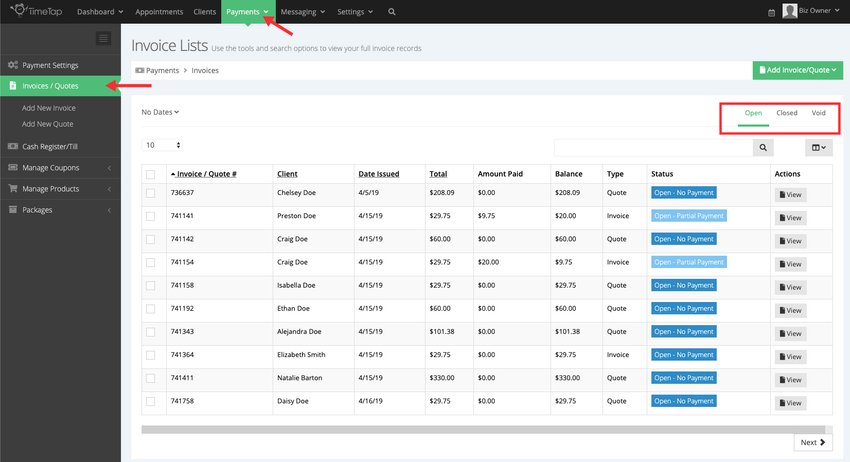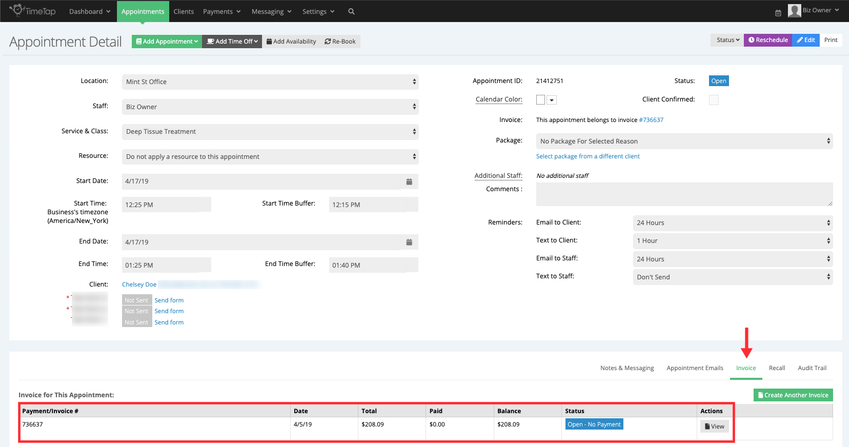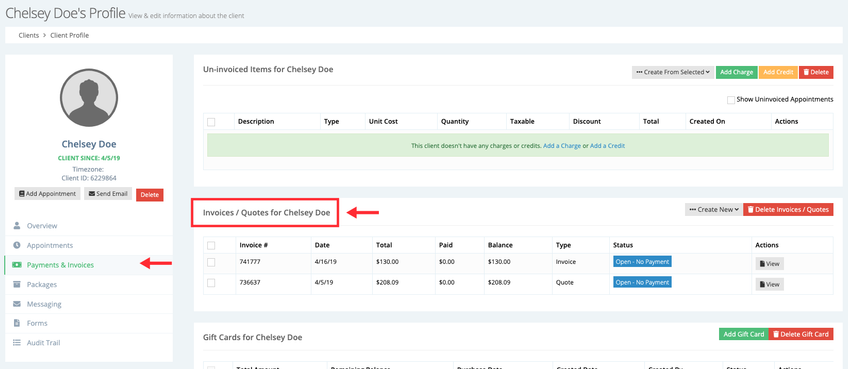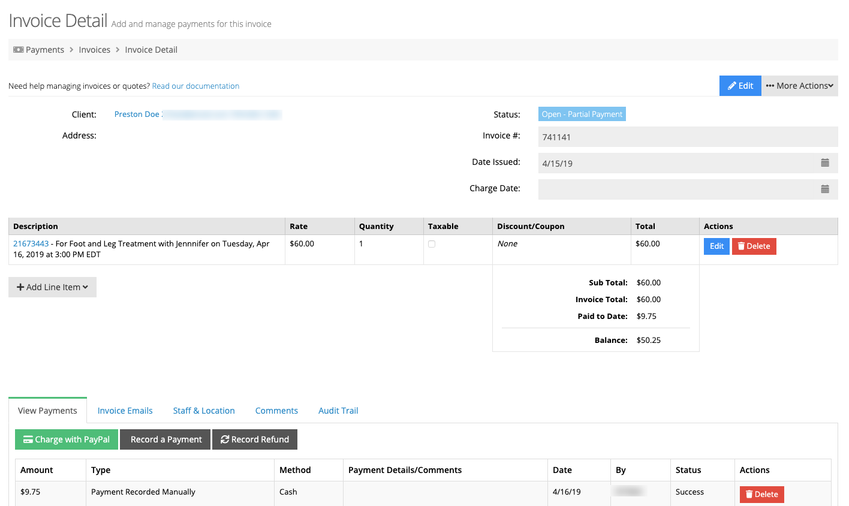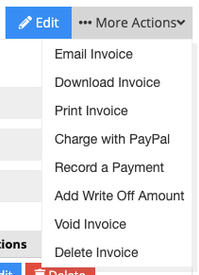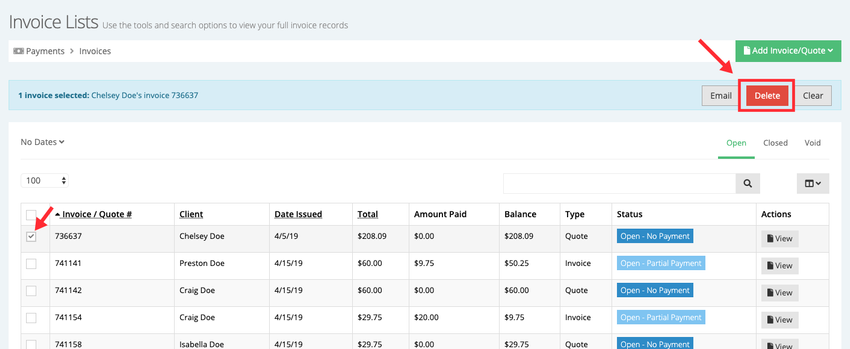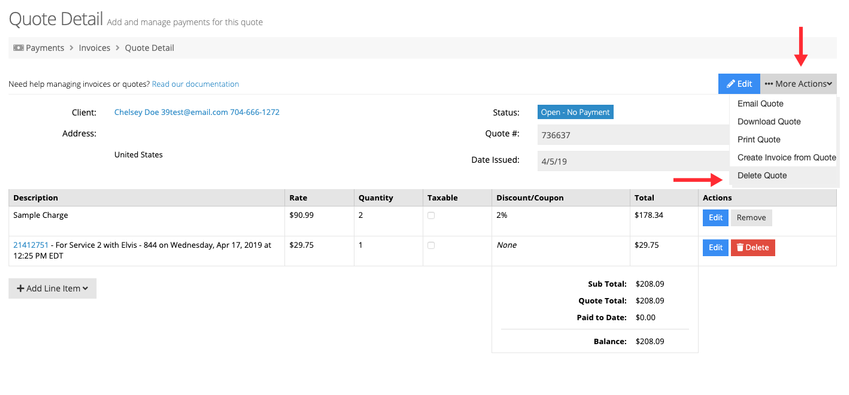Invoices and Quotes
Invoices are one of the key pieces of TimeTap's Payments feature. Whenever someone books an appointment that has a price or a deposit amount associated with it, an invoice is created for that appointment. You can set up a payment portal on your account and either give clients the option to pay for the invoice upon booking or require that clients submit payment before their appointment is confirmed.
Quotes give your clients an idea of exactly what to expect before they even seen you - making it even easier to have clients book, know what they expect and have them pay all under one roof. Once they give your quote the green light, you can easily convert it into an invoice and email it out, letting them pay and leaving you all set for their appointment.
Invoices are categorized based on statuses. We've got detailed documentation on each of these statuses, but I'll go ahead and summarize them here:
- Open status invoices are the status that all invoices start out in. When an appointment gets booked or an invoice is initially created from TimeTap's back office, the status will be either "Open - No Payment" or "Open - Partial Payment" depending on whether the client has submitted any payment toward the invoice balance. Invoice payments and line items can only be added and edited when the invoice is in open status, so if you are looking at a Closed or Void invoice and wondering why you can't make changes to the line items or the payments, just select the more actions menu to reopen the invoice
- Closed status invoices are any invoices whose balance has reached $0.00. This could either be because the payments from the client have added up to the invoice total amount or maybe you added a write off amount on the invoice. Either way, once the balance reaches $0.00, the invoice will get marked as closed. Once the invoice is marked as Closed you can no longer make changes to it; you can always reopen the invoice to make changes, but no changes can be made if the invoice is in closed status currently.
- Void status invoices are for any invoices where you don't expect to collect on but you still want to maintain a record of them. When you require payment upon booking, then if someone does not pay for an appointment the invoice will be marked as "Void - No Payment". You can also manually void and invoice to put it in this status by using the More Actions dropdown menu from an open status invoice screen.
On this section of our documentation, we'll go through the following items:
If you have any questions on invoices after looking through our documentation, please reach out to our support team and we'd be happy to help.
A list of all of your business's invoices and can be found by going to Payments → Invoices/Quotes. You'll see on this screen that your invoices and quotes are categorized into list views based on their status:
If an appointment is attached to an invoice or quote, you'll see a link to that invoice under the Invoices tab on the appointment's detail screen:
You can also go to your client's profile view and see a list of all invoices and Quotes for that client under their "Payments & Invoices" tab:
You can use the "View" button next to anywhere that an invoice or quote is displayed to enter into the detail screen:
On this screen you will see a list of items that are on that invoice or quote as well as any payments (invoices only) that have been made:
You can use the More Actions menu in the top right to do a number of things as well. If the invoice is in Open status currently and there are line items, then you'll have the options to email the invoice/quote, download the invoice/quote, print the invoice/quote, submit a charge through your connected payment portal (invoices), record a payment (invoices), add a write off amount (invoices), void the invoice (invoices), or delete the invoice/quote. If the invoice is in Closed or Void status you'll have the option to either reopen the invoice or delete the invoice.
As invoice statuses change, you'll find them sorted in the respective invoice list under Payments → Invoices/Quotes.
Once you delete an invoice or Quote, it is no longer visible on your account or in any reports. You may want to do this because you were testing something out, but you don't want to keep a record of your test invoice or quote. Just be warned: once you delete an invoice or quote, it cannot be recovered so perform this action with caution.
In any list view, select the invoice or quote you want to delete and you can use the Delete button to delete that invoice or quote:
The last way to delete an invoice is from the invoice or quote's detail screen. You can use the More Actions menu to select "Delete Invoice/Quote" and permanently delete the invoice or quote off of your account: