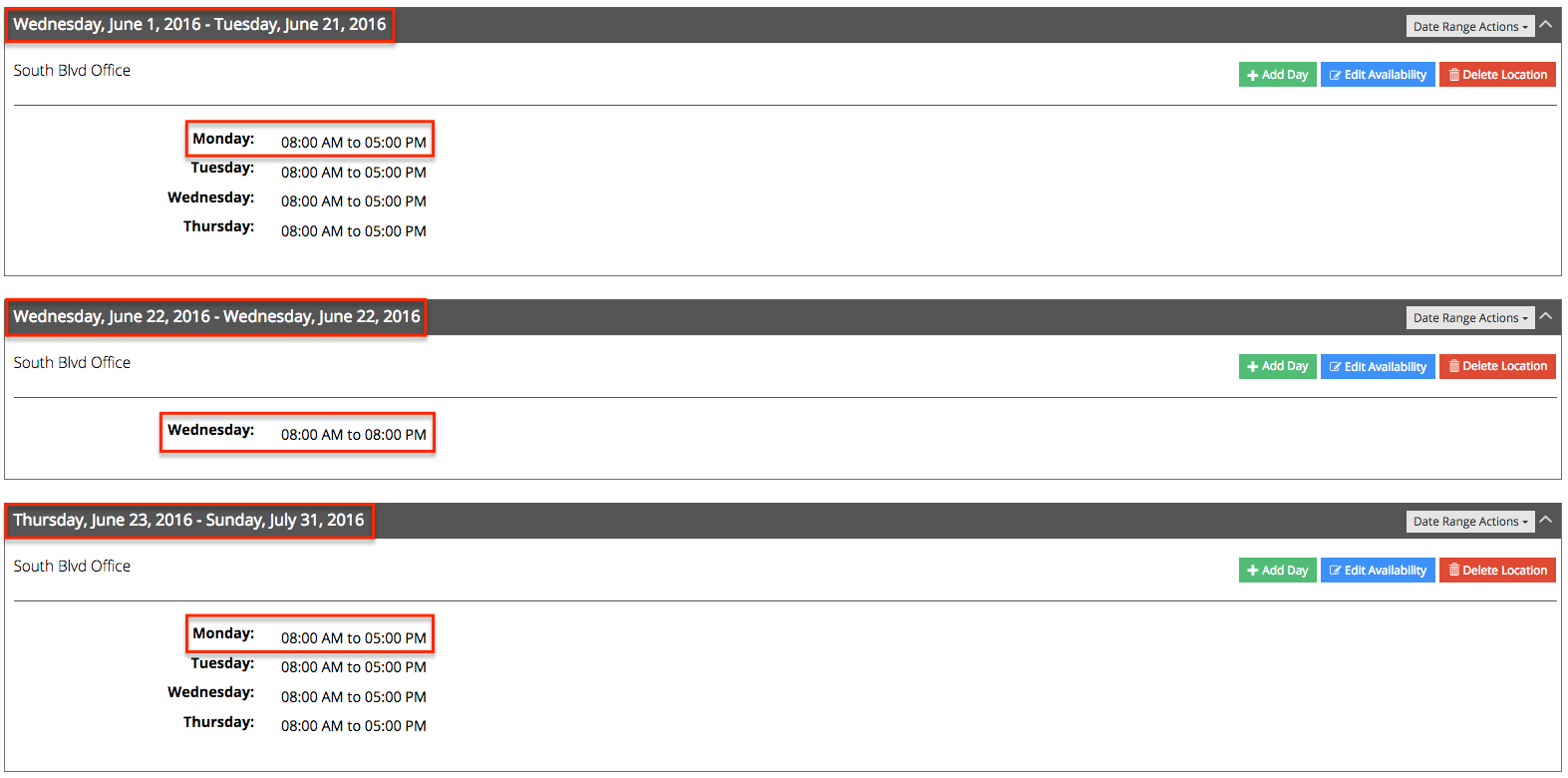As you know by now, Service Availability from Staff Profile is the dates and hours which a staff person is available at a certain location to accept appointments for his/her services. In this documentation, we'll go through exactly how you will set up appointment availability for yourself and each of your staff.
Please note: you will only be able to add and edit availability for other staff on your account if you are the account owner or have a security status of "Administrator". Staff with security status of "Location Super User" or "User" will only be able to add availability for him/herself. If a staff person cannot accept appointments, then you will not be able to add availability for them since availability is only set up to determine what hours you are open to have appointments made with you. You can see what security level you are as well as whether you are allowed to offer appointments by looking at your Staff Details in your My Profile view.
The scenarios we will walk through will be:
- Adding availability when a staff person has no availability set up
- Adding availability when a staff person has a closed date range of availability set up
- Adding availability when a staff person has an onward date range set up
We have also written extensively on how to add service availability that repeats every week and every two weeks. If you have any questions about adding availability for a staff person, please feel free to reach out to our support team and let us know.
When your staff has no availability set up, then their availability tab will be complete blank of any date ranges. You can view their availability tab by going to Settings → Staff and clicking the "View Details" button next to the Staff person you want to check out the availability for:
After clicking the "View Details" button, you will enter into the Staff Profile for that staff. Click on the "Availability" tab to see what availability the staff currently has set up for accepting appointments:
When the staff has no availability set up for taking appointments, the availability tab will look completely bare. In order to add a date range of availability, click the "Add New Date Range" button:
This will take you into the "Add Staff Availability" flow and will have the staff person from whom's profile you clicked through from pre-selected:
At this point, if you have security access as an Account Owner or Administrator, you can select whether you are adding availability just for the staff person you clicked through the profile for or if you want to add availability for multiple staff at one time. Just make sure you aren't overriding any of the existing staff's availability.
In this example, I'm just sticking with adding availability for one staff and will be adding availability for the month of May 2016 so I'll select the option that I'm adding "Availability for a date range" and hit "Continue":
Next, under "Available Dates" I'll select that I'm defining this date range of availability for May 2nd, 2016 - May 31st, 2016 and check off that I'll be available Monday, Wednesday, & Friday between those dates:
Under the "Working Hours" tab, I'll set up what hours I'm available on Monday, Wednesday, & Friday between those dates. In this example, let's say that on Mondays and Wednesdays I'm available between 8:00am - 12:00pm then 1:00pm - 5:00pm. Fridays I leave early so I don't take a lunch break but my day ends at 2:00pm:
You can customize your working hours as much as you would like. Add breaks for when you don't want appointments to be scheduled. Once you've finished customizing the hours of availability for the days you're available in the given date range, click the "Continue" button to move to the Confirmation screen.
On the Confirmation screen, make sure that the hours of availability look correct before pressing "Submit":
Once you press "Submit" you'll be taken back to the Staff's Availability tab where you'll see their new date range of availability setup:
If you want to learn more about how to read your availability once it has been added to your service availability tab, you can check out our documentation on understanding your service availability display. We also have a lot written on how you can edit staff availability for services, make changes to your date ranges, as well as remove it all together.
If there are dates in your date range that you don't want to take appointments on (say you don't want to take appointments on the Monday after Mother's Day) then it's best to go ahead and just add some Time Off from the appointments screen.
At this point, it's a good idea to quickly hit the "Preview Scheduler" button just to make sure that it your availability for clients trying to book looks proper during the date range you added. This helps to ensure you got everything entered correctly ![]()
Let's say you have availability set up in your service availability tab under Settings → Staff → Staff Profile for a closed date range (Mondays, Wednesdays, & Fridays between 5-1-2016 and 5-31-2016), but you may want to add a second range to it. Starting on the first of June, you switch your days of the week to Mondays, Tuesdays, Wednesdays, & Thursdays and take Fridays off. At this point in time, that's going to be your schedule of availability for services until you want to end date it or change it.
What you'll want to do is press the "Add New Date Range" button to bring up the "Add Staff Availability" flow:
On the "Add Staff Availability" screen, the staff whose profile I clicked through from will be pre-selected, a location must be selected, I will also need to select the location where this staff member will be available . I'll then select that I want to create a regularly available schedule for the staff since the availability I'm setting up is going to extend indefinitely. After selecting those options, I'll click the "Continue" button at the bottom of the screen:
Under the "Available Dates" screen, I'll then enter that this available schedule is set to start on June 1st, 2016 through July 31st, 2016 and select that I'll be available on Monday, Tuesday, Wednesday, & Thursday:
In this example, I'm going to say that I'm available for service-based appointments between 8:00am - 5:00pm Monday - Thursday. I'll check that that's set up properly on the "Working Hours" screen and press "Continue" at the bottom:
I can quickly review what I've added back on the "Confirm" screen to make sure everything looks proper and then press "Submit" to commit that availability to my scheduler:
After pressing the Submit button, my new range of availability will show up on my service availability tab in chronological order with the existing ranges of availability:
As mentioned above in the section on adding when you have no service availability set up, you may want to make changes to this availability in the future. You can easily do so by pressing Edit Availability or Date Range Actions dropdown from the service availability tab in your Staff Profile. You can also just remove your availability for services altogether if that's what you want to do.
Again, after making these changes to your service availability, I recommend quickly clicking the blue "Preview Scheduler" button at the top of any of the settings pages (including your staff profile) to click through your client-facing scheduler to make sure appointment times are displaying correctly for your clients who are booking services with you.
As in the case mentioned above, you may get to a point where you have a range of availability set up that extends for a long period of time. If you want to change it up with a different set of availability, you could always do this by splitting the date range with the Date Range Actions dropdown and then using the Edit Availability button, but you can also override existing "Onward" ranges of availability by adding in a new date range over top of it.
Let's say I have availability for services set up for Monday-Thursday from 8:00am-5:00pm starting 06-01-2016 - July 31:
But on June 22nd, 2016 I have extended hours and will be taking appointments until 8:00pm. If I want to add this schedule for just the one day of 06-22-2016, I can click the green "Add New Date Range" button:
Then I'll select the staff and location that I'm adding this availability for and indicate that I'm only adding "Availability for a single day":
From "Available Dates" screen I'll select that I'm adding availability for 6/22/16 and press "Continue":
On the working hours screen, I will adjust the availability so that the Day Ends at 8:00pm and click to "Continue":
On the last page, I can confirm everything I've entered and Press "Submit":
Since this date takes place within the existing date range of 06-01-2016 - 7-31-16, I will get a little confirmation message telling me that I'm about to "Overwrite" this date range:
What will happen when I press "Confirm and Save" is the existing date range will change so that it is only effective through 06-21-2016 and then the availability for 6/22/2016 will take effect. Starting 6/23/2015 - 7/31/2016, the availability that had been from 6-1-2015 - 7/31/16 will start back up. My new schedule will thus look like this:
There's a lot more you can do with your schedule of availability for services that we talk about in additional documentation. You can edit your service availability in existing ranges for effective from and through dates. You can edit the end dates you have set to your service availability. You can remove your availability for services altogether.
As always, remember to check the changes you made to your service availability by clicking the "Preview Scheduler" button and quickly clicking through your scheduler to see how those appointment timeslots are showing up for clients who are booking services with you ![]()
If you have any questions about adding availability for you or your staff to accept service-based appointments, please feel free to contact our support team.