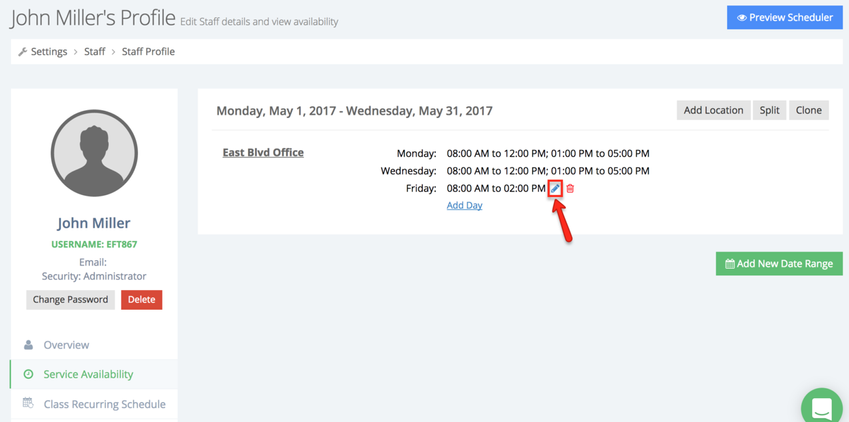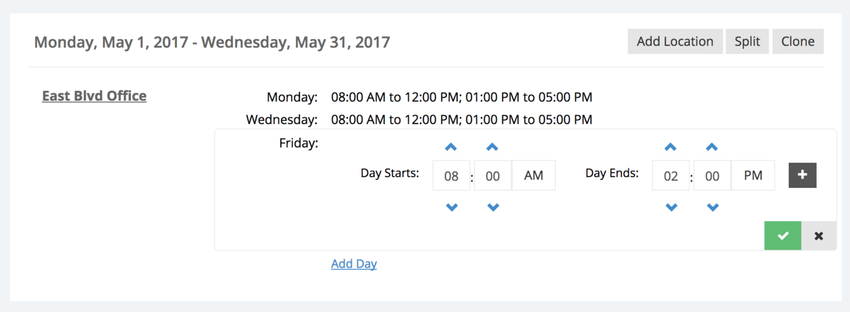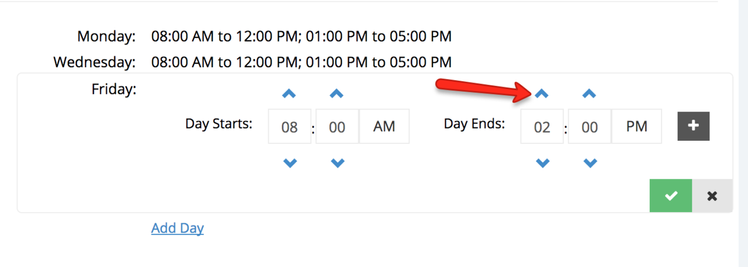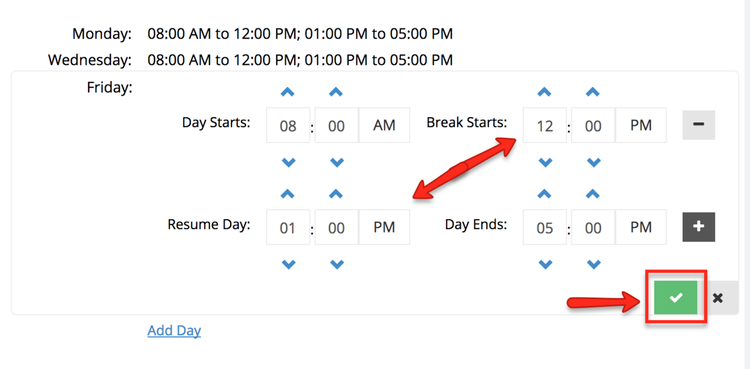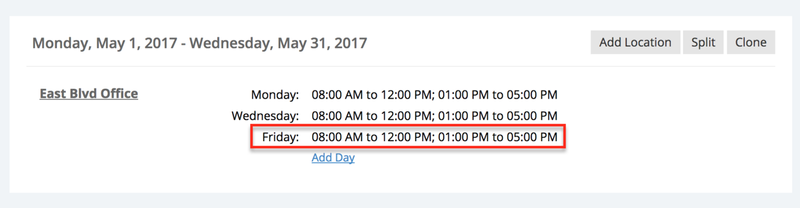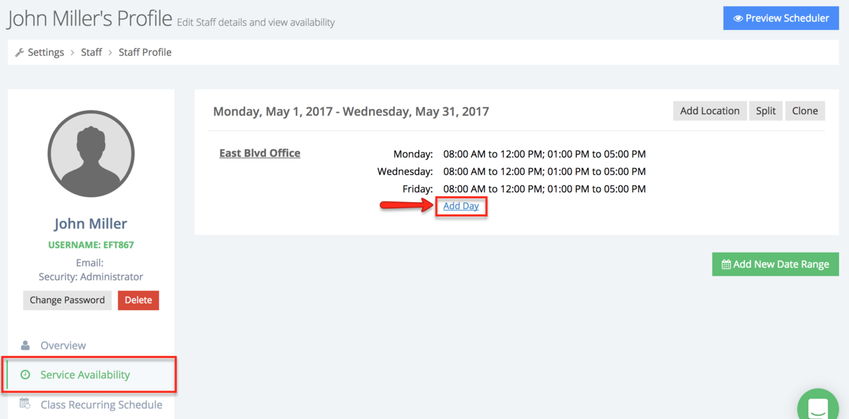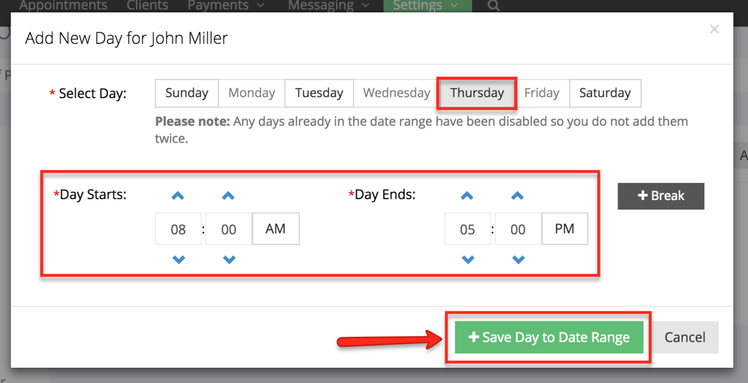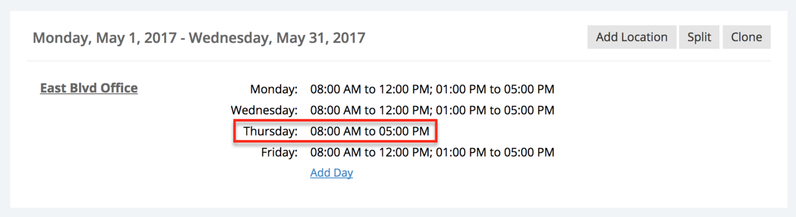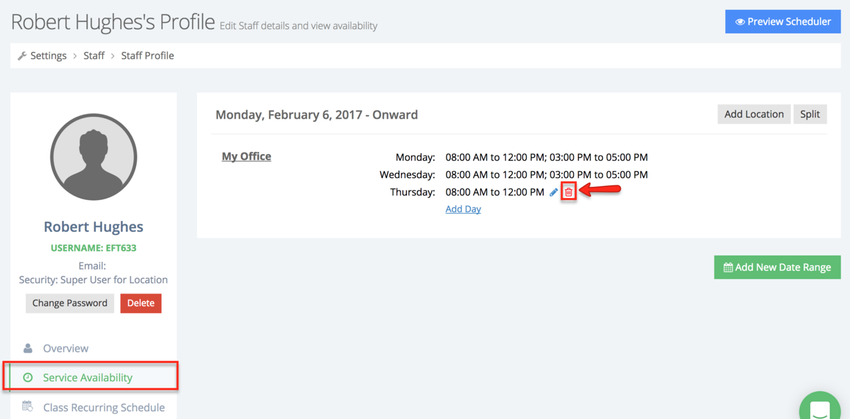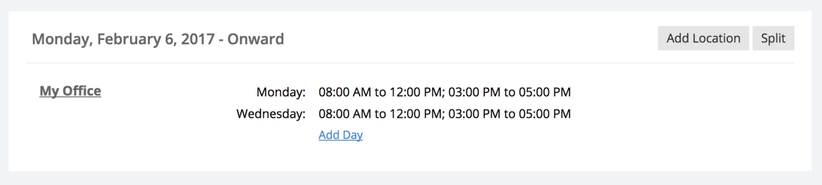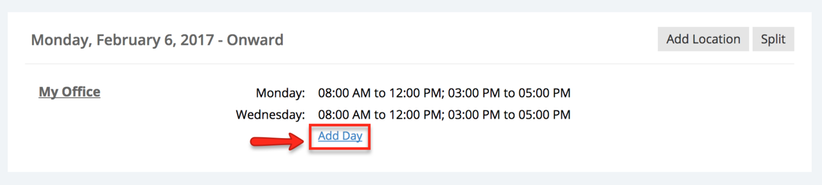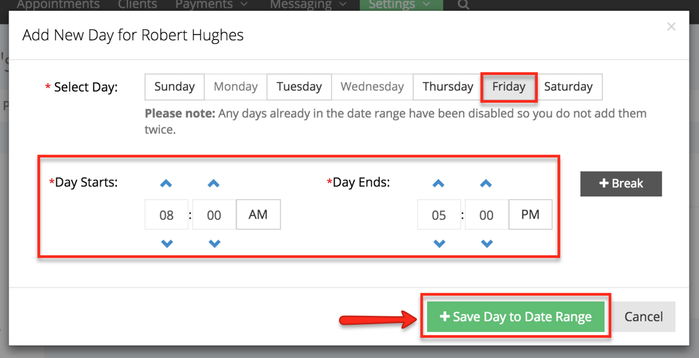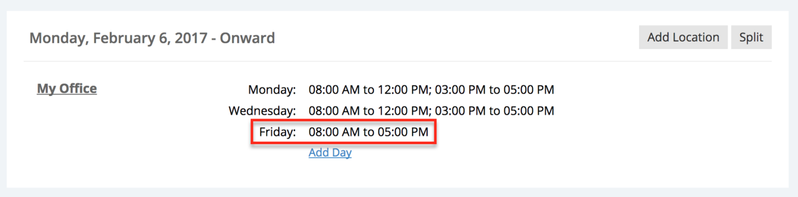Editing Service Availability
- Editing service availability for days you have set up
- Adding a day to an existing date range
- Replacing a day in an existing date range with another day
With the three use cases mentioned in this documentation, you'll get familiar with the modifying service availability workflow which will get you comfortable making tweaks and changes to your own schedule. Just remember the oft-repeated advice to test the changes you make to make sure they look good for your clients.
You may have no problem with the date ranges of availability you have set up, but want to tweak the hours or the days within that date range that you're shown as available.
For instance, let's say I have my service availability set up between 5-1-2017 and 5-31-2017 on Mondays & Wednesdays from 8:00am-12:00pm & 1:00pm-5:00pm and on Fridays from 8:00am-2:00pm. I want to make the change so that my Friday hours match my Monday and Wednesday hours.
To make a change like this, navigate to the Service Availability tab of the Staff Profile view and move your mouse over the day you want to edit, in this case it's Friday and then click the Edit button next to it:
This will put Friday in edit mode where you can adjust the hours for any day that's on your schedule:
I'll find the hours for Friday and adjust the end time to be the same as Monday and Wednesday:
I'll then press the button to "+ Break" which will insert a break in the middle of my day to match the hours that I have set up for Monday and Wednesday. Once I've added the break, I'll just press the "Save" button:
Once I press the green "Save" button, my service availability for 05-01-2017 through 05-31-2017 will update so that Monday, Wednesday, and Friday I'm available from 8:00am-12:00pm & 1:00pm-5:00pm:
From here, I do recommend quickly clicking the blue "Preview Scheduler" button in the top right so that you can test the changes you just made by seeing how your availability will appear to clients booking services on the client facing scheduler.
Let's say you have availability set up for a staff person for a date range to take service-based appointments on Monday, Wednesday, and Friday but want to add availability for Thursday as well. In order to do this, you'll simply navigate to the "Service Availability" tab for the Staff person you want to edit the availability for. Click Add Day inside the date range where you want to add a new day:
This will bring up the "Add New Day" window where you can select which day you want to add to the staff's schedule for the date range and customize the hours of availability so that they match the exact time frame for when you want to take appointments. Once you've got this set up, click the "Save Day to Date Range" button to add the day to your schedule:
This will add the day to the existing date range of availability under the staff person's "Service Availability" tab:
At this point, it's a wise idea to go ahead and test out these scheduling modifications by clicking the blue "Preview Scheduler" button from the top right of the staff profile. That way you can click through your scheduler to make sure that Thursdays have been added to the schedule between 5/1/17 - 5/31/17.
Let's say that you or someone on your staff has existing availability set up where you are available for service-based appointments on Monday, Wednesday, and Thursday, but you want to change your schedule to be Monday, Wednesday, and Friday. To do this, you'll need to first remove Thursday from your existing availability and then add in Friday.
First navigate to the "Service Availability" tab in the Staff member's Profile who you wish to update. Move your mouse over the day you want to remove and click the Delete icon:
Please note: Removing a day from your service availability only has an affect on future bookings. Any bookings that have already been added to the staff's schedule for this day will remain on the staff's schedule.
Once you've removed the day, your Edit Availability for Date Range modal will be updated with the day you removed no longer in that date range:
Now, in order to add Friday to the date range, click "Add Day":
Select which day of the week you want to add, customize the hours when you'll be available on that day of the week, and press the green "Update" button to add the day of the week to the available date range:
Now you'll have successfully edited your availability for the date range so that you're no longer available for service-based appointments on Thursday and available for appointments on Friday:
As always, go ahead and test out these scheduling modifications by clicking the blue "Preview Scheduler" button from the top right of your staff profile.
For further reading on making changes to your service availability, check out our documentation on Editing Date Ranges with the Date Range Actions dropdown, Removing date ranges, Adding in new availability, and using the Time → Add Staff Availability flow.