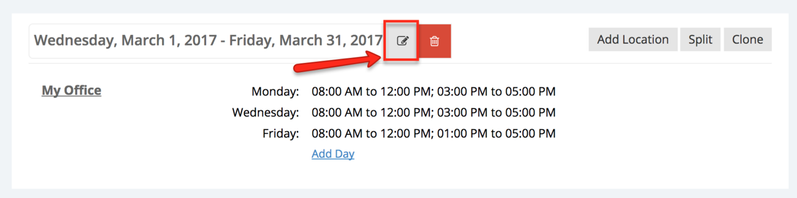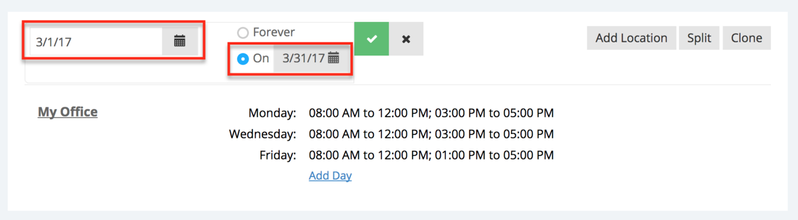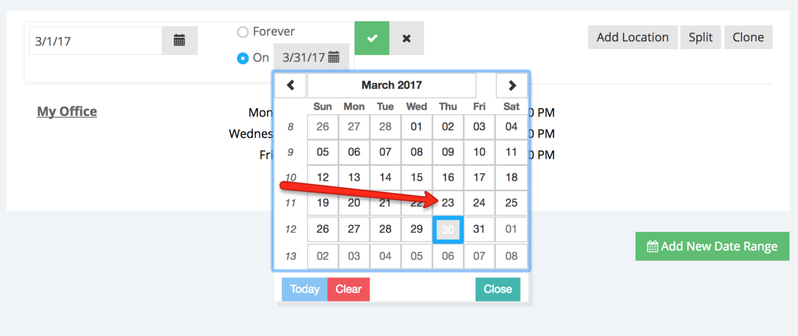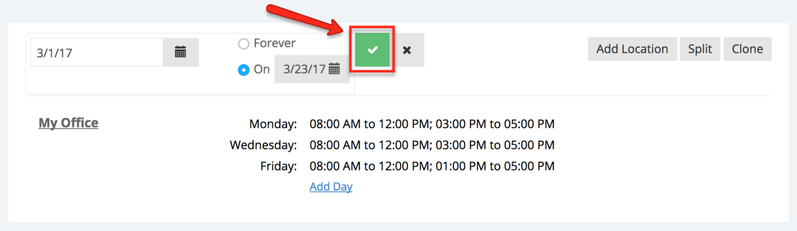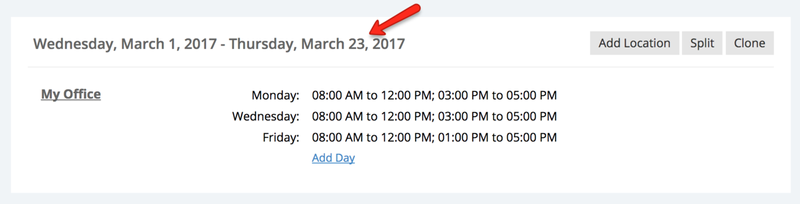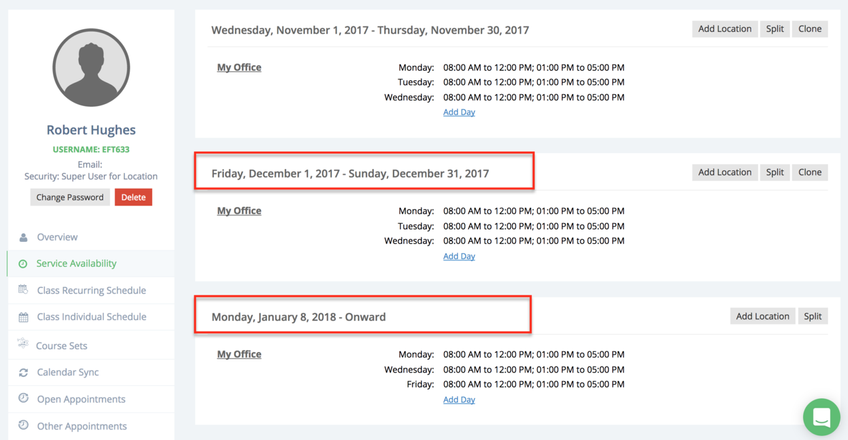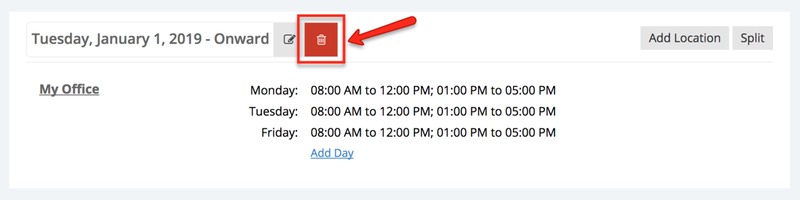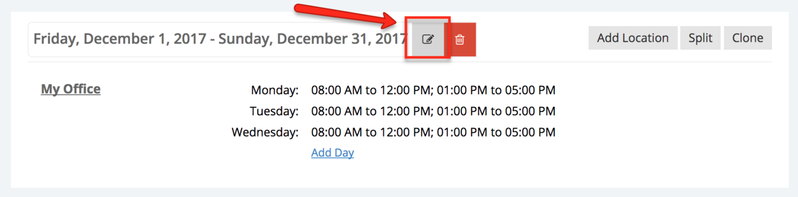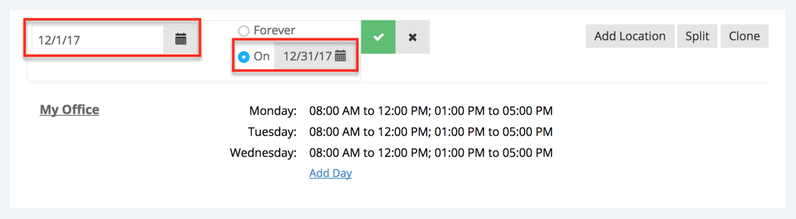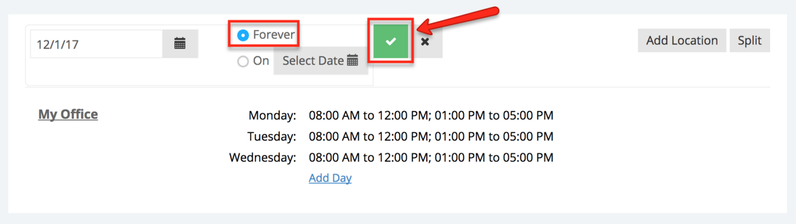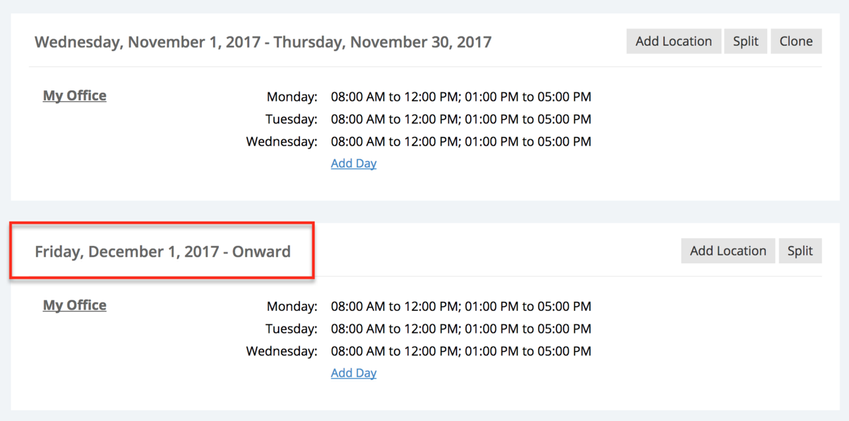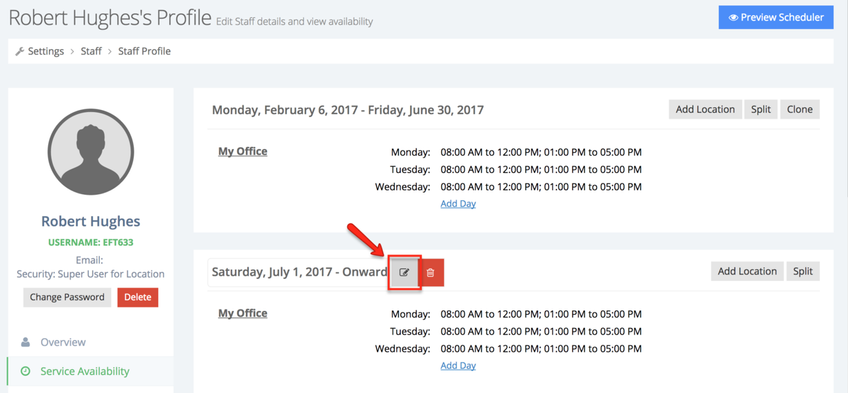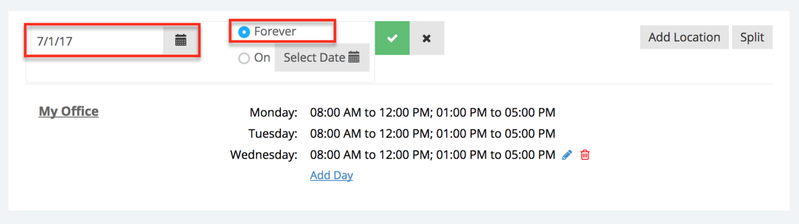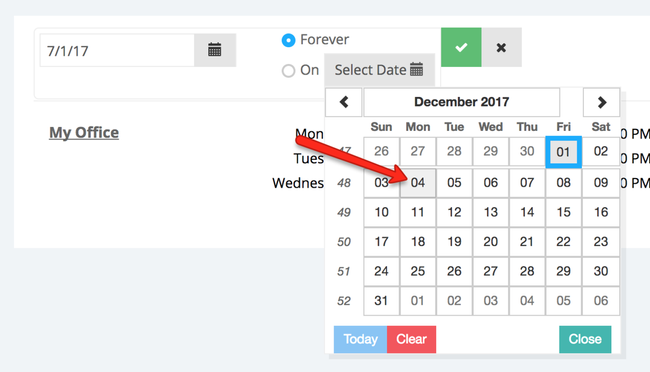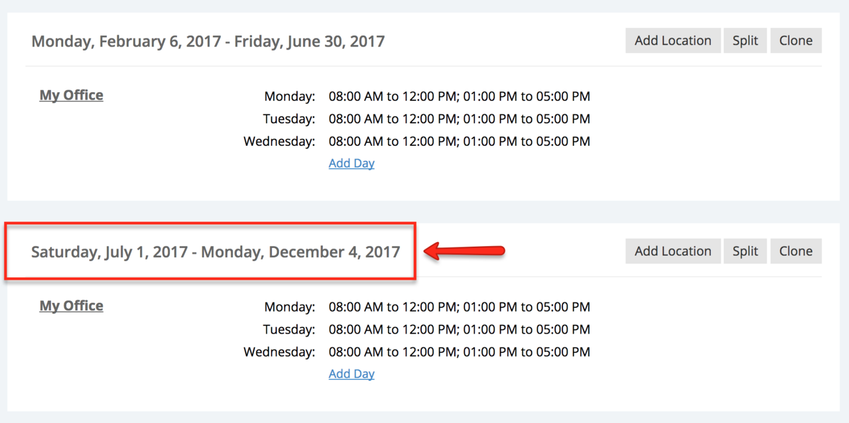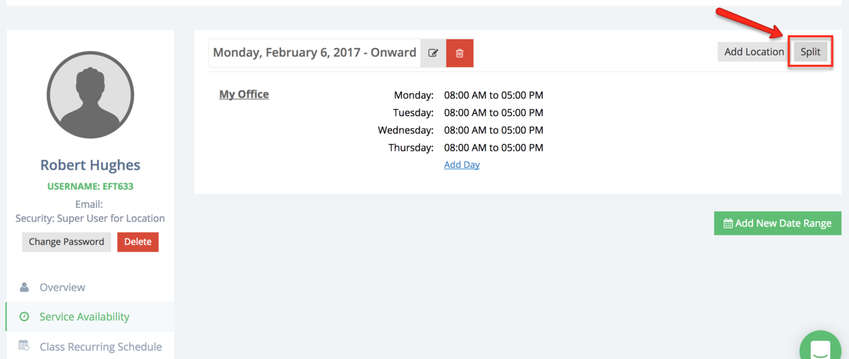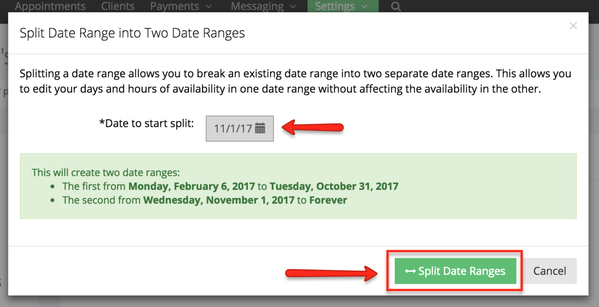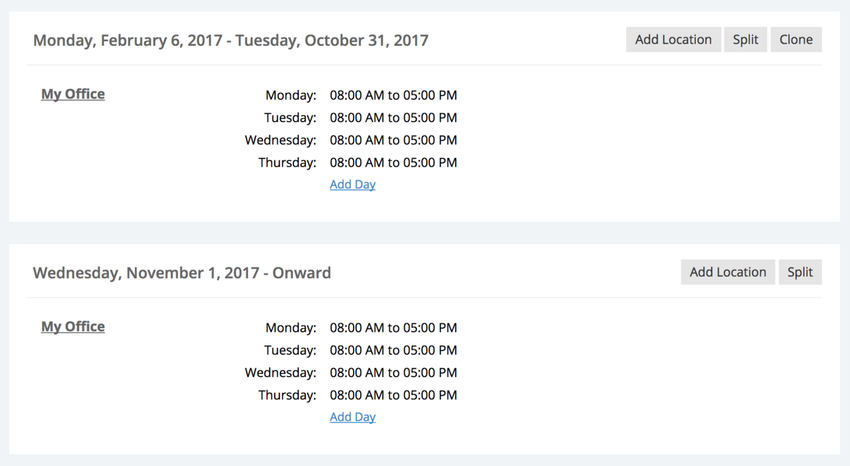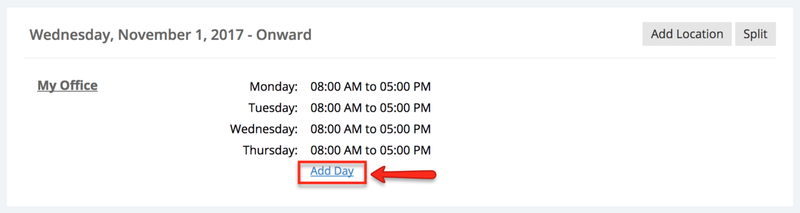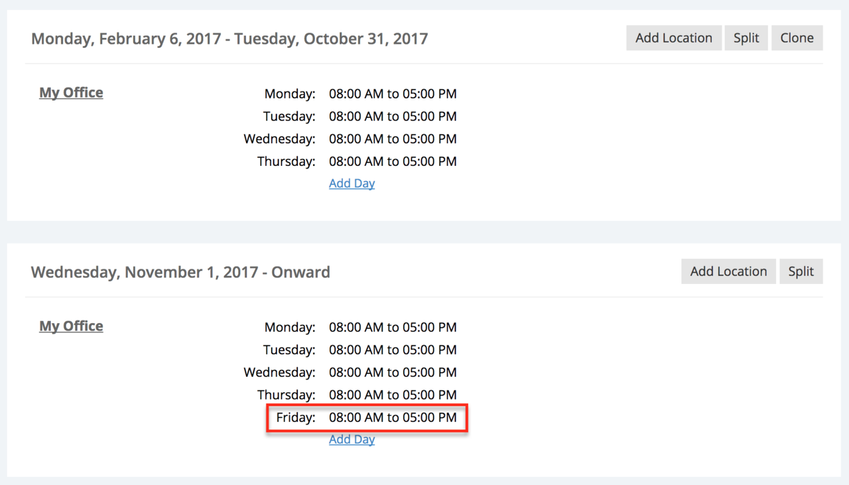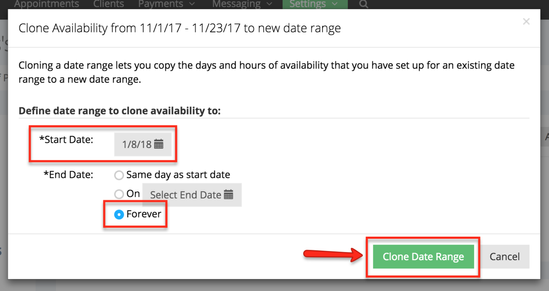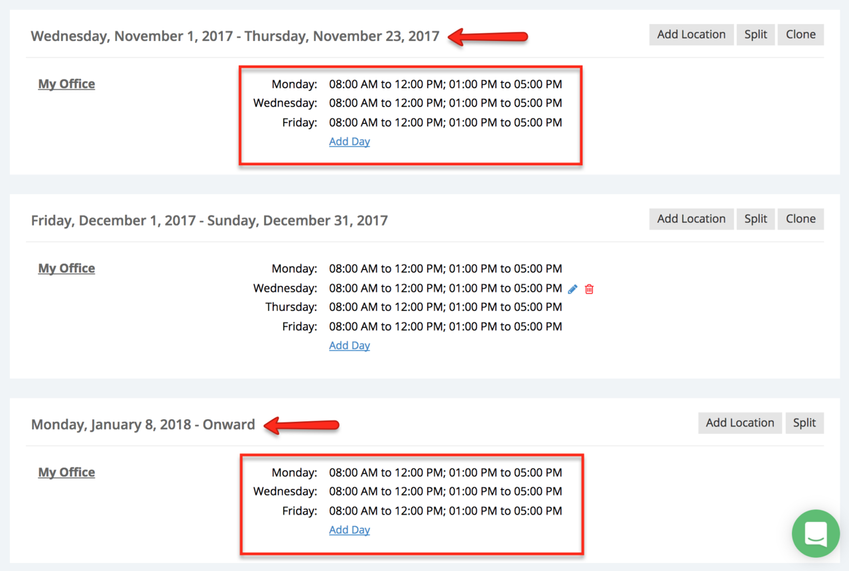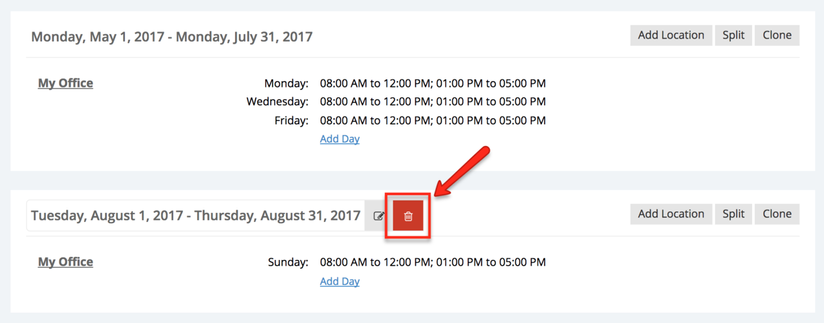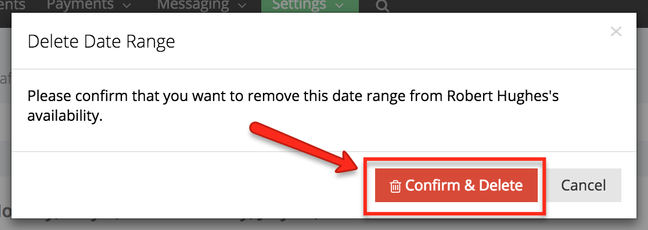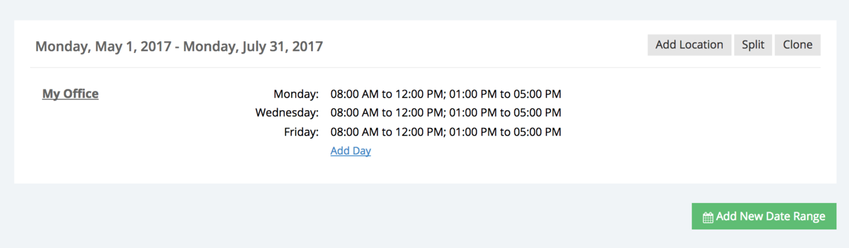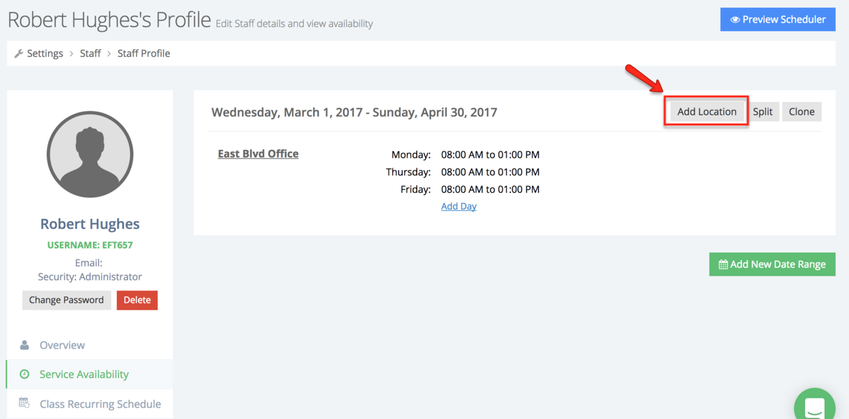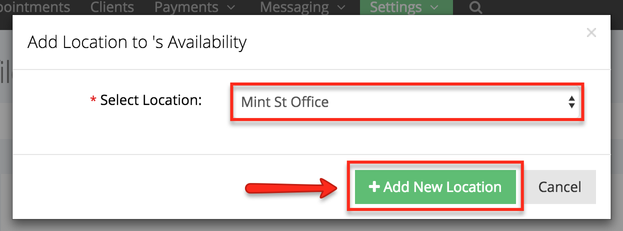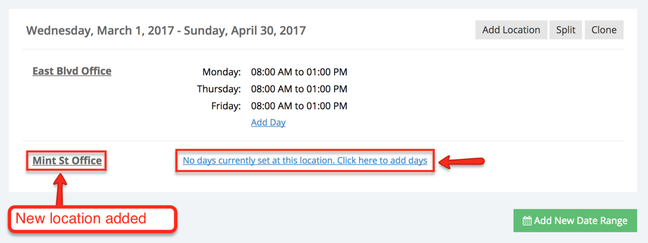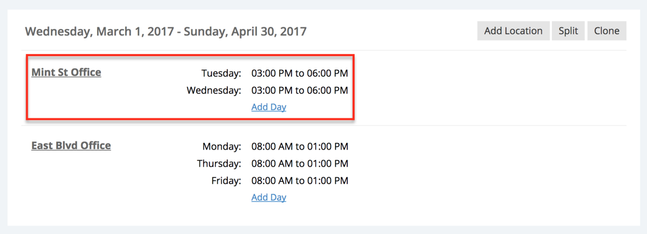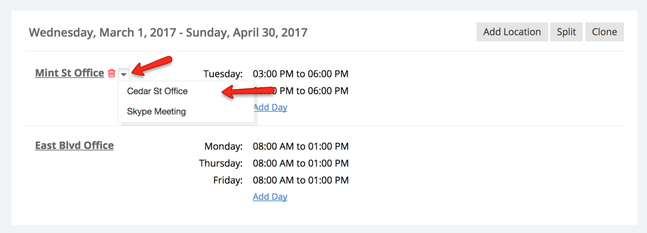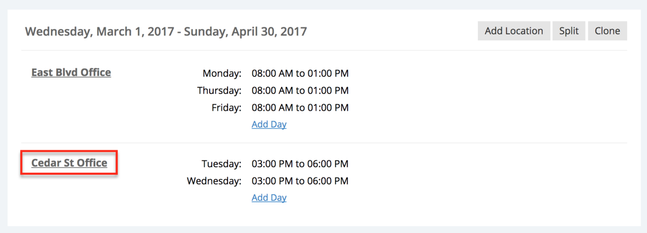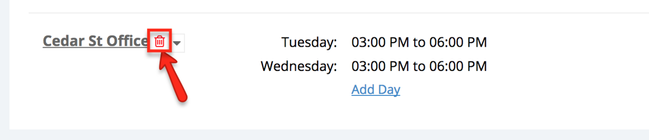Date Range Actions
In tweaking your staff's availability for services, you may not always want to change the hours that you're available on days within a certain date range. You may prefer to just change the date range that a certain availability applies to.
TimeTap provides a lot of options for maintaining and updating your schedule by using the "Date Range Actions" that are on the top right of any of the date ranges of availability that your staff has set up. Those options include:
- Editing the date range
- Splitting the date range
- Cloning the date range
- Deleting the date range
- Adding a location
Each of these options can be used in a number of ways to make managing your availability for services quick and easy. In this documentation, we'll try to cover all the ways that you can manipulate your date range. If we miss anything, please feel free to contact our support team and we'd be happy to get you an answer.
Editing an existing date range of availability for a staff will just change the start and end date for that specific range.
In order to explain how you can edit date ranges, we will look at three different use cases:
- Editing date ranges in a closed date range of availability
- Editing a date range so that the new date range overlaps with another date range
- Editing date ranges of an "Onward" or indefinite date range
Click on the links above to jump to the section in this documentation where we cover that directly.
Let's say you have availability setup from 3-01-2017 through 3-31-2017 from 8:00am to 5:00pm. You find out that you actually won't be working or accepting appointments for the last week in March due to some holiday traveling
You could, of course, add in a multi day time off to cover that last week of November, or you could come into Settings → Staff → Click on the "View Details" button next to the staff name whose availability needs to be updated and click on their "Service Availability" tab.
Move your cursor over the date of the date range that needs adjusting and click the Edit button:
This put the date range in edit mode where you can customize the effective starting date and end date of the availability. The dates will be pre-filled with the defined date range:
Since I don't want it to have my service availability extend through the last week of March, I will select the effective through end date and pull it back a week:
Once I've got my date range defined, I'll go ahead and press the Save button and I'll see the new updated range of availability:
It's a good idea from here to go ahead and click the blue "Preview Scheduler" button in the top right corner of your Staff Profile so that you can test how your availability will appear to clients who are trying to book with you. You can make sure as you are clicking through your scheduler that all the date ranges are appearing properly based on the edits you made.
You may find that during some periods throughout the year, you are switching up your service availability every month. The holiday season usually comes with its own slew of scheduling challenges. You may have one schedule for November, one schedule for December, and then a totally different schedule at the start of the new year.
Let's say this is the case for you and you have it set on your TimeTap account so that from 12-01-2017 through 12-31-2017 your available for service-based appointments on Monday through Wednesday from 8:00am-12:00pm then 1:00pm-5:00pm. Starting on January 8th of the new year, however, you are going back to your tried and true schedule of Monday, Wednesday, Friday from 8:00am-12:00pm then 1:00pm-5:00pm. You'll be able to see this set up in your Staff Profile found under Settings → Staff → Click on the "View Details" button in the staff list and navigate to the Service Availability tab:
Halfway through December, you've been on this holiday schedule and you decide that you really like front-loading your weeks. You would like to have Thursdays and Fridays off more often. You determine that you're going to continue with this schedule into the new year and see how things go. Besides, you can always switch back.
Begin by removing deleting the January 1, 2019 - Onward date range, move your cursor over the date you would like to remove and click the delete button:
With the date range remove, now it's time to extend the December availability into the new year, go to that date range, move your cursor over the date and click the Edit button:
Once the date range is in Edit mode, you'll see the effective start and through dates are pre-populated with the values of the date range you're editing:
At this point, you have the choice of whether you want to have the availability stay in effect "Forever" (or indefinitely) or you can choose to just extend the end date of your current schedule and push back the start of your Monday, Wednesday, Friday availability to February or some later date.
Let's say you choose to extend it "Forever". You can always come back and modify the availability later to go back to your Monday, Wednesday, Friday schedule. You select the radio button next to Forever and click "Update Date Range":
Once you press the green "Save" button your availability will update so that your previous date range of 12-01-2017 to 12-31-2017 will now read 12-01-2017:
As always, make sure to test the changes you made to your date range by clicking the blue "Preview Scheduler" button in the top right to quickly click through your client facing scheduler to make sure all service availability is appearing as you expect it to.
There may be times where you want to change a set of availability that you have set to extend Onward indefinitely into the future and cap it to end on a certain date instead. This is also a simple and quick change to make with the "Edit Date Range" link in the "Date Range Actions" dropdown.
Simply navigate to the Service Availability tab of your Staff Profile and find the date range in your availability that is set to extend "Onward". Move your cursor over the date range you would like to modify and click the Edit button:
When the date range goes into Edit mode, the effective start date will be pre-filled with the start date of the range you're editing and the end date will be selected as "Forever" (the equivalent of a date range moving "Onward"):
From here, you can just place your cursor in the date selector box beneath the "Forever" option next to the effective through portion to indicate the cut off date for this range of availability:
Once you select the date, just click the "Save" button and you'll see the date range that previously had extended "Onward" be capped with whatever date you selected (in this case 12/4/2017):
From here, you can click the "Preview Scheduler" button in the top right of your profile to make sure that your availability looks right in the client facing scheduler.
There are more methods for customizing and tweaking your schedule of availability for service-based appointments. You can always:
- Add a new date range
- Modify your existing availability
- Remove a date range
- Set up availability through the time menu
- Or view all your staff's availability from your Location Availability tab
We hope after reading through the documentation on editing date ranges, you have a good understanding on how to use the feature to make changes to your availability.
Splitting a date range is really beneficial when you have a change in your schedule that is coming at a specific time in a date range you already have set up.
In this example, staff person "Robert Hughes" has his regular availability set up to take service-based appointments on Monday, Tuesday, Wednesday, and Thursday. Starting on June 1st, however, he will begin to take appointments on Friday as well.
In order to do this, you'll first want to navigate to the "Service Availability" tab within the "Staff Profile" of the staff member whose schedule needs adjustment. From the "Service Availability" tab, find the date range of availability that the staff has set up, click Split to split this date range into two date ranges:
This will present a window that will let you decide what date you want to split the date range on. In this case since I want the change in Sam's schedule to start taking place on November 1st, I will select 11/1/2017 and press "Split Date Ranges":
This will break the availability ranges into two groups so I can make edits to one of the date ranges without affecting the other:
Now I can click "Add Day" under the 11/1/17 - Onward date range to add my availability for Friday:
Once Friday is added, you'll see that it's only available for the 11/1/15 - Onward date range and does not apply to the date range before it:
You can now treat these two date ranges as completely separate and edit the availability within each without affecting the other.
If you have any questions about splitting the date range of availability for your staff, please write into our support team and we'd be happy to answer those questions for you.
You can clone any date range with an actual end date (meaning it doesn't extend "Onward") to a new time period. Let's say, for instance, that during the holiday season you have a different schedule in December than you do in November or January. While you have defined your availability for December, you want to just clone your availability for November to start back again on January 1st.
To do this, go to the "Service Availability" tab in your staff profile view and click the Clone button:
Once you click Clone a new window pops up, from this new window select the date range period for when you want this availability to apply. In this example, I want the date range to be cloned to start on 1/8/2018 and to extend indefinitely into the future. Once I've filled in those dates, I'll press the button to "Clone Date Range":
This will create a new date range with the same availability as the date range I cloned from:
Again, you can only clone date ranges that have an exact end date. Also, you cannot clone date ranges into a period where availability is already set up for the staff. You would need to make sure whatever time period you are cloning to does not already have availability set up.
If you have a date range of availability set up during which you are no longer going to be able to accept appointments, you may want to remove that availability to keep your clients from booking on it. Sometimes this is more easily accomplished with just adding a Time Off, but if you are just plain not going to be available at a certain location where you've set yourself up for, you can quickly remove that available to keep clients from booking.
All you need to do is go to the Availability tab in your Staff Profile found underneath Settings → Staff → "View Details" next to the Staff name. Find the date range during which you are no longer going to be open for scheduling appointments and move your cursor over the date and click the Delete button to delete the date range:
Once you press "Delete Date Range" you'll get a small window to confirm that you really want to remove your availability in this date range:
After confirming, that range of availability will remove itself from your Availability tab:
From here, you can click the "Preview Scheduler" button in the top right of your profile to make sure that your availability looks right in the client facing scheduler.
There may be times when you or your staff want to be available at multiple locations to be able to assist your clients in different areas of your city, or be able to take appointments in your office and also via Skype. For this you can add your availability at an additional location in a specific date range.
Let's assume that from March 1st and April 30th "Robert Hughes" is available at the East Blvd Office from 8am to 1pm on Monday, Thursday and Friday, and now he has decided to offer afternoon appointments at the Mint St Office from 3pm to 6pm on Tuesdays and Wednesdays. First begin by going to Robert's Availability in his profile found under Settings → Staff → "View Details" next to the Staff name. Next locate the date range and click the Add Location button:
After clicking the the Add Location button a new window will appear, use the dropdown next to Select Location to choose the location where you want your staff member to be available and click Add New Location:
After Adding the Mint St Office location to the March-April date range, click the link next to the new location to add the days when this staff will be available to take appointments:
A new window will appear, I'll select Thursday and Friday and will also set the availability from 3pm to 6pm and click Save Day to Date Range:
The new location will be added to the March-April date range:
Now, let's assume that Robert changed his mind and now wants to be available at the Cedar St Office instead of the Mint St Office, to make this change move your cursor over the Mint St Office and from the dropdown that appears to the right of it select the Cedar St Office:
This will update the Robert's Thursday and Friday availability to the Cedar St Office:
To remove your availability from a specific location, move your cursor over the location you want to remove and click the delete icon:
Note: If you change your availability to a different location the appointments booked at the first location where you were available will not be cancelled.
From here, you can click the "Preview Scheduler" button in the top right of your profile to make sure that your availability looks right in the client facing scheduler.
If you want to know more about making changes to your schedule, you can always read our documentation on adding to and changing your service availability found at the links below