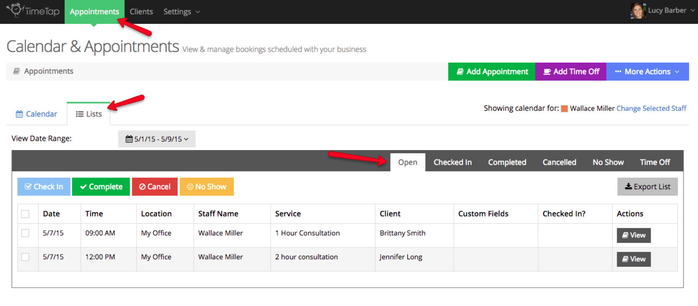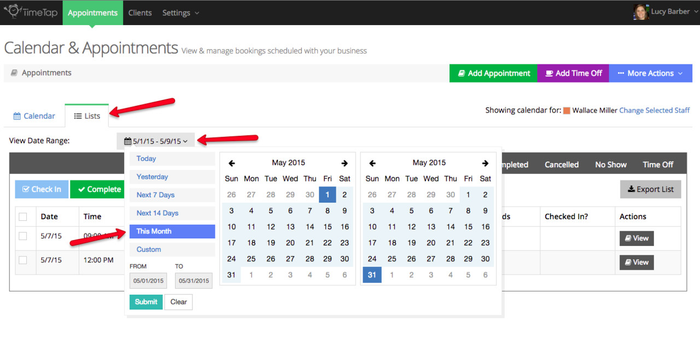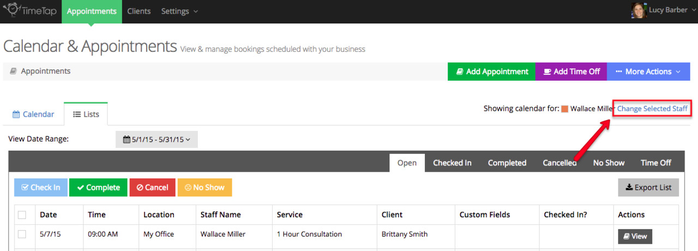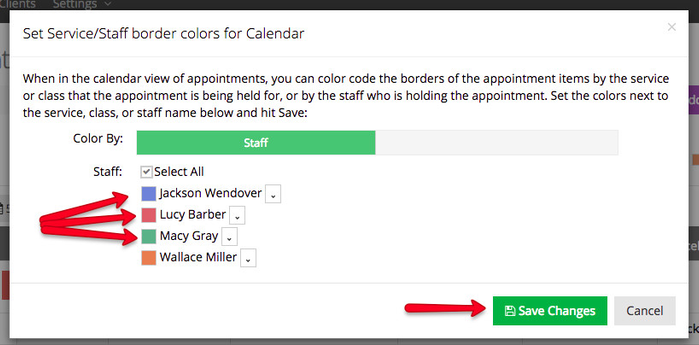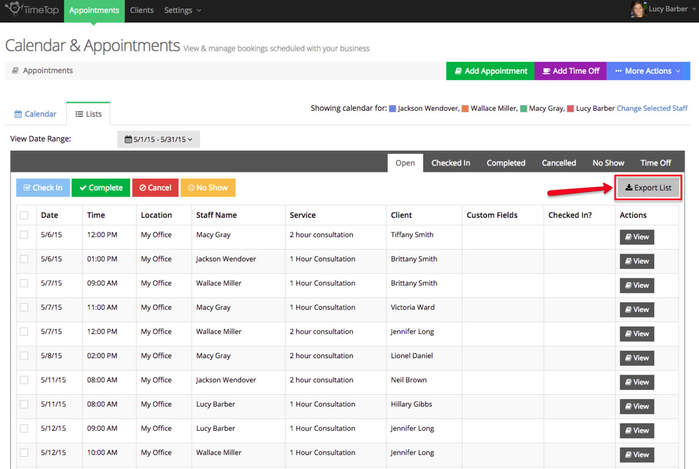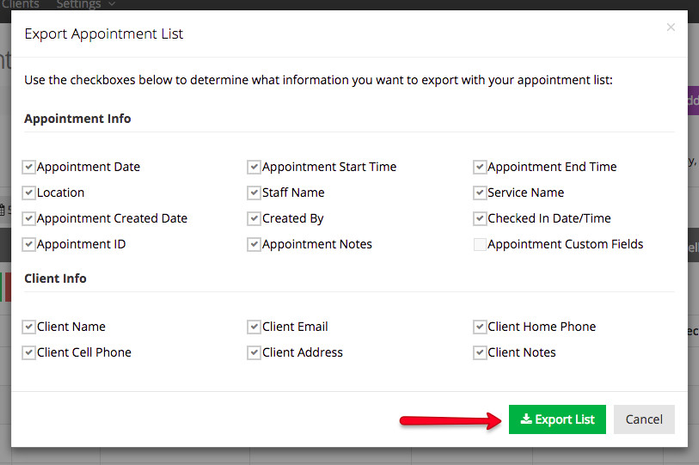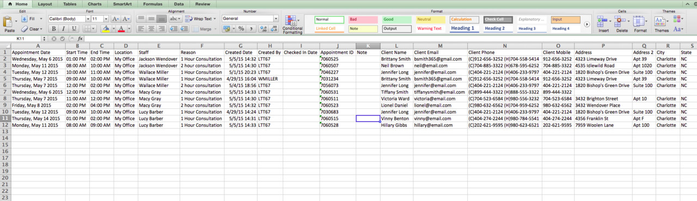Exporting List Views
You can export any list view into Excel format. To export a list of appointments, first go to Appointments → Lists and click on the List view that you want to export:
Next, define the date range that you want your exported list to cover:
Then, you'll want to select which staff you'll want to see the appointments for. To select which staff you want to export with, click the option to "Change selected staff" so that other staff's appointments show up on the list view as well:
Please note: If your security status is just that of "User" you will not see the option to "Change Selected Staff" as Users can only view their own appointment schedules. You will only see this option to include additional staff if you have a security status of "Location Super User". Not sure what security status you are? Here's how to find out.
From the pop up window that appears, select any other staff whose appointments you want to display in the list view for export and press "Save Changes":
Once you've added the additional staff to display, you'll see any of their appointments appear in the List view as well. From here, all you have to do is click the "Export List" button in the top right of the list that you want to export for the given time range:
From the Export List window that appears, you can select a number of additional fields to export along with the list your viewing on screen. After you've selected the fields you want to export on your list, click the green "Export List" button to initiate the export:
After you export the list, you can open it up in Excel and see all the information you exported in a nice table view (click image below to enlarge):
Have any questions on exporting lists? Please feel free to contact our support team to ask them of us.