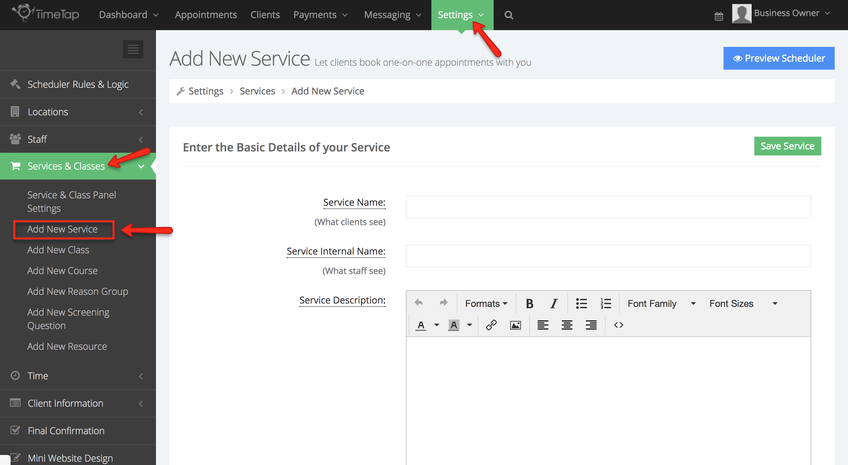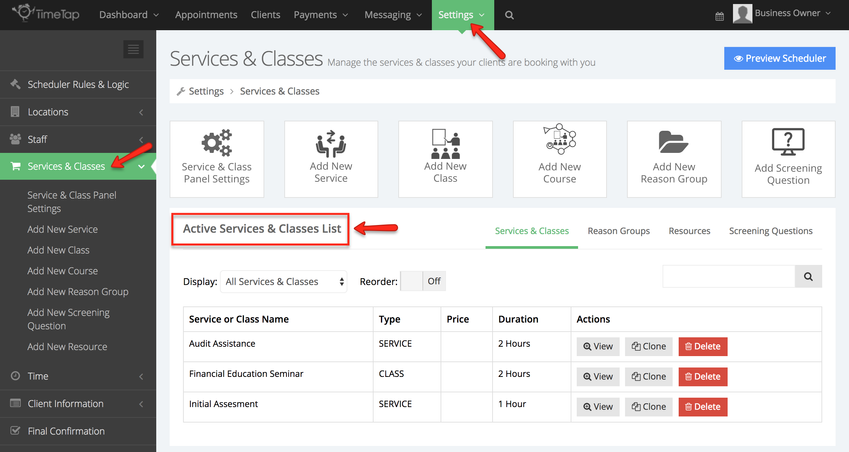/
Creating services for different appointment offerings
Creating services for different appointment offerings
Adding a service to your account
After adding your availability in the setup wizard when signing up for TimeTap, you are prompted to enter in your first "Service", but this may not be the only service you offer. If you offer more than 1 type of service, you can quickly add those extra services by going to Settings → Services → Add New Service from within the Back Office of TimeTap:
Once you are in the add new service screen, you will enter:
- Service Name
- Internal Service Name
- Service Description
- Staff who will offer this service
- Screening Question
- Allow Waitlist
- Private Service
- Appointment Duration
- Multiple Durations
- Buffer Before
- Buffer After
- Service Price
- Deposit
Finding the services you have on your account:
After add a new service, you will see it display in your Active services list. You can see a whole list of the services you offer by going to Settings → Services and looking at your Active Services List:
From this list view you can:
- View the service profile
- Remove the service from your list of offered appointment types
- Reorder the services you have offered