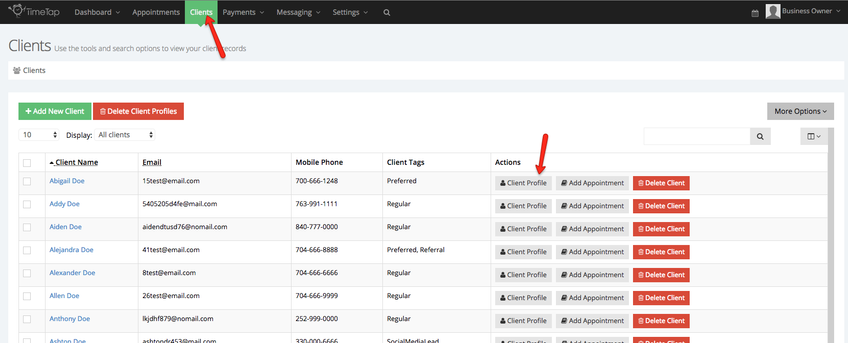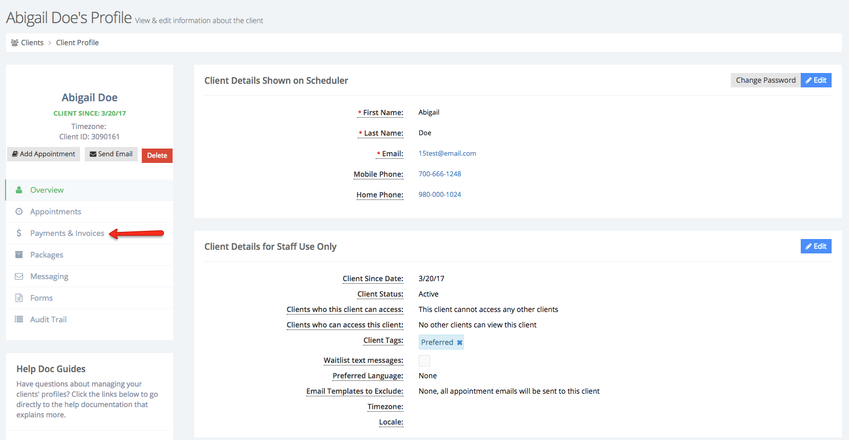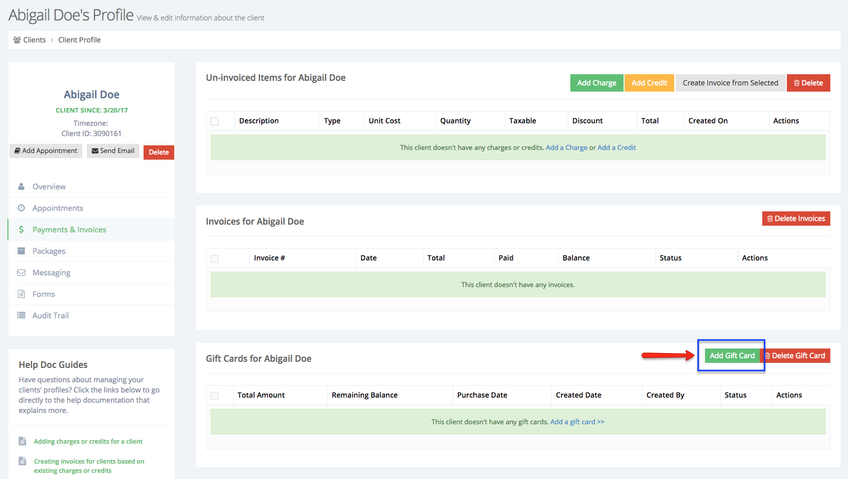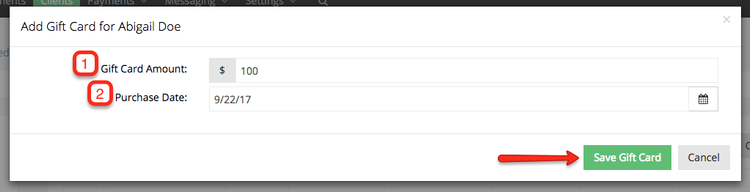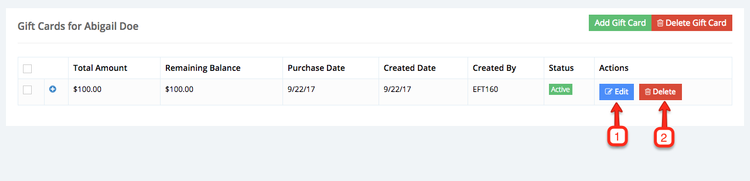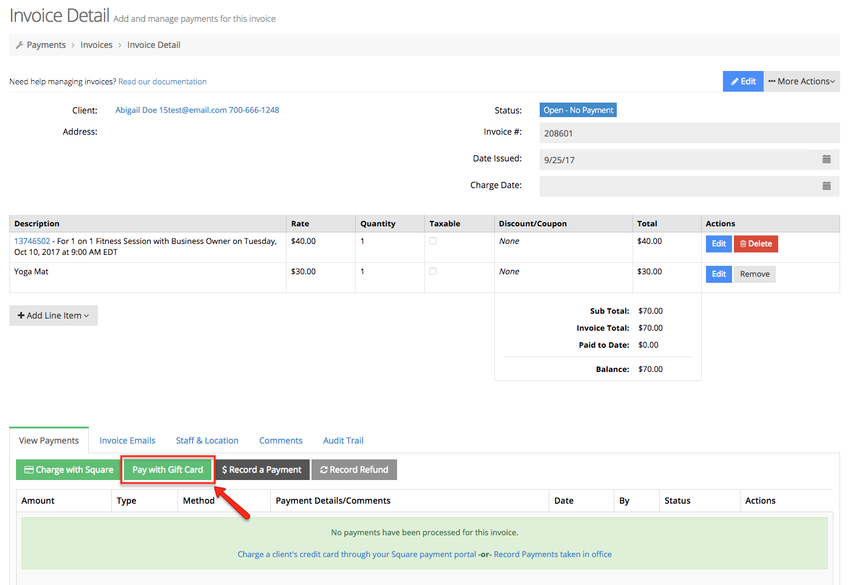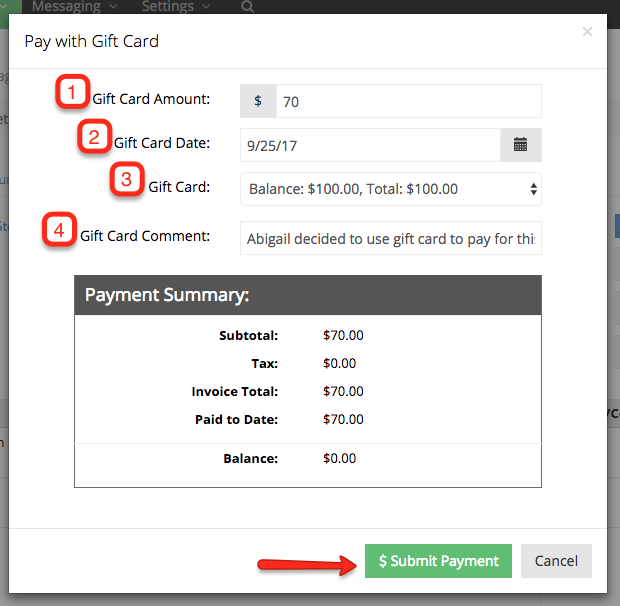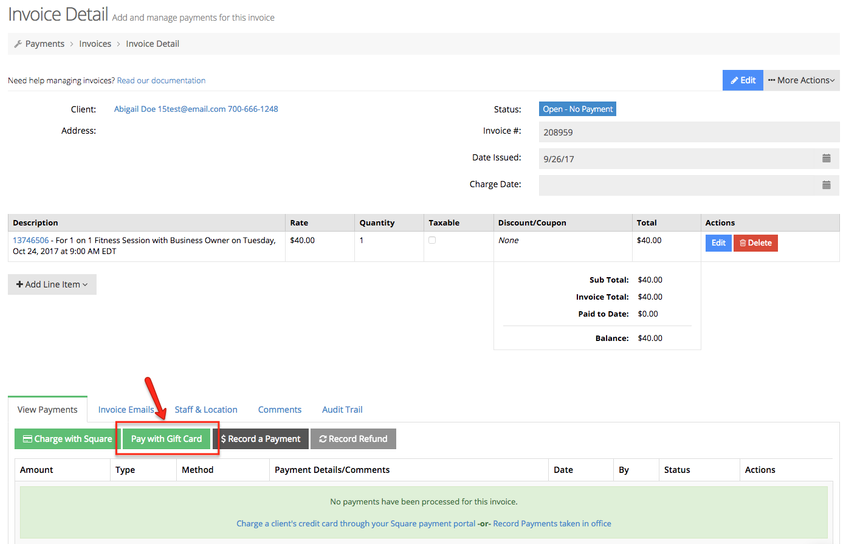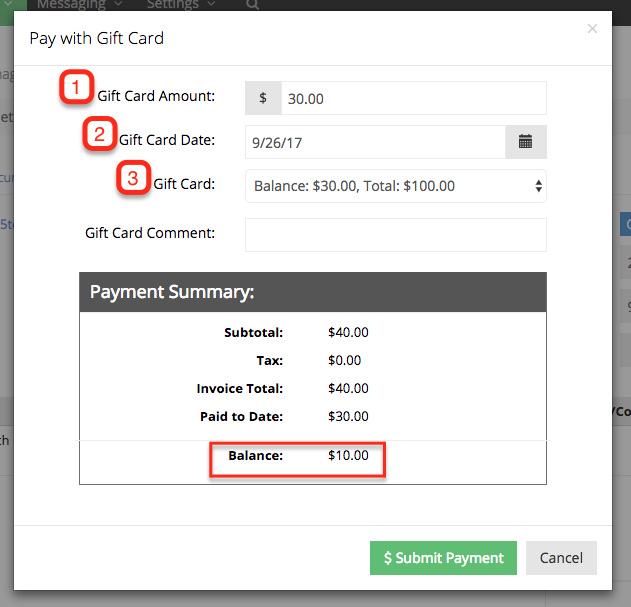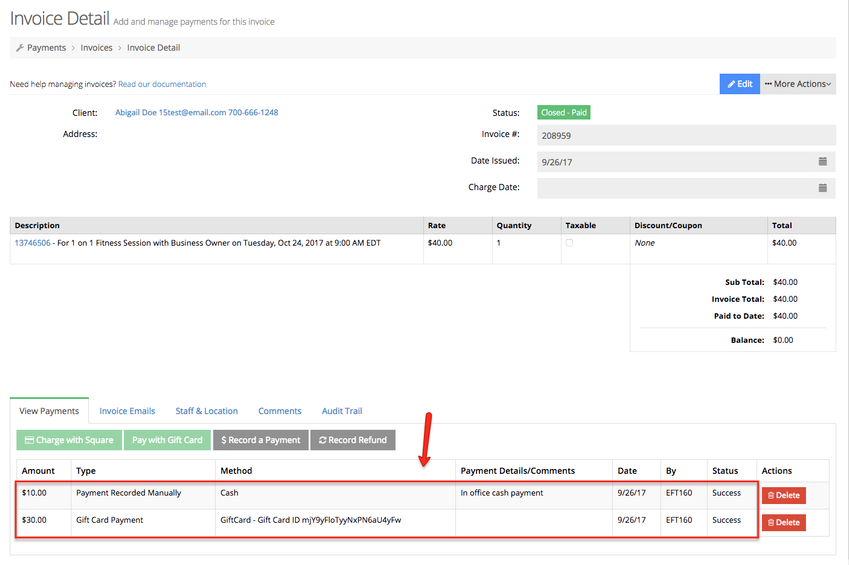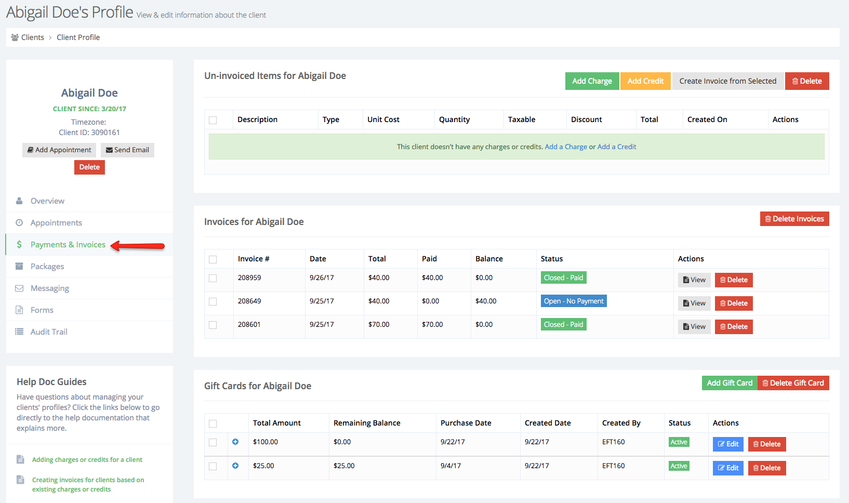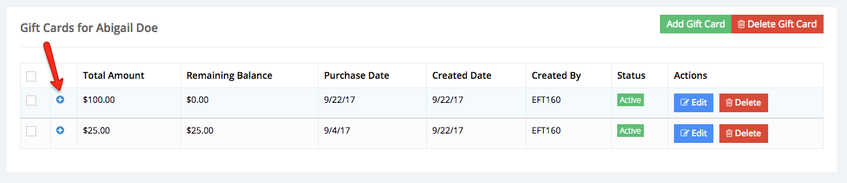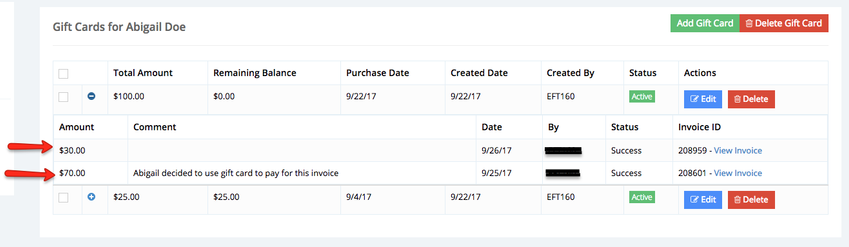Gift cards for clients
TimeTap allows you to add gift cards to your clients' profiles which can later be used to redeem a dollar amount off from their appointments. If the balance of the card is less than the appointment price, the gift card can still be used for part of the balance.
In this page we will cover:
- How to add a gift card to a client's profile
- How to redeem gift cards in invoices
- How to view invoices where a gift card has been used for payment
Once in the client's profile click the Payments and Invoices tab on the left side of the screen:
In the Payments & Invoices tab scroll down to the Gift Cards for section and click the Add Gift Card button:
A new window will appear were you will (1) enter the amount of the gift card the client purchased and (2) the date it was purchased, click Save Gift Card to add it to the profile:
After the button has been clicked the gift card will be added:
Under the actions column you will have two buttons, Edit and Delete. Click Edit (1) to change the gift card's purchase date and amount or click Delete (2) to permanently remove the card from the profile:
You may add multiple gift cards to the same client profile.
Now that we've covered how to add gift cards to client profiles we will cover how to redeem them in invoices. Once in an invoice click the Pay with Gift Card button:
A new window will appear where you can enter the amount you want to redeem (1), the gift card payment date (2), select the gift card you want to use (3), and add an optional gift card payment comment (4). Part or the entire amount of the gift card when applying the payment, after you've entered all the necessary information click the Submit Payment button:
Once the gift card payment has been applied, it will be recorded under the "View Payments" tab. If you wish to revert this payment click the Delete button:
In the example below we will assume that the client Abigail Doe has a gift card with a total balance of $30, she then books an appointment and an invoice for $40 is created. She decides that she wants to use the remaining balance of her gift card and pay the remaining amount of the invoice with cash.
While in the Invoice Detail screen, click the Pay with Gift Card button:
In the new window that appears (1) enter the amount the client wants to redeem from her gift cars, in this case $30, (2) enter a gift card payment date, and select the corresponding gift card from the Gift Card drop down. Notice that the remaining balance of the invoice will $10 after the gift card has been redeemed:
Once the entire amount of the gift card has been redeemed, the client can pay the remaining balance. Notice that once two payments are posted under the View Payments tab:
To view the invoices where a specific gift card was used as a method of payment, go to the client's profile and click the Payments & Invoices tab:
Scroll down to the "Gift Cards for" section and click the to expand to any gift card to view the invoices where it was used a method of payment:
The corresponding invoice(s) will be listed under the gift card, for each instance in which the gift card a new row will be added: