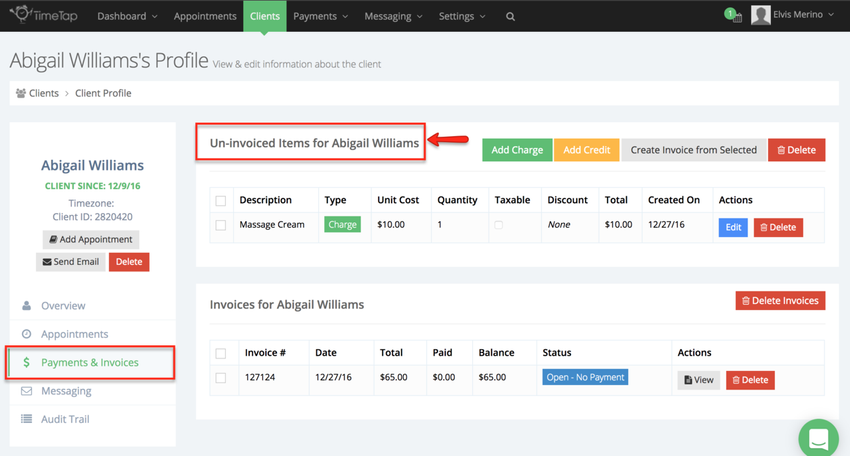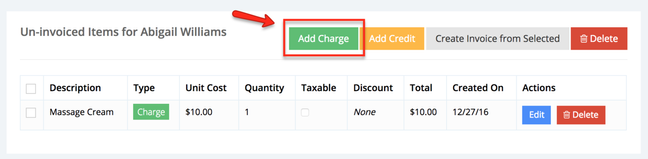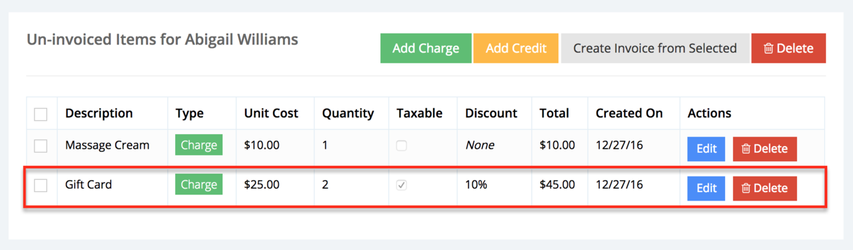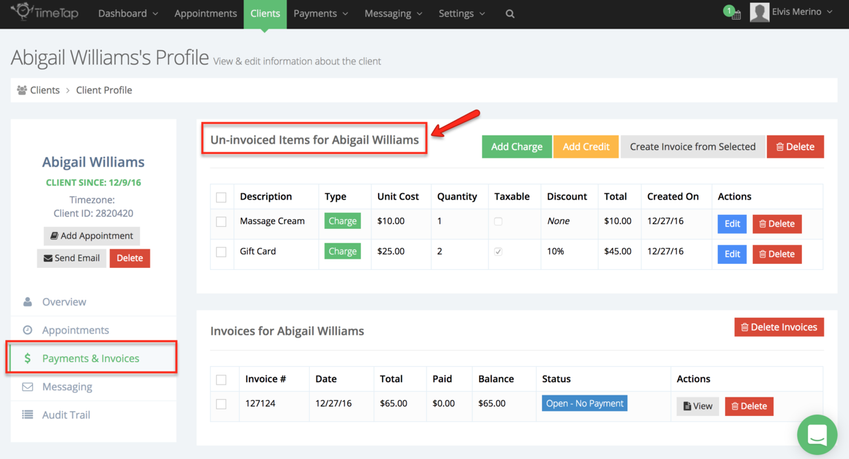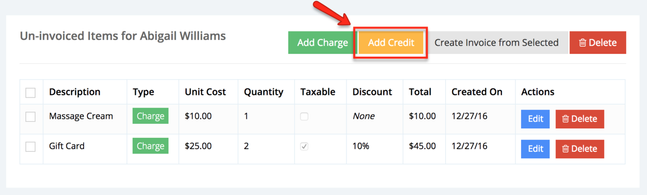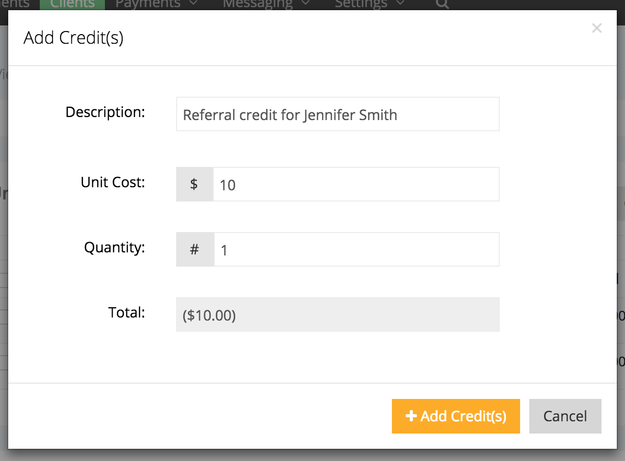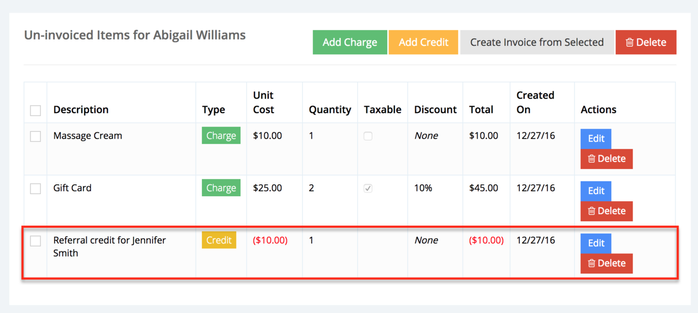Adding Charges and Credits
There may be times where you want to make a note of a charge or a credit for a client but you don't want to include the charge or credit on an invoice just yet.
The easiest way to take note of this is to add the charge or credit as an uninvoiced item on the client's payments tab. The uninvoiced charges and credits table will keep track of all of these items and you can either combine them to create an invoice from later or add them to an existing invoice.
This documentation will go through how to:
If you still have questions on adding or managing uninvoiced charges from a client's payments tab after reading through this documentation, please reach out to our support team and let us know.
An uninvoiced charge is exactly that: a charge that has yet to be put on an invoice. In order for a charge to be created, however, we need to know which client is responsible for that charge. Thus, in order to add a charge that will be put on an invoice at a later date, you'll need to do so from the respective client's profile.
To add an uninvoiced charge, then from a Client's Profile, click on the Payments tab and you'll see at the very top the uninvoiced credits and charges table for that client:
Click the green button to "Add charge":
That will bring up a small window where you can add in the charge you want to associate with this client:
As you enter in information into these fields you will see the Total add up to reflect how much the unit cost times the quantity bought minus whatever discount needs to be applied adds up to. We do not tally the tax amount until the charge is added as a line item to the invoice (but it will be calculated based on your business's tax rate).
Once you've filled in at least the required fields, you can click the button to Add Charges and you'll see your clients uninvoiced charges and credits list update with the new charges:
You can now make changes to this uninvoiced charge using the blue "Edit" button at the end of the row or you can delete it from the client's profile entirely by clicking the 'Delete" button.
You could also select the checkbox to the left of the charge (and any other charges listed here) to create an invoice from those items. Alternatively, you could click into one of the clients existing Open invoices and use the add line item option to add the charges to the invoice.
Credits are a fun way to build rapport and relationships with your client base. Maybe your business has a precendent for rewarding clients if they refer new clients to you, or maybe you give a discount after so many appointments. Whatever the case may be, you can use the "Add Credit" option for a client to include credits on a client's profile so you can keep track of them and add them to an invoice on down the road.
To add a credit for a client, navigate to the Payments tab of their Client Profile and find the "Add Credit" button at the top of the Payments tab:
Click the yellow button to "Add Credit":
This will bring up a small window where you can add in the reason for the credit, the credit amount, and the quantity for that credit. In this example, let's say we're giving Abigail a $10 credit because she referred Jennifer Smith, a new client, to us. In the add new credit window I'll put in a description that this is a "Referral credit for Jennifer Smith" and that the cost for the credit is $10 and the quantity is 1 (since she only referred one client):
Once this information gets typed in, the total will tally up. So long as you have the required fields filled in, you can click the "Add Credits" button to include the credits on the clients profile:
Once the credit is on the client's profile, you can use the blue "Edit" button to make changes to the credits values. You can also use the "Delete" button if you entered the credit in error and want to remove it from the client's record:
At this point, you could also select the checkbox to the left of the credit (and any other credits/charges listed here) to create an invoice from those items. Alternatively, you could click into one of the clients existing Open invoices and use the add line item option to add the credits to the invoice.