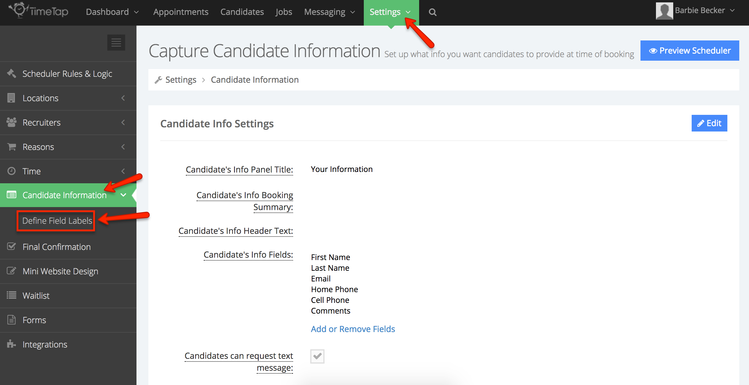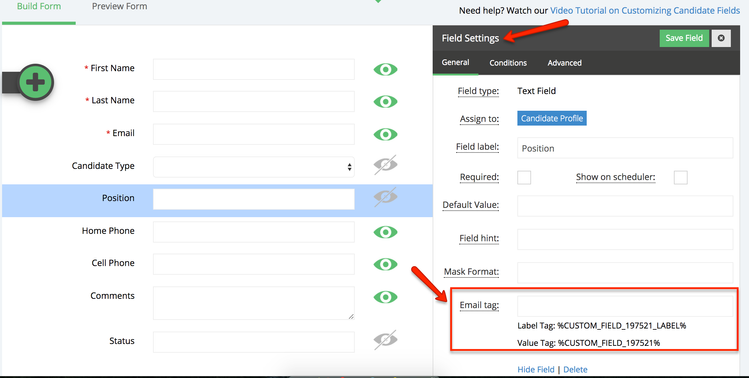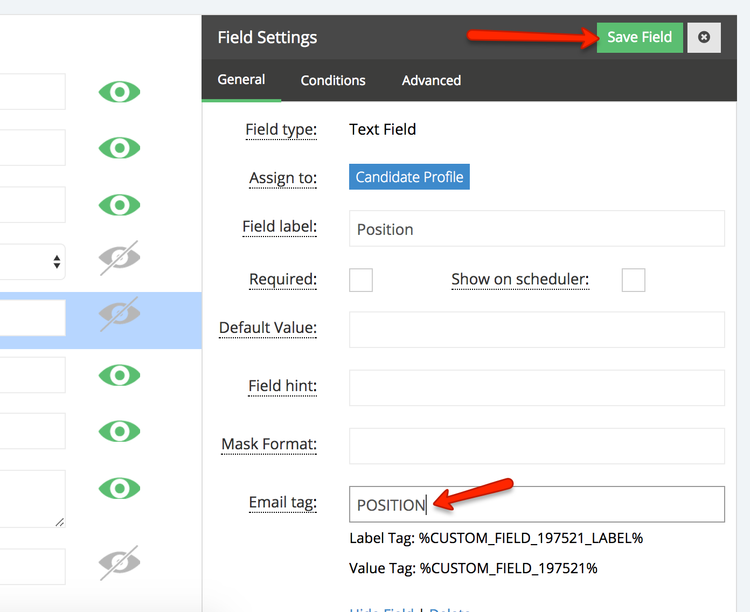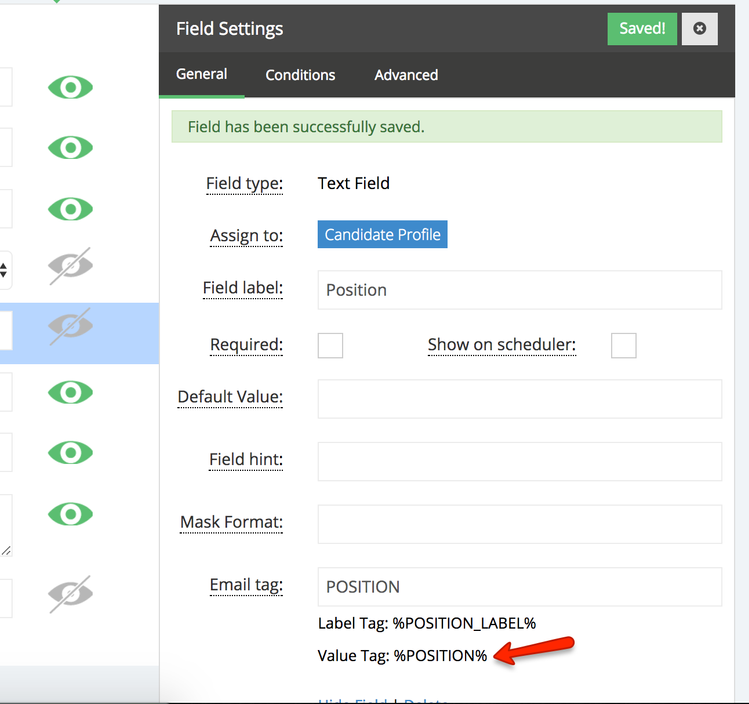Merging Candidate information fields to email templates
When uploading a candidate list or adding a one off candidate to TimeTap, you may add values to fields that you wish to merge to your email templates. You could, for instance, have a field called "Position" and want to merge whatever value you stored in that field for the candidate to an email that is sent out to the candidate.
To do this, you'll need to configure an email tag for the field and use that tag in your email templates.
First, go to Settings > Candidate Information and click on the option to "Define Field Labels" underneath that:
On the Define Field Labels screen, click on the field that you want to add the email tag for so that you can pull up that field's settings:
In the field settings menu for the field you've clicked on, you'll see the "Email Tag" property. By default when a field is created it is given a random numeric tag name (in the screenshot below it is set as %CUSTOM_FIELD_197521%) but that is left helpful than something that you define that gives you a better idea as to what the field is:
To make this more user friendly, I'm going to give this field a different tag name. Instead of %CUSTOM_FIELD_197521%, I'm going to make the tag be %POSITION% by typing in POSITION in the email tag field and then clicking "Save Field" in the top right:
Once the field is saved, you'll see that the value tag for the field was changed from %CUSTOM_FIELD_197521% to %POSITION%:
You can now use the tag %POSITION% in any of your email templates to merge the value stored on the candidates profile with the email that is sent to them. Just make sure to place the tag in the template properly based on where you want the values to be merged.