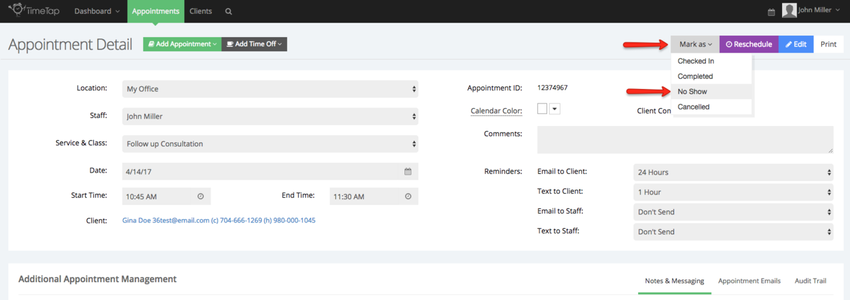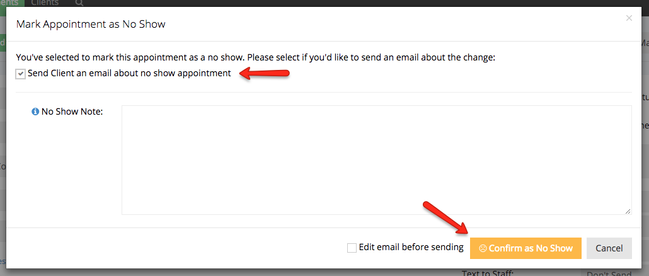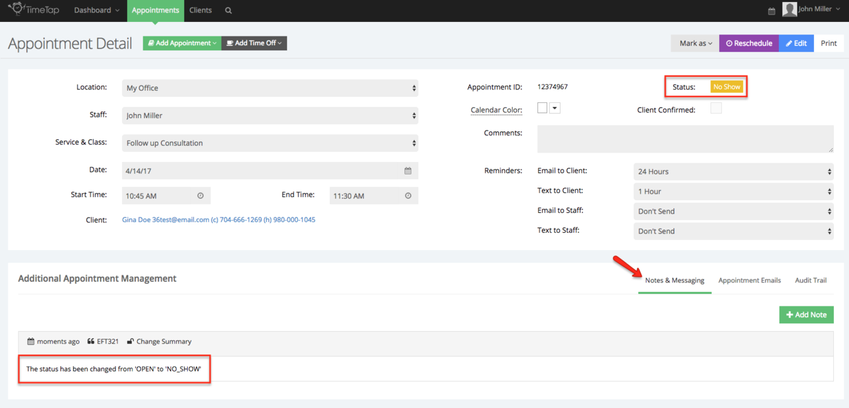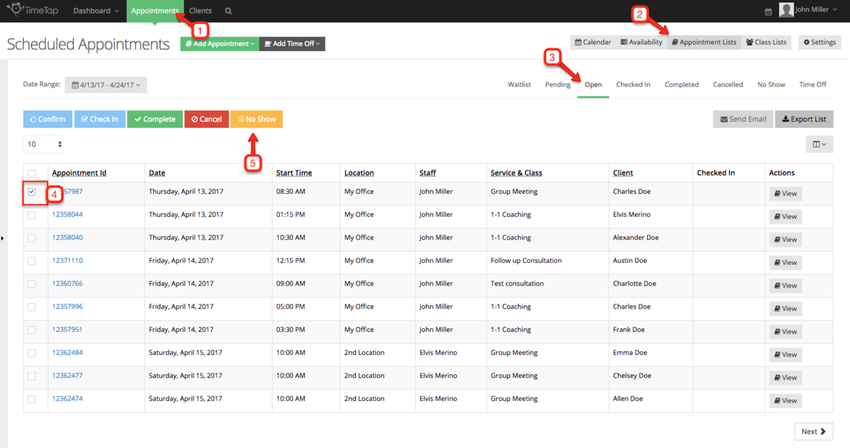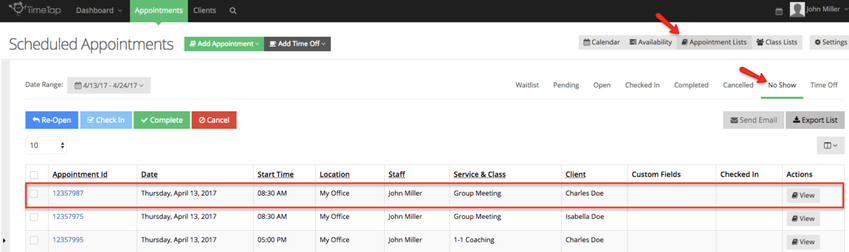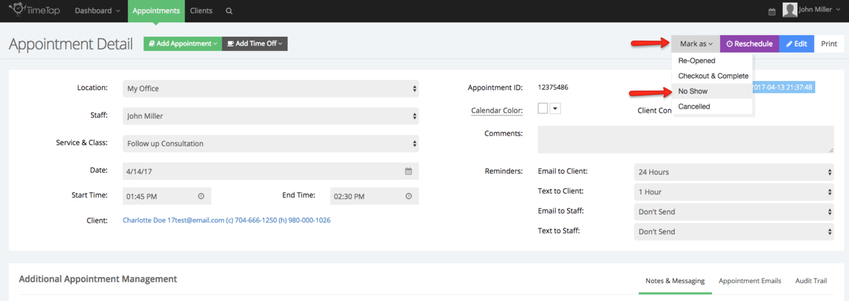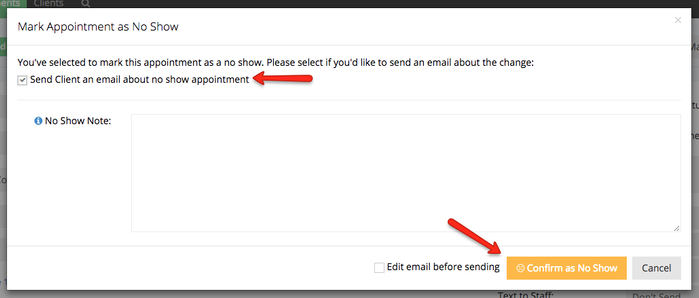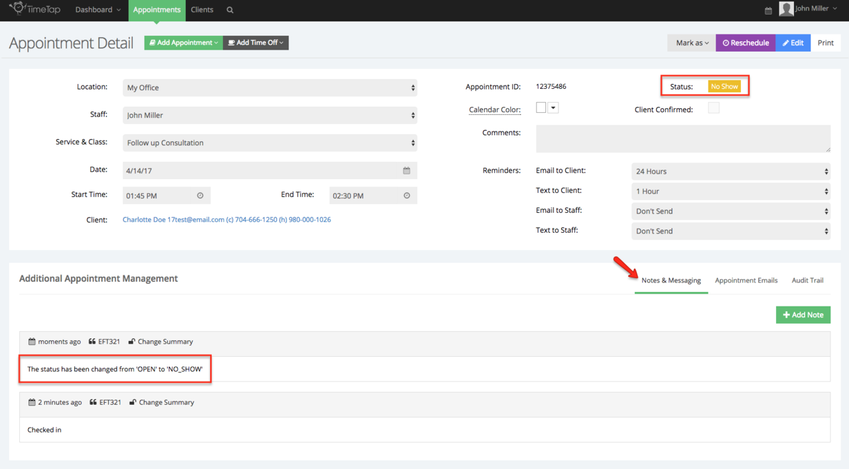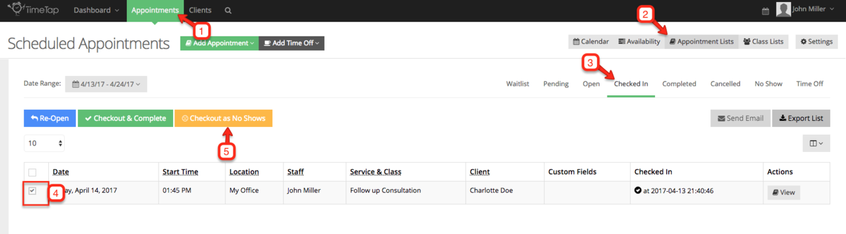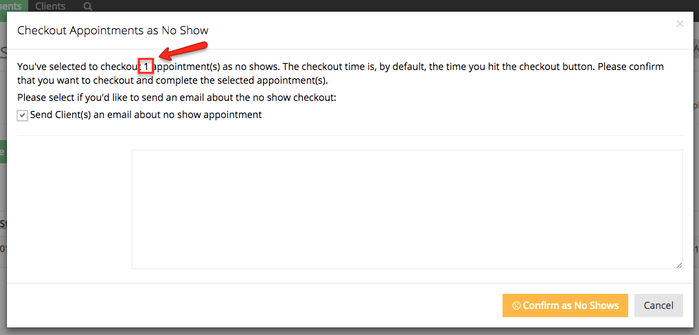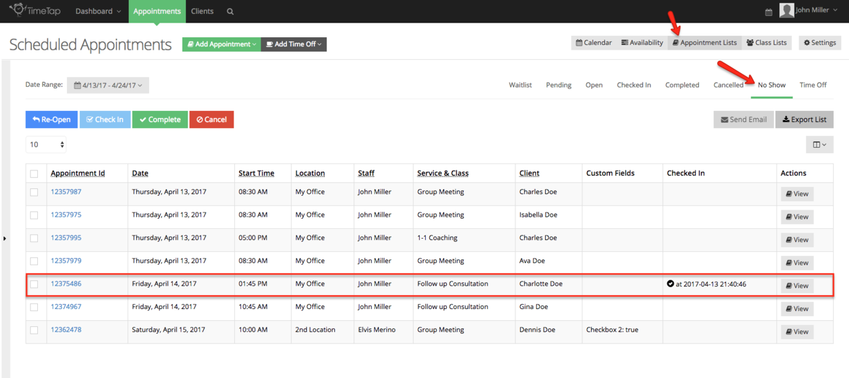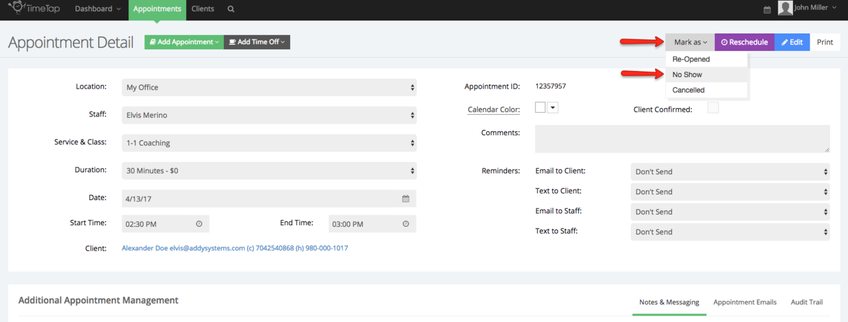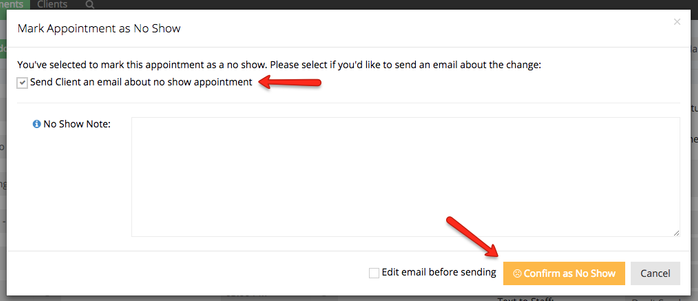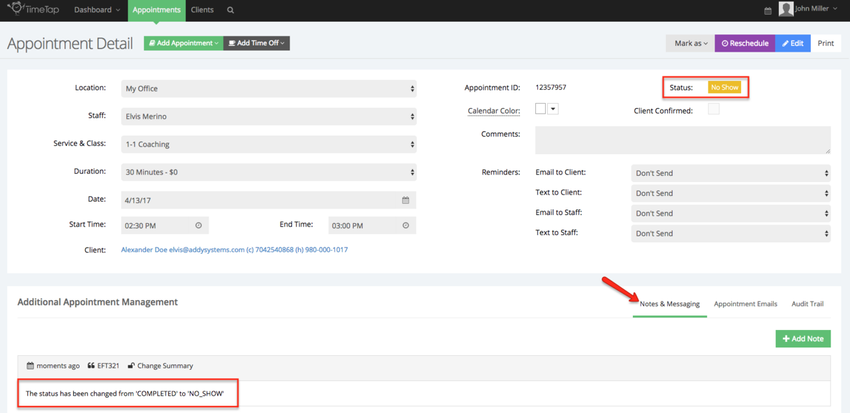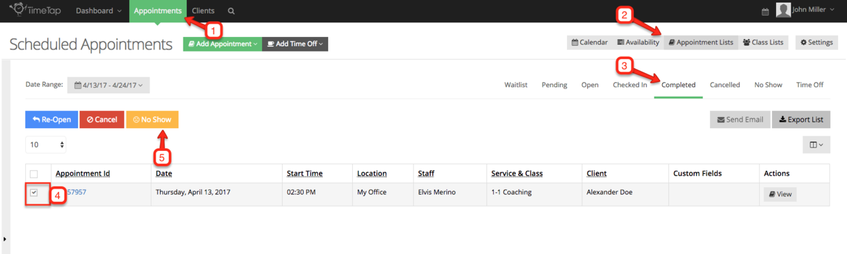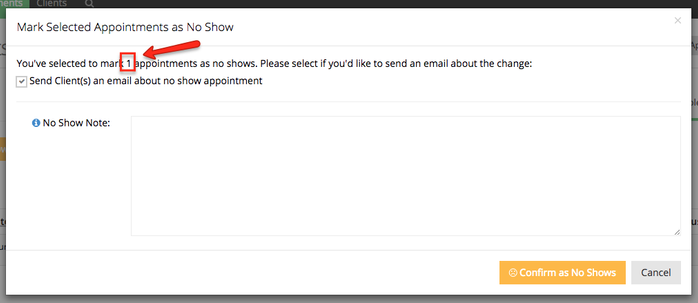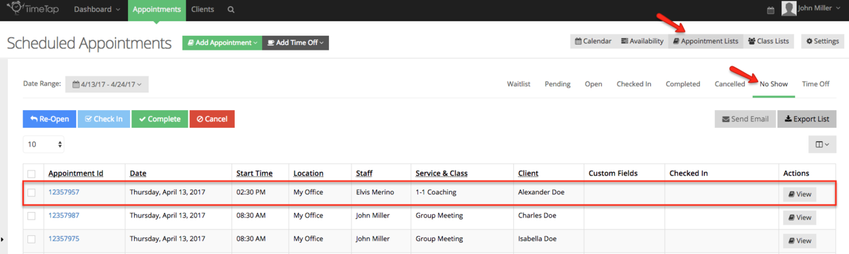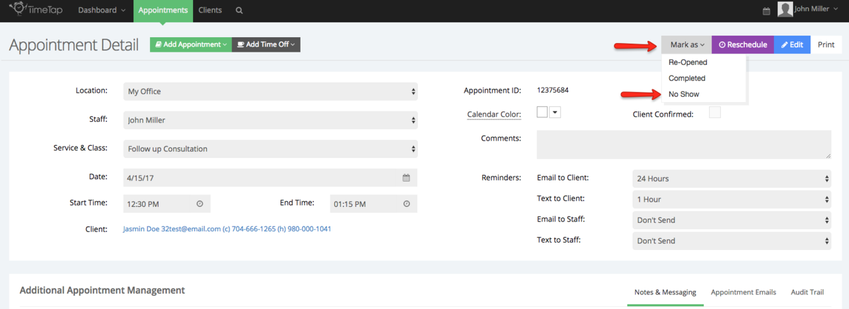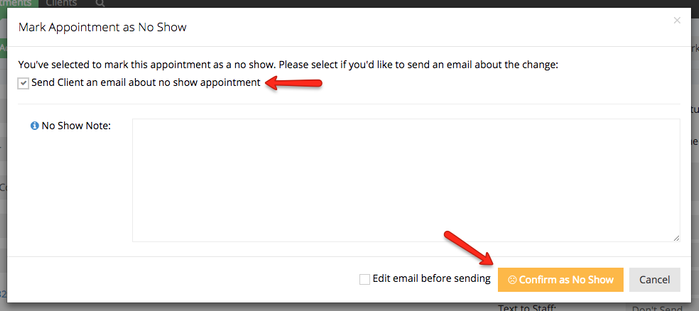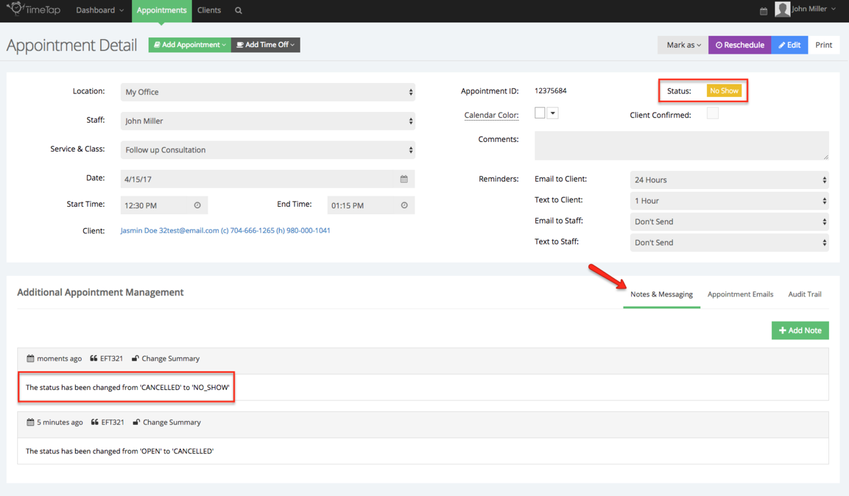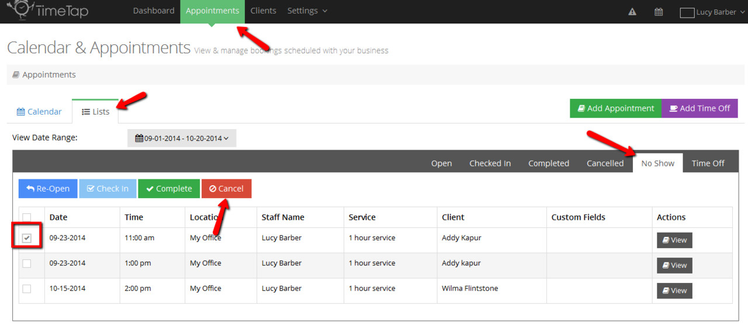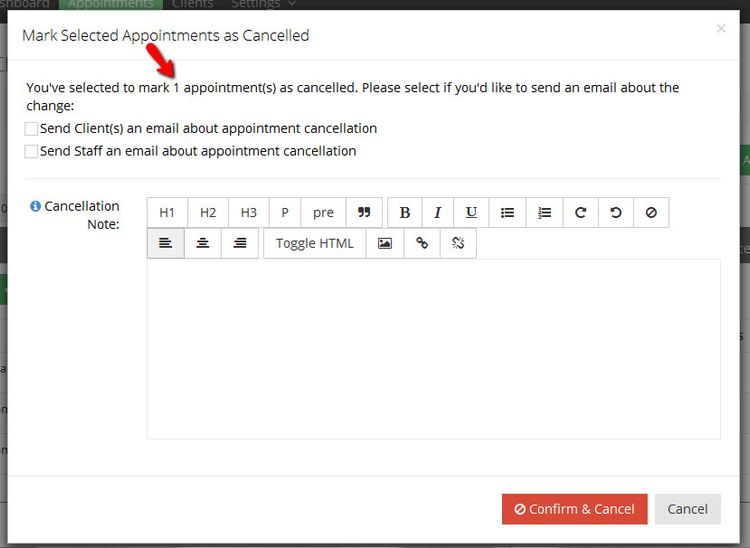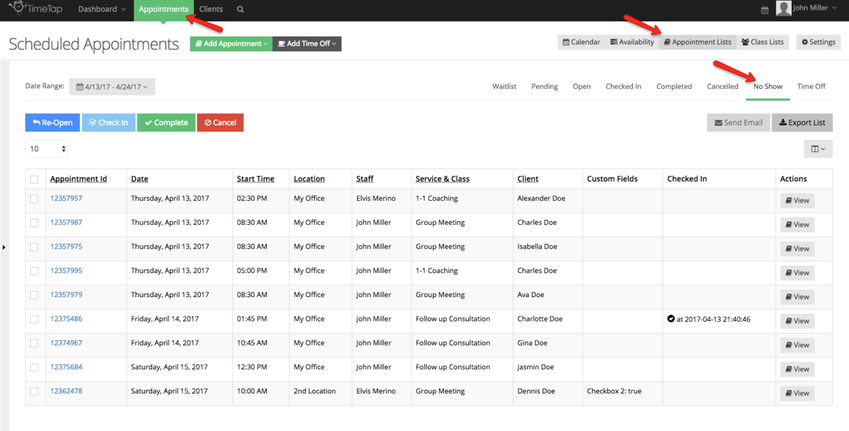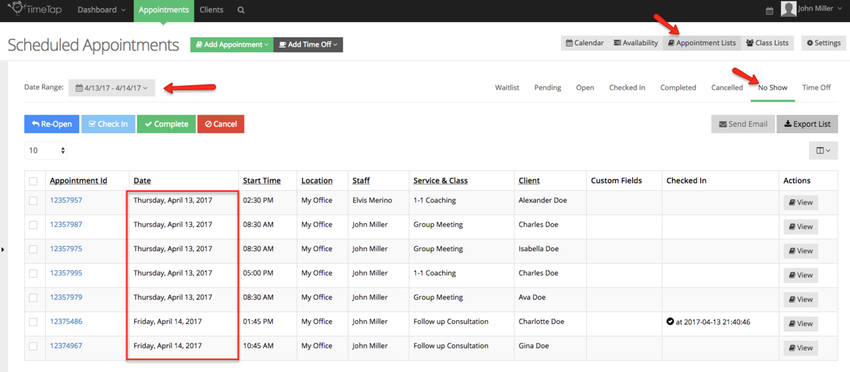No Show Appointments
We hate it when it happens, but it's a reality. At some point, one of your clients will not show up for his/her appointment. As such, you can categorize these appointments as No Show.
Appointments can be marked as No Show from any status. Once an appointment is listed as "No Show" it can then be Re-Opened, marked Completed, or marked as Cancelled.
If you mark appointments as No Show, you have the option to send out an email to the Client and/or the Staff about the changed status. A time stamp of the status change will be listed on the Audit Trail for the appointment after you mark it as No Show.
In this documentation, we will go through how to:
- Mark Appointments as No Show from Open Status
- Check Clients Out as a No Show
- Change Completed status to No Show
- Change Cancelled status to No Show
- Find & View No Show Appointments
We will also discuss what can be done once appointments are listed as No Show and how you can make these changes in both List views or the Appointment Detail view.
You can mark appointments Open appointments as No Show from either the Appointment Detail or Open List views. To mark the Open Appointment as No Show from the Appointment Detail view, click the Mark As dropdown and select "No Show":
At this point, you will be prompted with the option to send out a No Show email to the Client. You can select who you want to notify about the No Show appointment status and then add a No Show Note that will be inserted into the body of the email:
After you press Confirm as No Show, the appointment detail record will update and show the appointment status as "No Show". You will also see a time stamp of the status change on Notes & Messaging tab as well as the Audit Trail:
Open appointments can also be marked as No Show from the Open appointments list. To do this, navigate to Appointments → Appointment Lists → Open and select the appointments from the list that you want to mark as No Show. Then hit the "No Show" button:
After confirming that you do indeed want to mark the selected Open appointments as No Show, the appointments you selected will display in the No Show Appointments list:
Suppose you are a lawyer who bills by the hour. If a client has signed up for an appointment, you might just start the appointment by checking the client in right at the appointment start time instead of when the client actually arrives. If the client doesn't end up arriving for the appointment after a certain period of time, you can check the client out as a No Show and still have a time stamp for the start and end time of the appointment for your billable hours.
To check a client out as No Show from the Appointment Detail view, select the Mark As dropdown and click the "No Show" option:
At this point, you will be prompted with the option to send out a No Show email to the Client. Remember, when you checked the client in, they were not sent an email about the Checked In status change as Checked In is a sub-status of Open and really just used for internal organizational purposes. You can select who you want to notify about the No Show appointment status and then add a No Show Note that will be inserted into the body of the email:
After you press Confirm as No Show, the appointment detail record will update and show the appointment status as "No Show". You will also see a time stamp of the status change on Notes & Messaging tab as well as the Audit Trail:
This can also be done from the Checked In appointments List view. To do this, navigate to Appointments → Appointment Lists → Checked In and select the appointment(s) you want to check out as a No Show:
This time in your confirmation modal, you will get a brief summary of how many appointments you are changing the status for:
Once you press Confirm as No Show, your screen will update and display the new appointments you just checked out as No Show in the No Show List view:
Changing appointment statuses is important for organizational purposes, but we are bound to slip up sometimes and accidentally categorize an appointment incorrectly. You may, for instance, mark an appointment as Completed that you meant to list as No Show. Should this happen to you, you can easily re-categorize an appointment marked as "Completed" as "No Show".
You can do this either from the Appointment Detail screen for a Completed appointment or from the Completed Appointments list view. To move a Completed Appointment to No Show status from the Appointment Detail page, go to the appointment record and from the Mark As drop down select No Show:
At this point, you will be prompted with the option to send out a No Show email to the Client and/or the Staff. You can select who you want to notify about the No Show appointment and then add a No Show Note that will be inserted into the body of the email:
Once you press Confirm as No Show from the modal, you will see that the status updated to "No Show" and the time stamp for the status change is indicated in the Comments & Messaging tab as well as the Audit Trail:
As mentioned, you can also change Completed Appointments to No Show from the Completed Appointments list. To do this, navigate to Appointments → Appointment Lists → Completed and select the appointments from the list that you want to mark as No Show. Then hit the "No Show" button:
In the confirmation message as you are marking multiple appointments as completed, you will see a summary of how many appointments you are changing the status for:
After you confirm you want to move the Completed Appointments to No Show Status, the screen will update to show you the No Show Appointments list with the appointments you just re-categorized in there.
Just as you may accidentally mark an appointment as Completed that you meant to enter as No Show, you may do the same thing with Cancelled. Should this happen, you can move an appointment from being in Cancelled Status to being marked as No Show from either the Appointment Detail page or the Cancelled appointment list. From the Appointment Detail page, click the Mark As dropdown and select "No Show":
At this point, you will be prompted with the option to send out a No Show email to the Client and/or the Staff. You can select who you want to notify about the No Show appointment and then add a No Show Note that will be inserted into the body of the email:
Once you press Confirm as No Show from the modal, you will see that the status updated to "No Show" and the time stamp for the status change is indicated in Notes & Messaging tab as well as the Audit Trail:
As mentioned, you can also change No Show Appointments to Cancelled from the No Show Appointments list. To do this, navigate to Appointments → Appointment Lists → No Show and select the appointments from the list that you want to mark as Cancelled. Then hit the "Cancel" button:
Since you have the option to make these status changes in bulk, the confirmation message as you are marking multiple appointments as cancelled will show a summary of how many appointments you are changing the status for:
After you confirm you want to move the No Show Appointments to Cancelled Status, the screen will update to show you the Cancelled Appointments list with the appointments you just cancelled in there.
To see all the appointments you have marked as No Show, you can use the No Show Appointments list. This can be found under Appointments → Lists → No Show:
If you customize the date range for this view, the appointments that you see are based on the date the appointment was set for, not the date that you marked the appointment as No Show:
No Show appointments are also displayed on the Calendar view. This is different than Cancelled appointments which clear from the calendar view in order to make room for other appointments to be booked in their place.