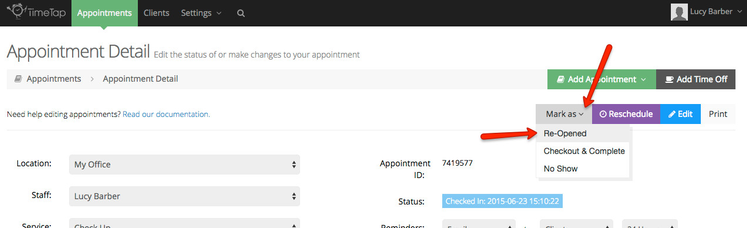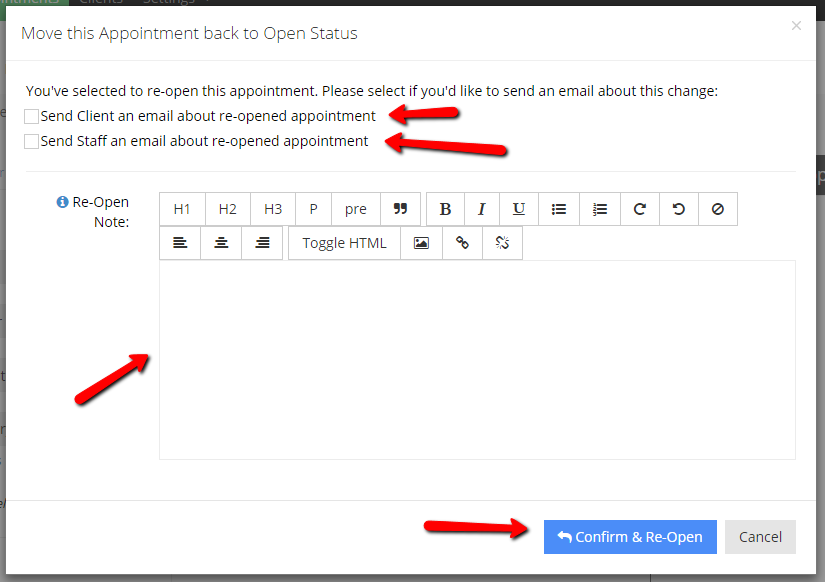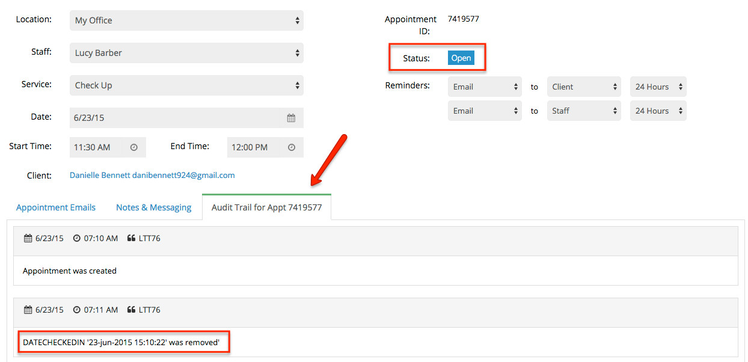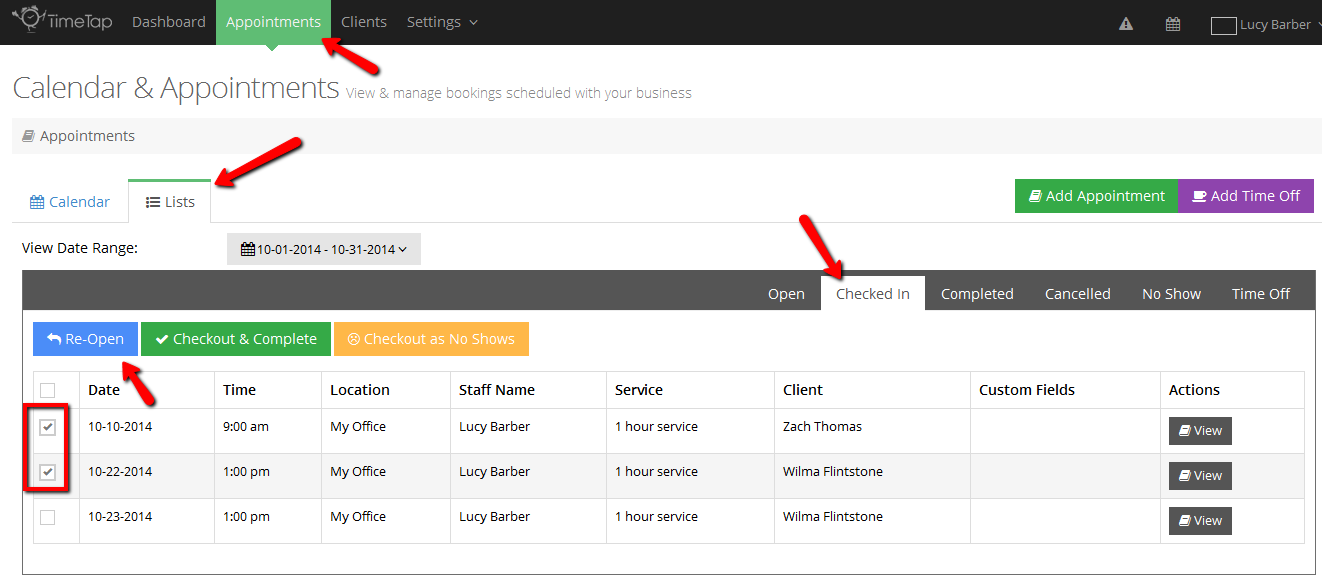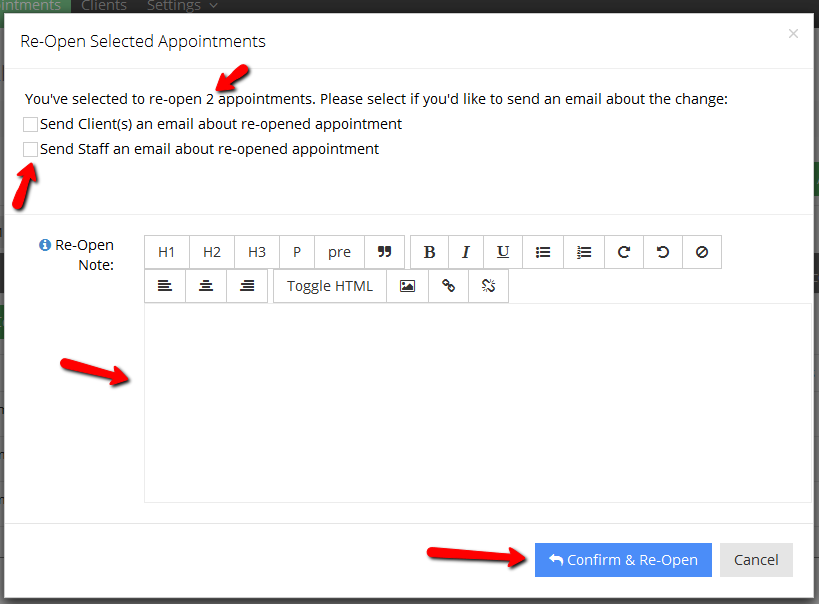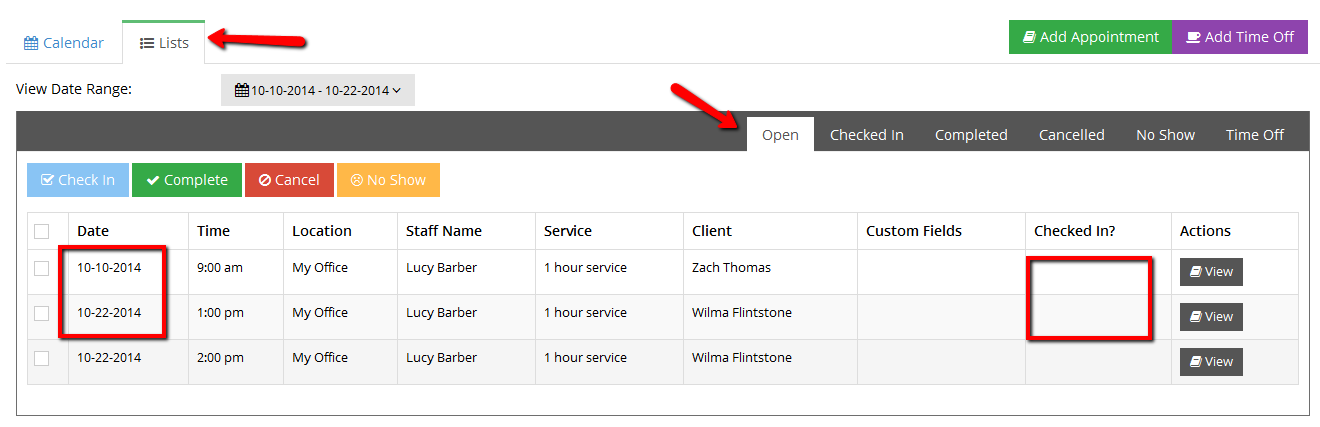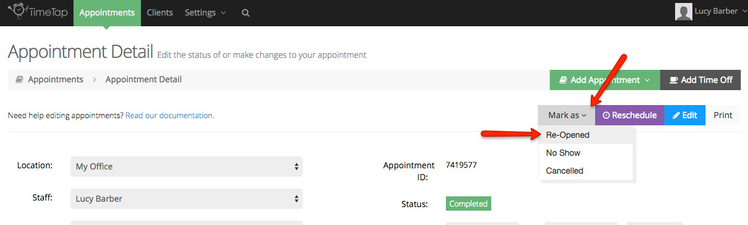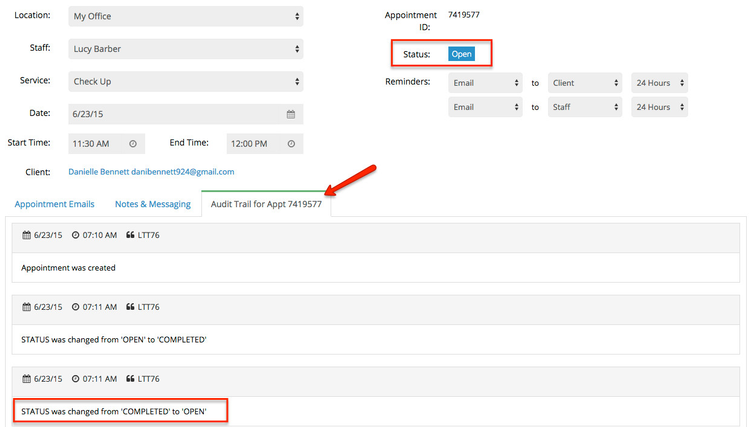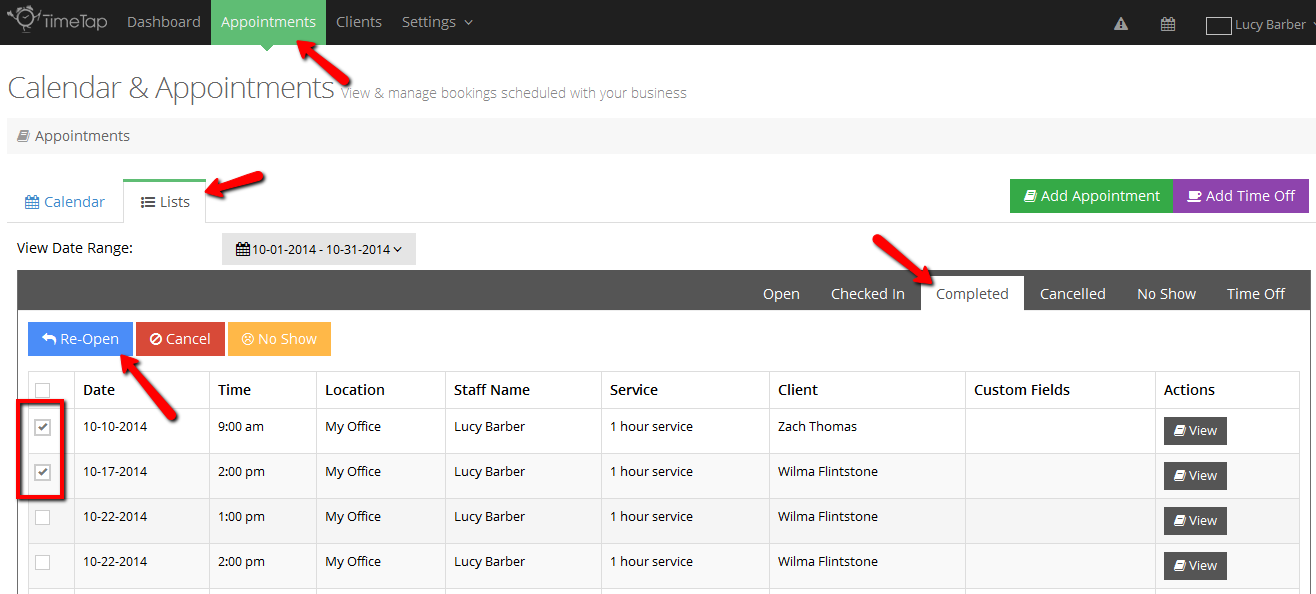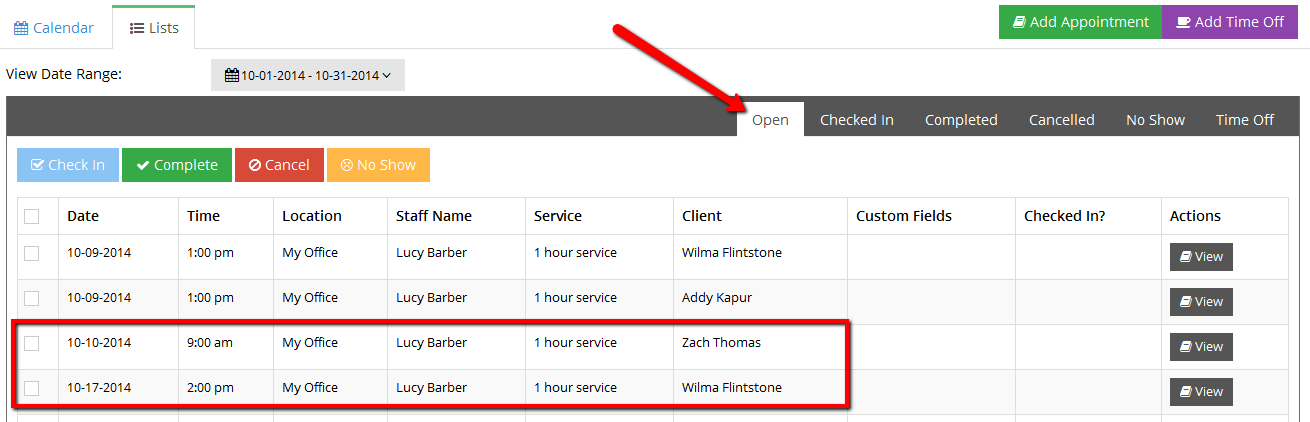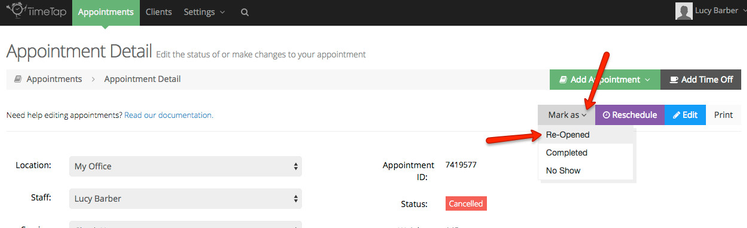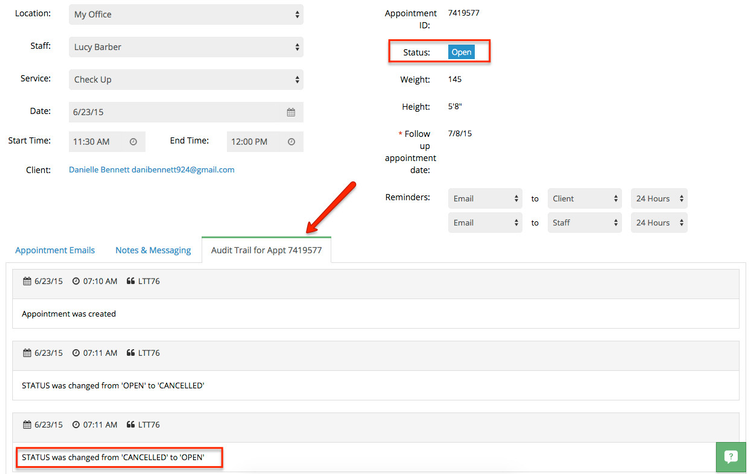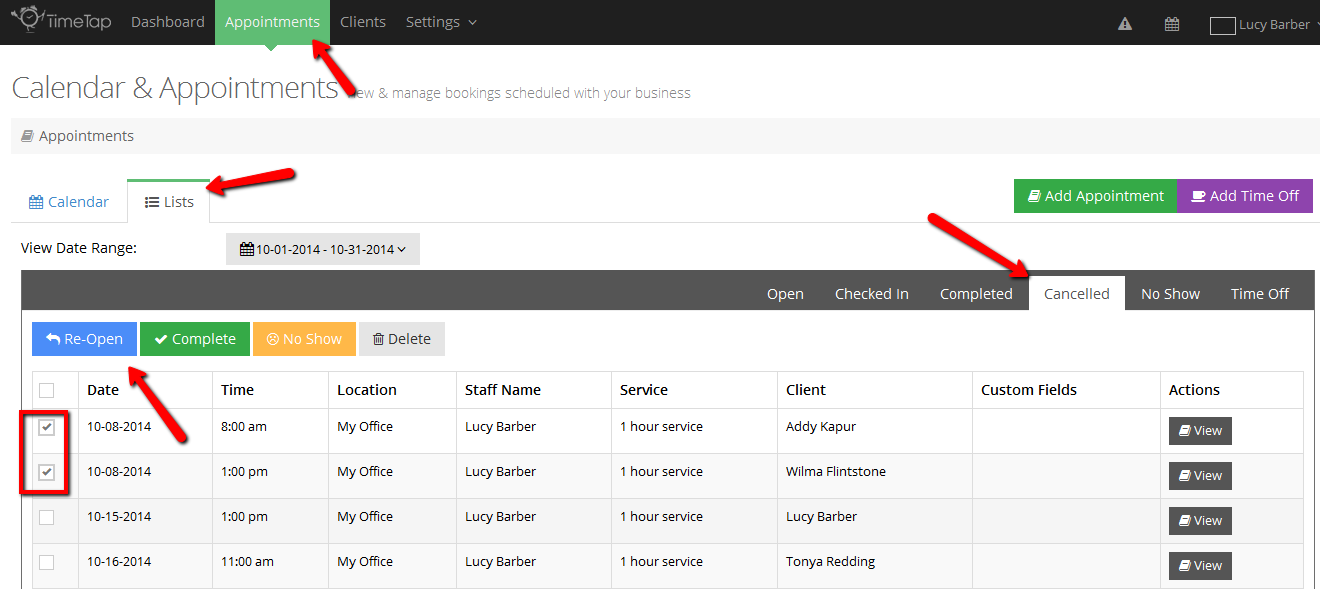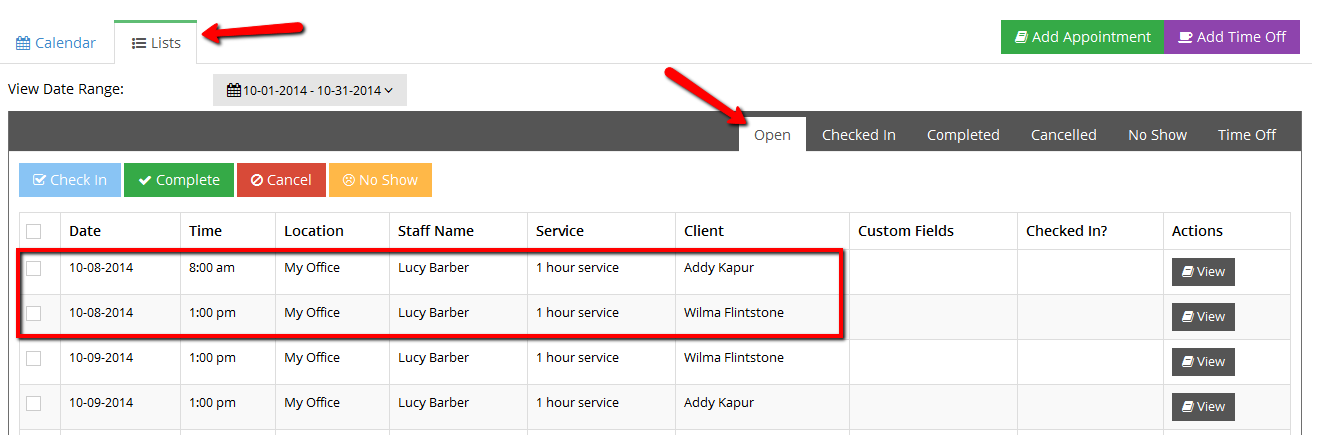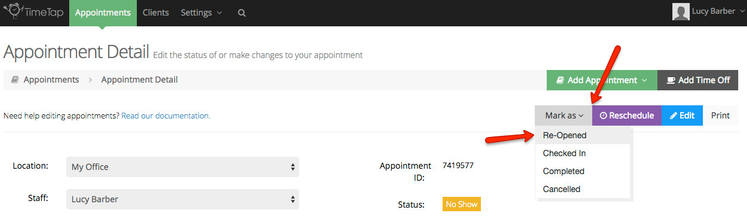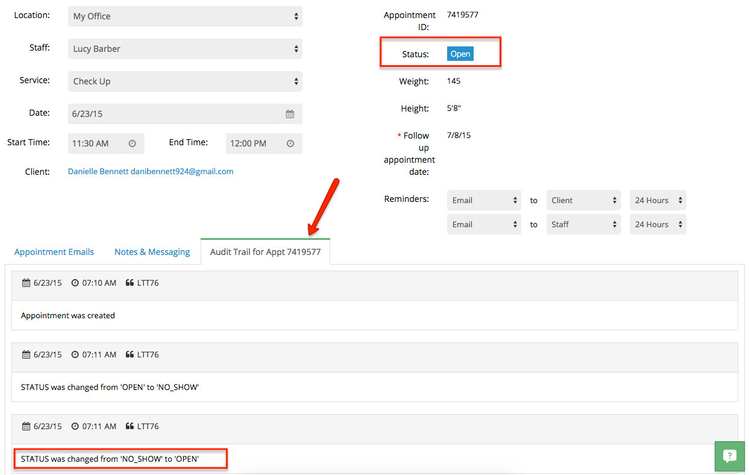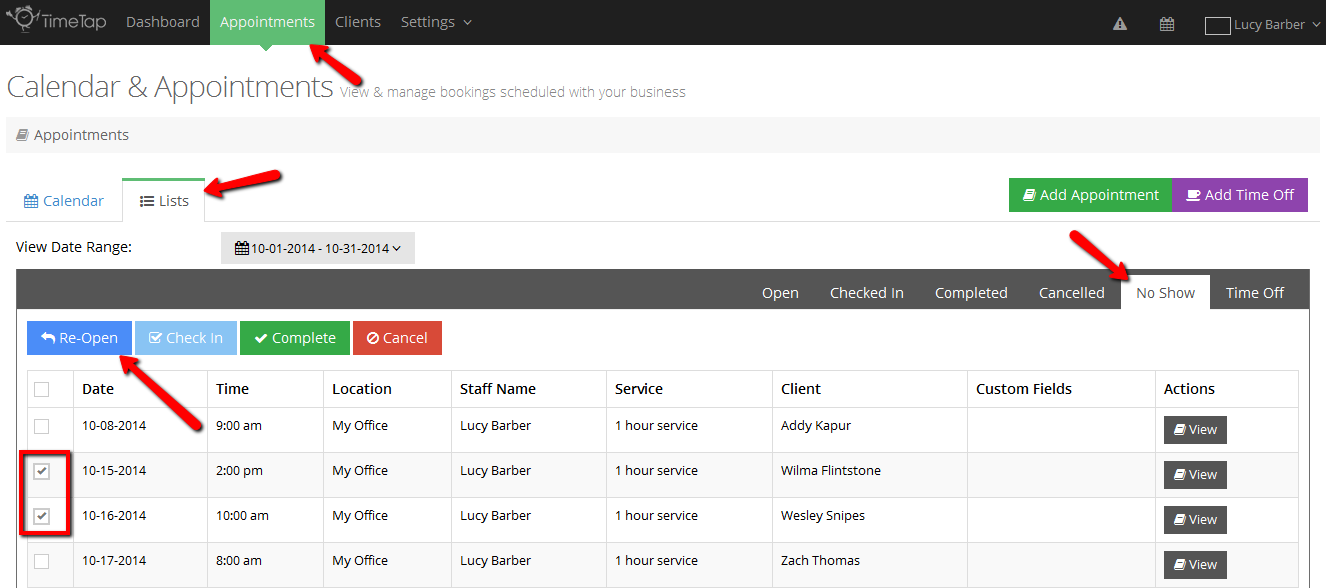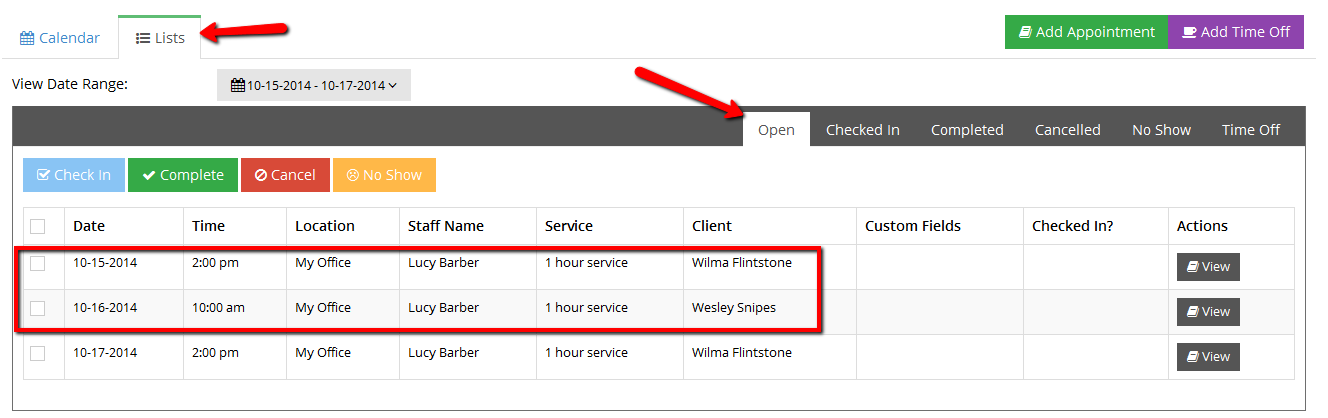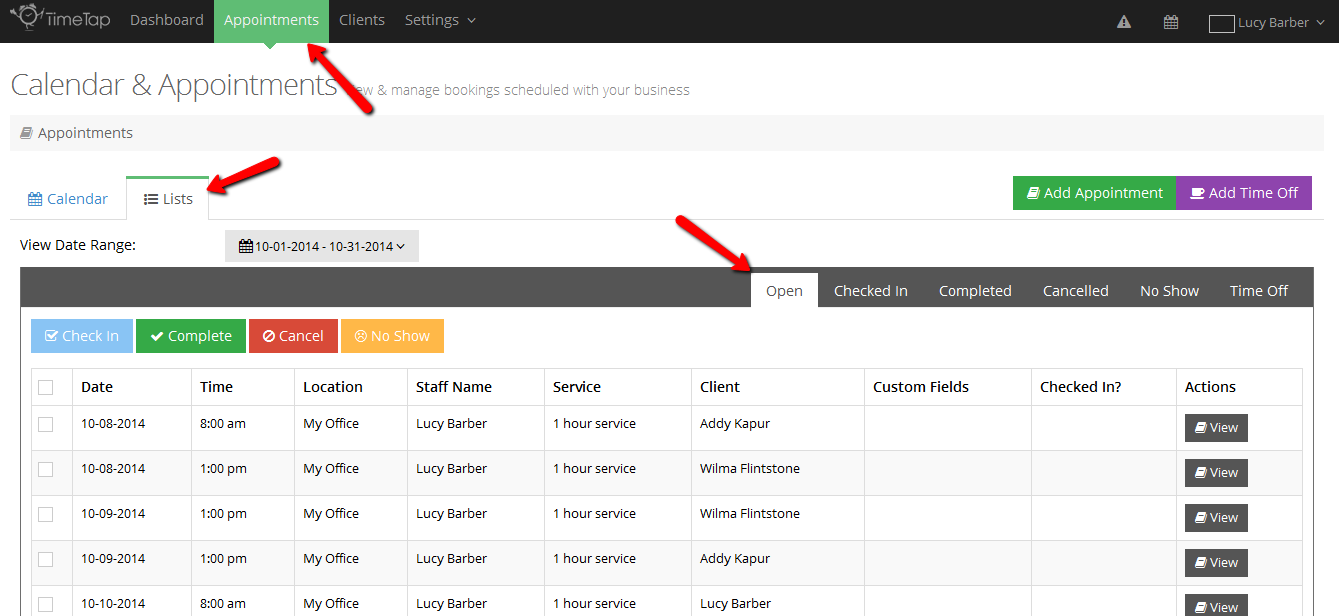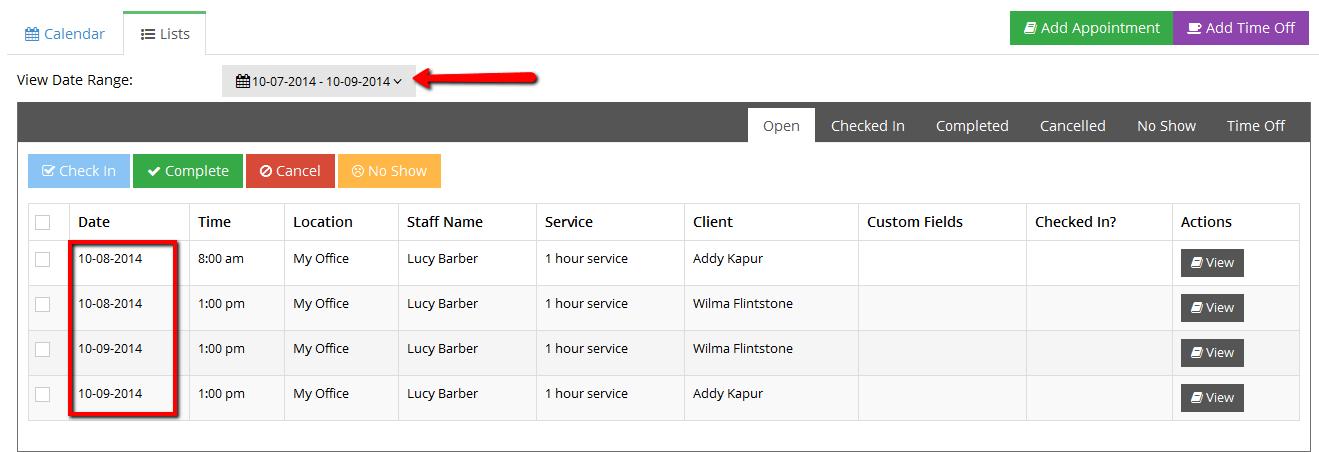Re-Opening Appointments
If you have read the other documentation on categorizing appointments by status, then you'll know that all appointments start out in "Open" status. After that, an appointment can move to any other status and be found in the respective list for that status. Appointments can be re-opened and thus changed back to Open status from any of the other statuses.
If you use appointment categorization correctly, then Open should be synonymous with Upcoming. If you don't accurately move appointments after their appointment date to the respective status (either No Show or Completed) then your Open appointments may include some past appointments as well.
In this documentation, we will go through re-opening:
We will also discuss how to find all open appointments on the Open Appointments list.
If you have preemptively marked a client as Checked In for his/her appointment without meaning to, you can switch him/her back to just standard "Open" status from either the Checked In appointment detail view or the Checked In list view.
To re-open the appointment from the checked in appointment detail view, navigate to the appointment detail, click the Mark As dropdown and select "Re-Open":
After selecting that you want to Re-Open the appointment, you will be prompted with whether you want to send an email about the re-opened status. If you do want to send an email, the email template for Appointment Edited/Rescheduled will send out to the client and the staff. You can add in a note which will be inserted into the email as well. After you've decided on the email recipients and written the re-open note, you can press "Confirm & Re-Open":
This will change the displayed appointment status on the screen back to just Open and record that the checked in time was removed in the audit trail. The next time you check the appointment in, it will time stamp it with the new check in time:
As mentioned above, you can also mark a Checked In appointment as Re-Opened from the Checked In Appointment list. To do so, navigate to Appointments → Lists → Checked In and select the appointments you want to Re-Open. After selecting them, click the "Re-Open" button:
Clicking the button to re-open them will bring up the confirmation window where you will select whether you want to send the Appointment Edited/Rescheduled email to the client and/or the staff. Since you are marking these appointments as re-opened in bulk, it will summarize how many appointments you have selected in the displayed confirmation message. After selecting the email recipients and entering in a re-open note, you can press "Confirm and Re-Open" which will remove the checked in status and move them back to the Open appointments list:
You'll see on the Open List that the appointments are no longer shown as being checked in:
There have been plenty of times where I have accidentally marked an appointment as completed that I hadn't completed and definitely didn't mean to mark as such. Luckily, it's easy to re-open completed appointments from within TimeTap's Back Office. You can do so from either the completed appointment detail view or the completed appointments list.
To re-open the appointment from the completed appointment detail view, navigate to the appointment detail, click the Mark As dropdown and select "Re-Open":
After selecting that you want to Re-Open the appointment, you will be prompted with whether you want to send an email about the re-opened status. If you do want to send an email, the email template for Appointment Edited/Rescheduled will send out to the client and the staff. You can add in a note which will be inserted into the email as well. After you've decided on the email recipients and written the re-open note, you can press "Confirm & Re-Open":
This will change the displayed appointment status on the screen back to just Open and time stamp the Audit Trail with the change:
As mentioned above, you can also mark a Completed appointment as Re-Opened from the Completed Appointment list. To do so, navigate to Appointments → Lists → Completed and select the appointments you want to Re-Open. After selecting them, click the "Re-Open" button:
Clicking the button to re-open them will bring up the confirmation window where you will select whether you want to send the Appointment Edited/Rescheduled email to the client and/or the staff. Since you are marking these appointments as re-opened in bulk, it will summarize how many appointments you have selected in the displayed confirmation message. After selecting the email recipients and entering in a re-open note, you can press "Confirm and Re-Open" which will move them back to the Open appointments list:
As the page reloads to the Open List view, you'll see the previously completed appointments displaying there:
There will be times when a client may cancel an appointment thinking he/she won't be able to come. Then, later, they'll give you a call saying they can come and is there a way to get the appointment back? So long as you still have that appointment spot open, you can easily say "Why yes! I can easily re-open your cancelled appointment for you ![]() ".
".
You can re-open cancelled appointments from either the cancelled appointment detail view or the cancelled appointment list view. To re-open a cancelled appointment from the appointment detail view, select the Mark As drop down and click "Re-Open:
After selecting that you want to Re-Open the appointment, you will be prompted with whether you want to send an email about the re-opened status. If you do want to send an email, the email template for Appointment Edited/Rescheduled will send out to the client and the staff. You can add in a note which will be inserted into the email as well. After you've decided on the email recipients and written the re-open note, you can press "Confirm & Re-Open":
This will change the displayed appointment status on the screen back to just Open and time stamp the Audit Trail with the change:
As mentioned above, you can also mark a Cancelled appointment as Re-Opened from the Cancelled Appointment list. To do so, navigate to Appointments → Lists → Cancelled and select the appointments you want to Re-Open. After selecting them, click the "Re-Open" button:
Clicking the button to re-open them will bring up the confirmation window where you will select whether you want to send the Appointment Edited/Rescheduled email to the client and/or the staff. Since you are marking these appointments as re-opened in bulk, it will summarize how many appointments you have selected in the displayed confirmation message. After selecting the email recipients and entering in a re-open note, you can press "Confirm and Re-Open" which will move them back to the Open appointments list:
As the page reloads to the Open List view, you'll see the previously cancelled appointments displaying there:
If you have incorrectly categorized an appointment as No Show, you can re-open it from either the No Show appointment detail view or the No Show appointment list view. To re-open a No Show appointment from the appointment detail view, select the Mark As drop down and click "Re-Open:
After selecting that you want to Re-Open the appointment, you will be prompted with whether you want to send an email about the re-opened status. If you do want to send an email, the email template for Appointment Edited/Rescheduled will send out to the client and the staff. You can add in a note which will be inserted into the email as well. After you've decided on the email recipients and written the re-open note, you can press "Confirm & Re-Open":
This will change the displayed appointment status on the screen back to just Open and time stamp the Audit Trail with the change:
As mentioned above, you can also mark a No Show appointments as Re-Opened from the No Show Appointment list. To do so, navigate to Appointments → Lists → No Show and select the appointments you want to Re-Open. After selecting them, click the "Re-Open" button:
Clicking the button to re-open them will bring up the confirmation window where you will select whether you want to send the Appointment Edited/Rescheduled email to the client and/or the staff. Since you are marking these appointments as re-opened in bulk, it will summarize how many appointments you have selected in the displayed confirmation message. After selecting the email recipients and entering in a re-open note, you can press "Confirm and Re-Open" which will move them back to the Open appointments list:
As the page reloads to the Open List view, you'll see the appointments previously listed as No Shows displaying there:
To see all the appointments currently in Open status, you can use the Open Appointments list. This will display all Open appointments, Checked In appointments, and any Re-Opened appointments. The list can be found under Appointments → Lists → Open:
If you customize the date range for this view, you'll see only open appointments set in that date range:
Open appointments are also displayed on the Calendar view where you can click into them and view their appointment details as well.