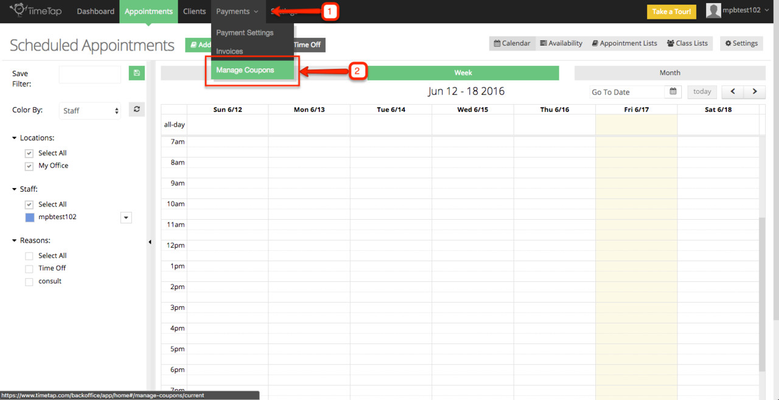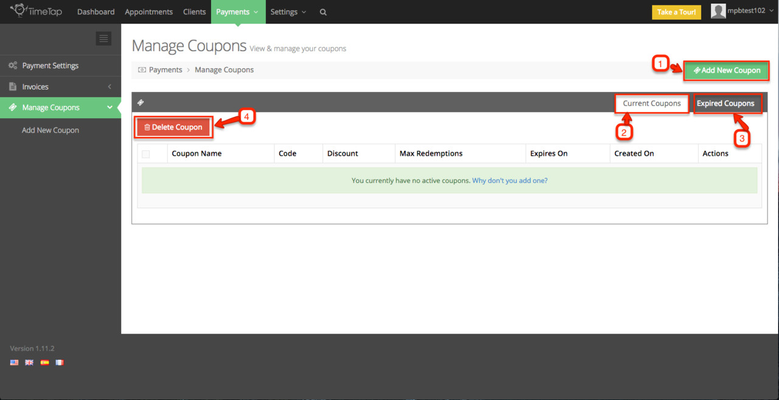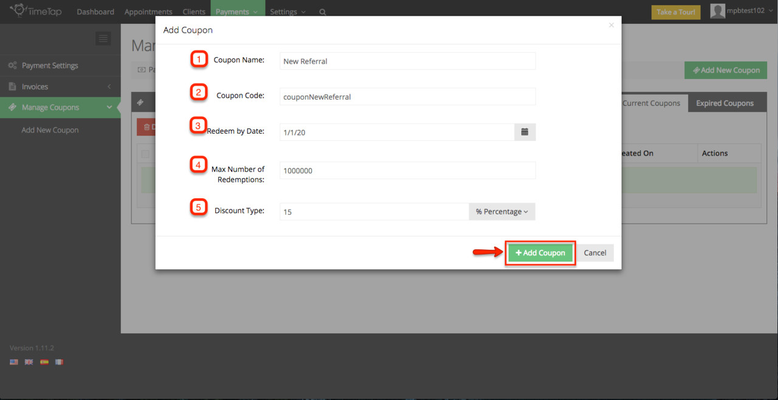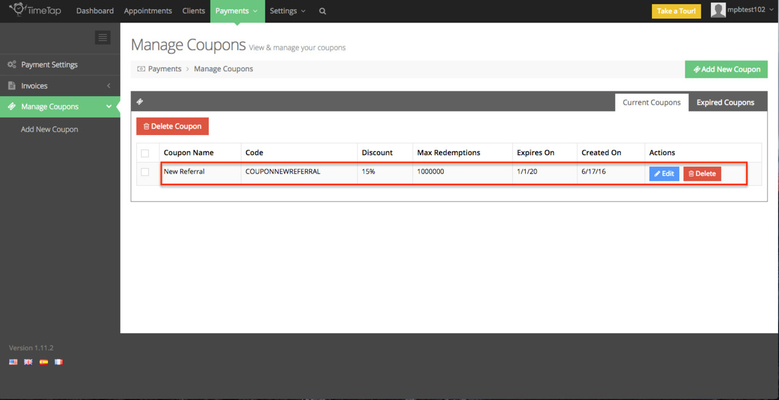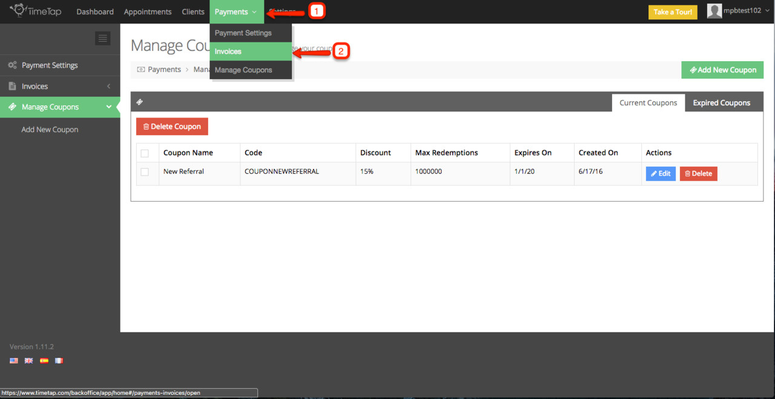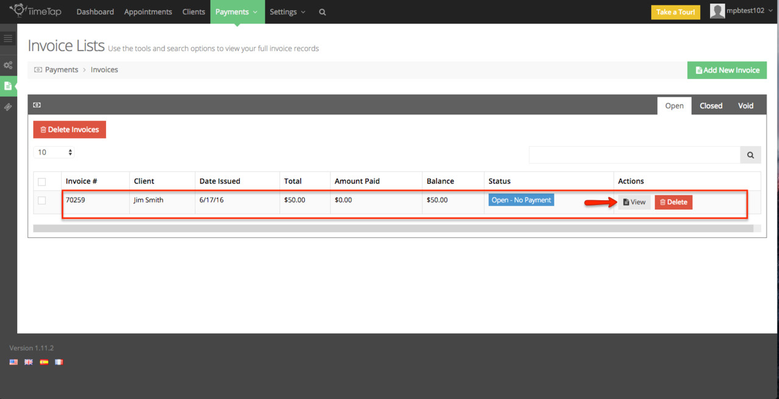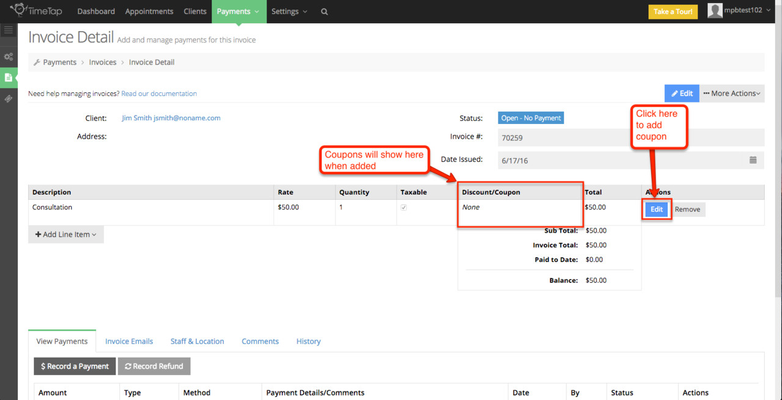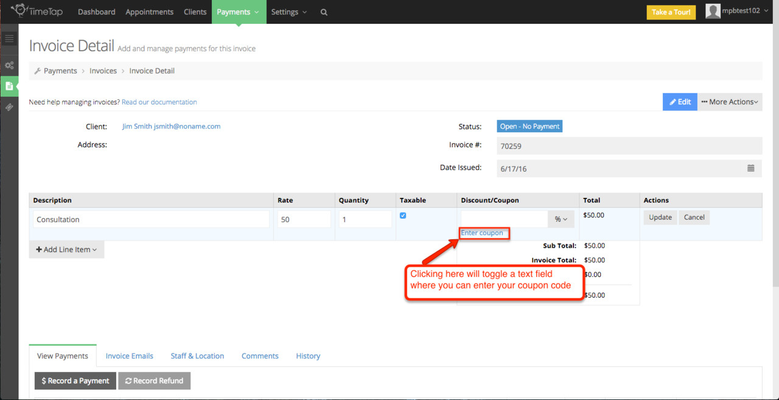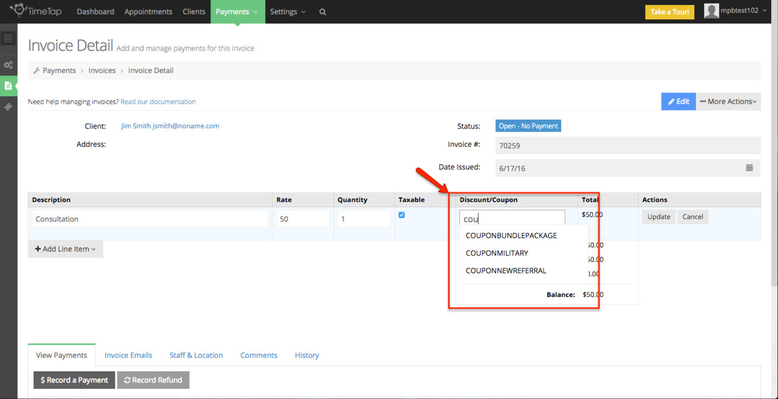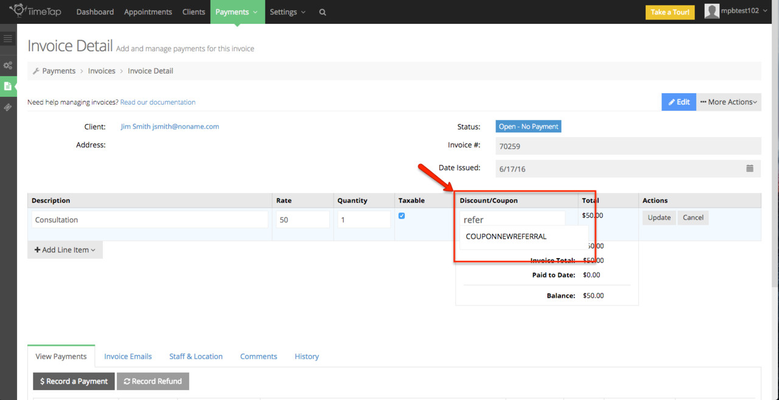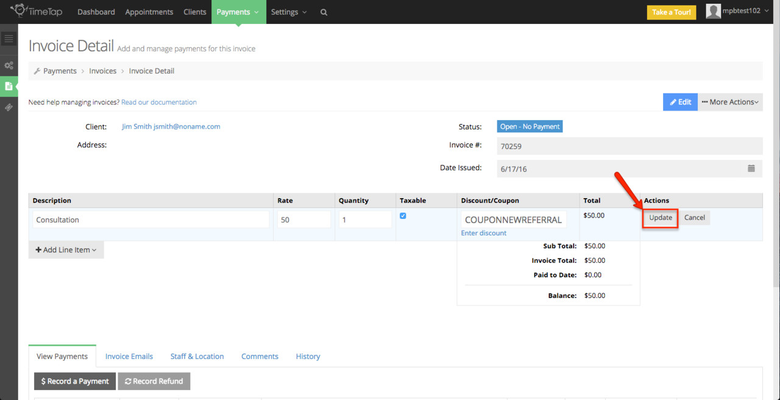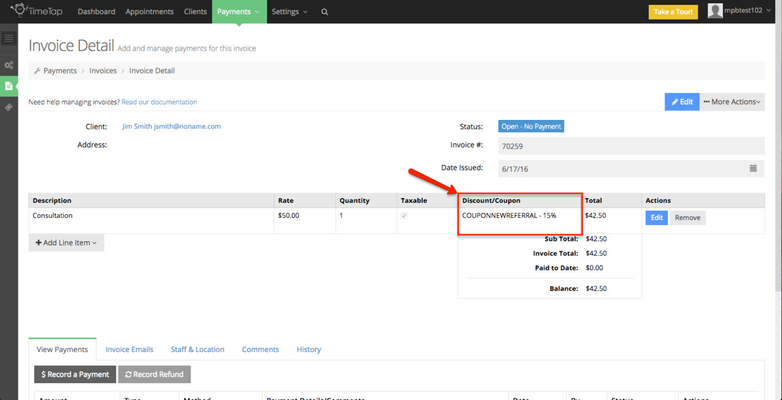Manage Coupons
Coupons are a great way to acquire new business, drive referrals, and reward loyal customers. Fortunately TimeTap makes adding coupon codes to the services you offer super easy!
On this page, we'll show you how to:
Adding a new coupon
To add a new coupon, start by clicking Payments on the top menu bar, then select Manage Coupons from the drop-down menu:
This will launch the Manage Coupons screen where you can add new coupons, view current or expired coupons, and delete current coupons:
Once you click Add New Coupon, a form will appear with fields for the coupon name, such as "New Referral," a Coupon Code which serves to identify coupons on invoices, an expiration date, max number of uses, and the discount amount:
*Pro-tip: You can optionally name your coupons with the same prefix. For example, 1) couponNewReferral, 2) couponMilitaryVeteran, 3) couponBundlePackage. The prefix comes in handy when searching for the appropriate code to add to an invoice.
Once we've added a coupon, it will show up on the Current Coupons tab:
*Notice also under the Actions section we have buttons to Edit or Delete any current coupons.
Adding coupons to invoices
Perhaps the most important step aside from creating a coupon, is adding it to an invoice. To do this, we'll start by clicking Payments, then Invoices:
This will open the the Invoice Lists screen where we'll see all open invoices:
As shown in the example above, click View to open the Invoice Detail page. Here we'll be able to add our coupon in the Discount/Coupon field. Click Edit to add your coupon:
Clicking the Edit button will allow you to edit the text fields for the invoice. *Note: by default, the Discount/Coupon text field is set to accept discount amounts, not coupons. To search for and add our coupon, we must click "Enter Coupon" just below the text field:
Pro-tip: Here's where our coupon code prefix will come in handy. Again, you can name your coupon codes whatever you like, but adding a set prefix to each coupon makes it easier to search your coupons if you offer several different types. You can simply type in the first few letters of your prefix into the search box, and a drop-down list will show all coupons with that prefix:
But, if you know exactly what coupon you're looking for, or only offer a few different types, you can type in the first few letters of either the coupon name, or the coupon code, and all matches will show in a drop-down list:
Once you've selected your coupon, click Update to add it to the invoice:
Now we can see that our coupon has been added to our invoice, and shows up in the Discount/Coupon text field: