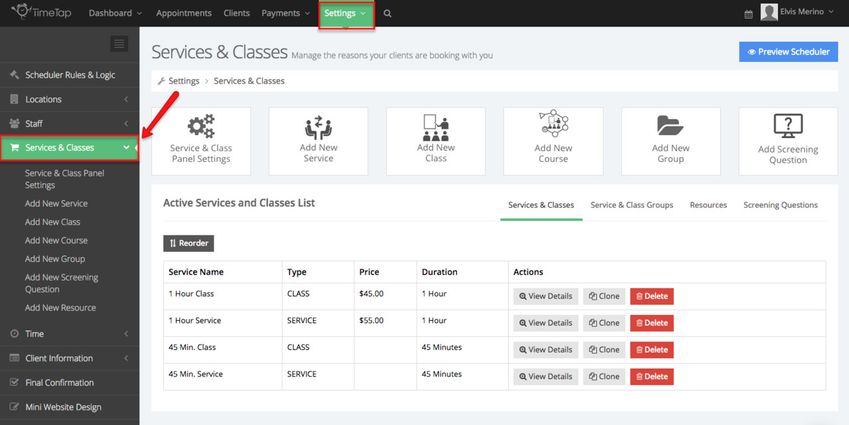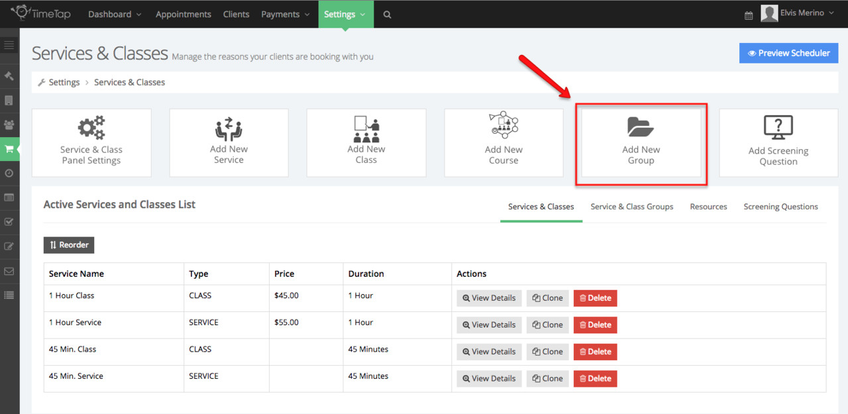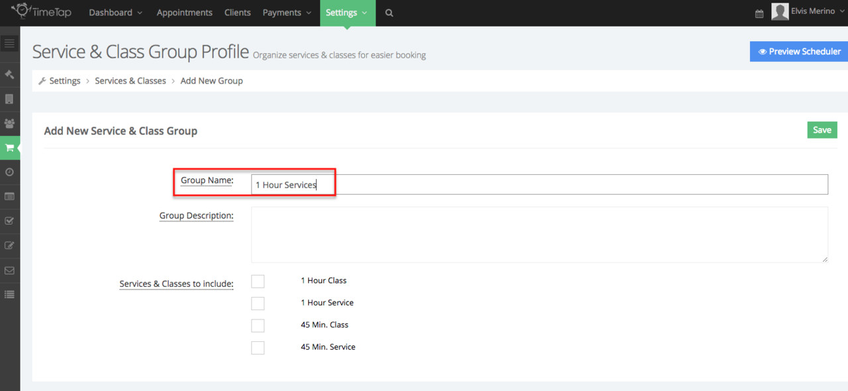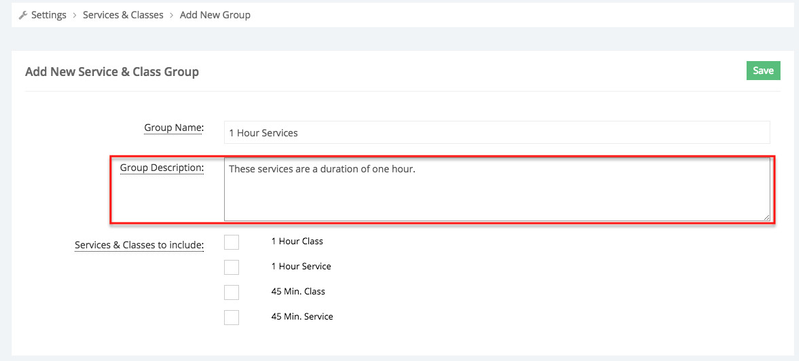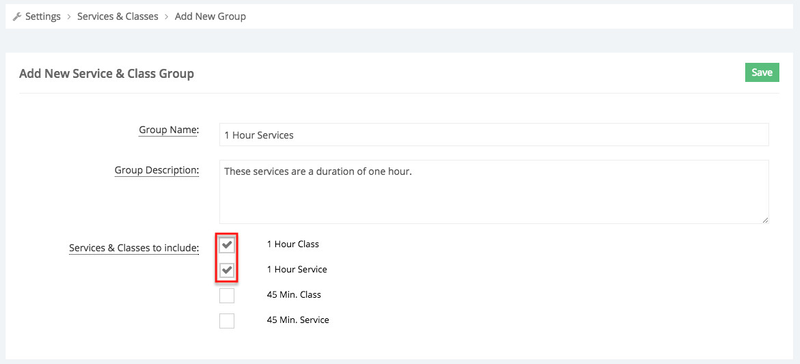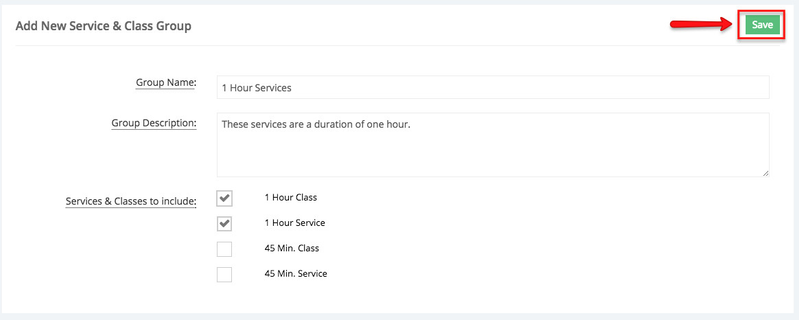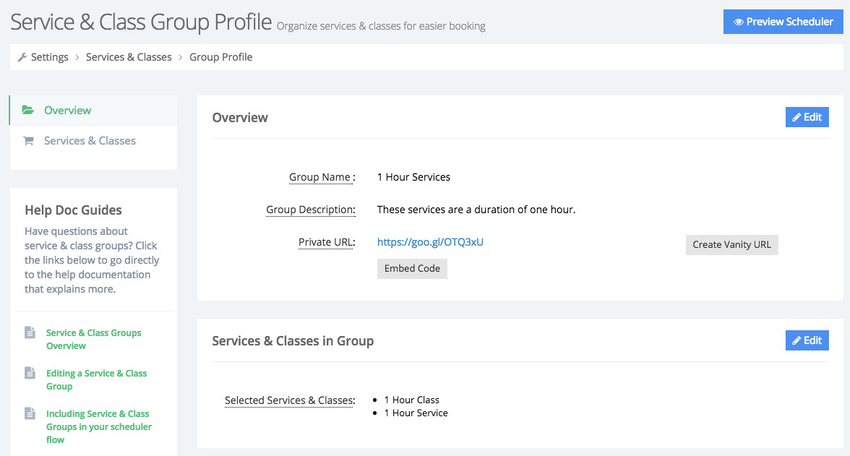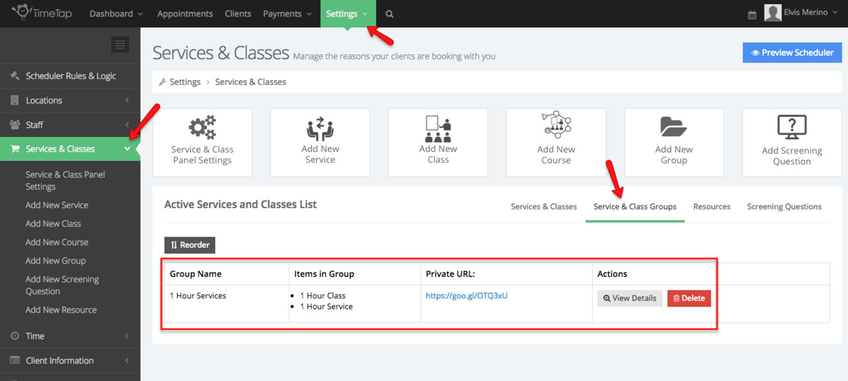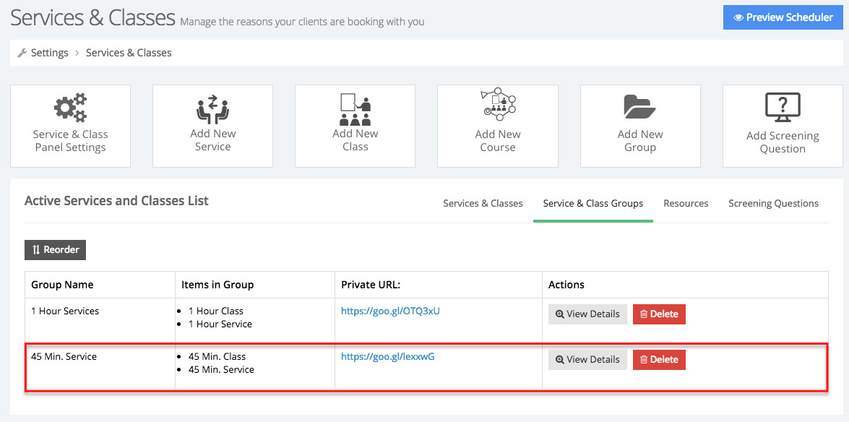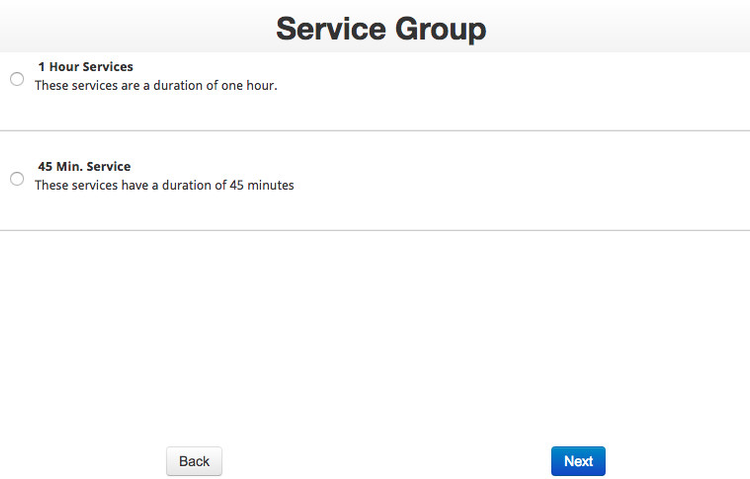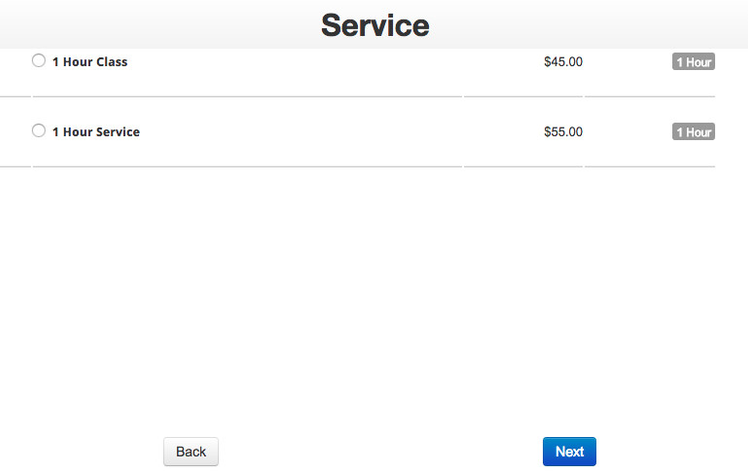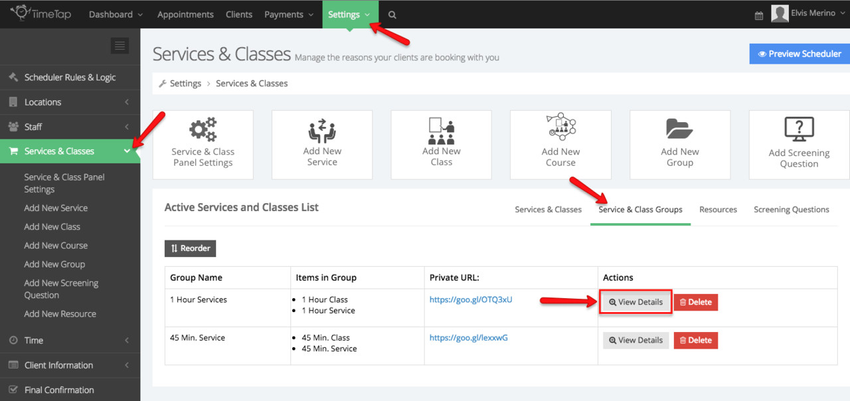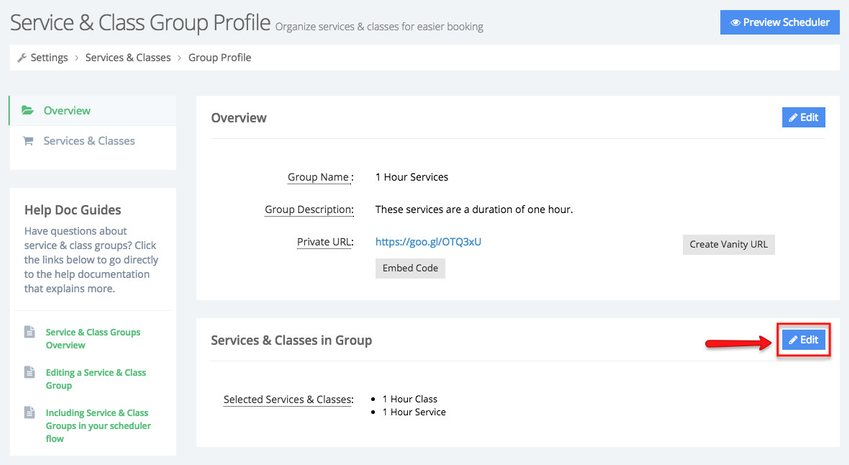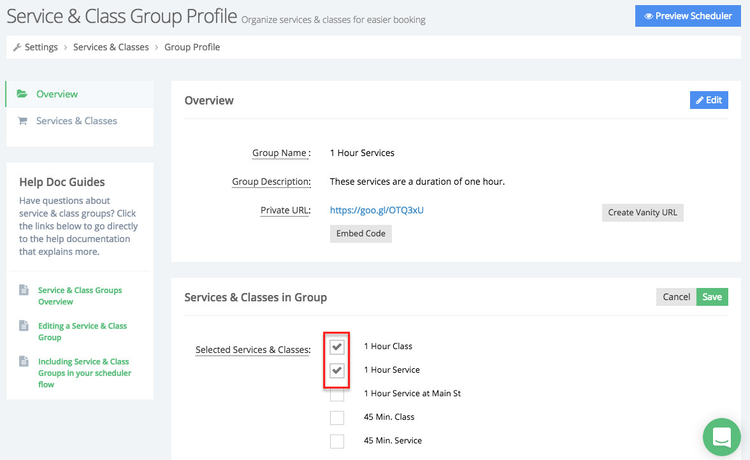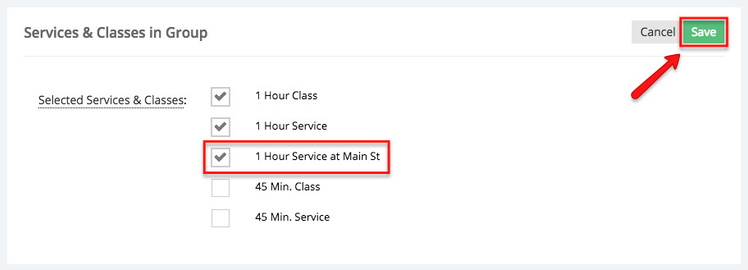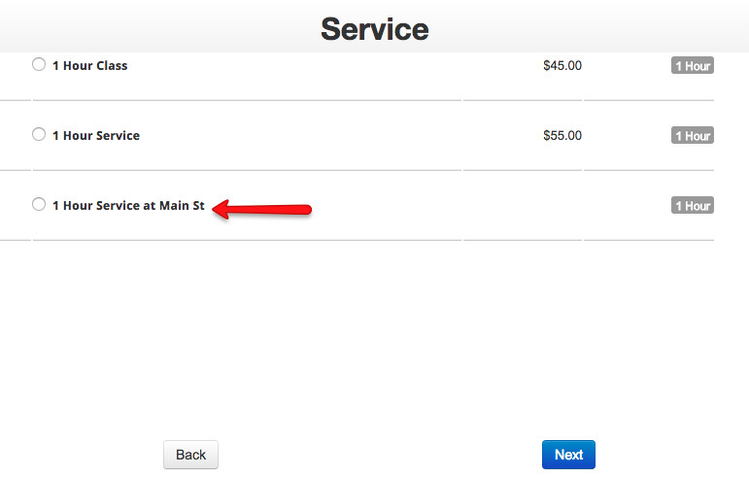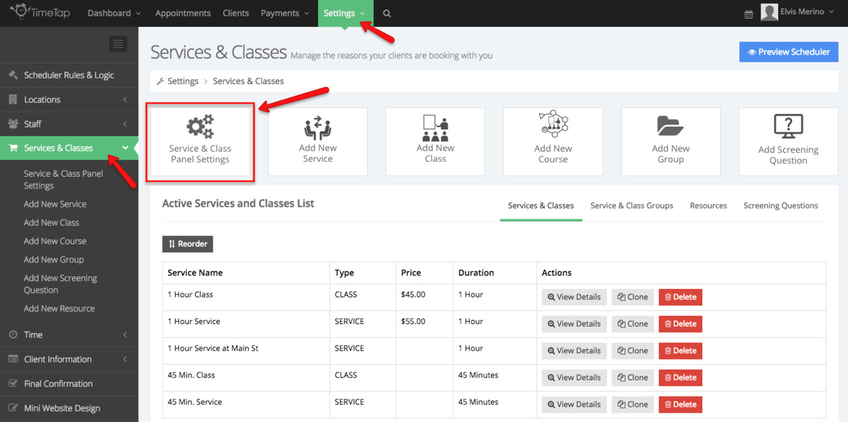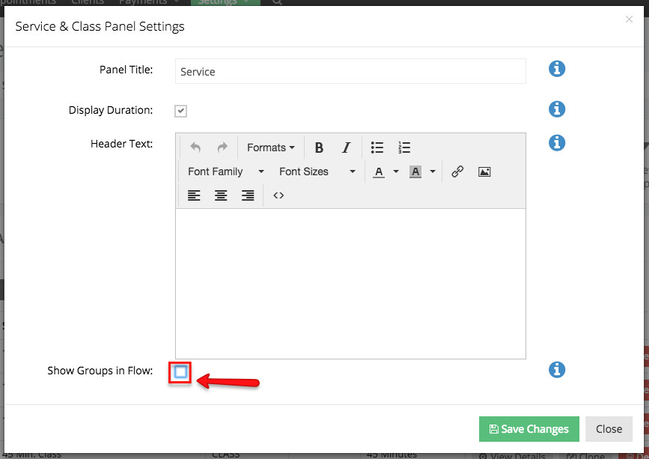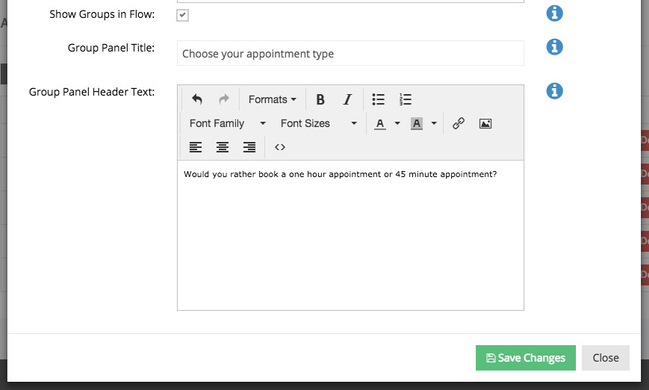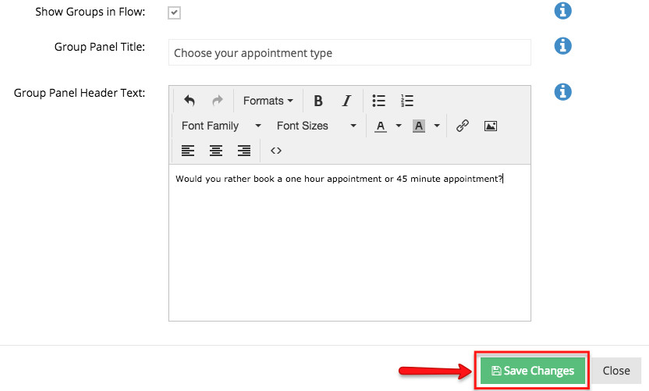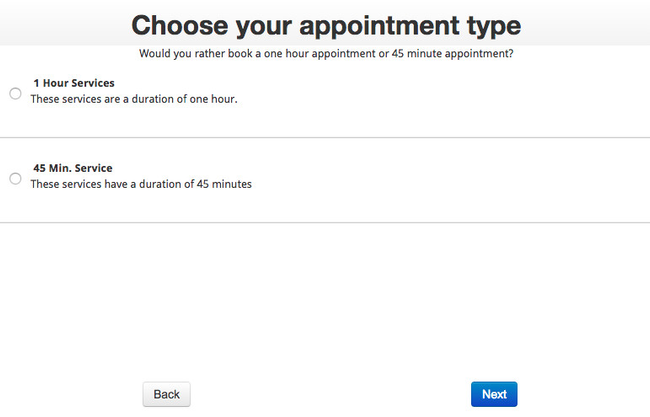Service Groups
Service & Class groups allow you to organize your appointment offerings so that it is easier for your clients to navigate through your scheduler to find what they're looking for.
In this documentation, we'll cover:
- How to create a service and class group
- Editing a service and class group
- How to include service and class groups in your scheduler flow
If you do have questions after reading through this documentation, reach out to our support team and we'd be happy to answer them.
To create service and class group in checkAppointments, first you would have to go to the Setup tab, select service and the choose mana service group. You will then name the group select the services and classes you wanted to add to this group, with the group of services and classes created you will have to go to Scheduler tab and select the option to show the service/class group in the scheduler flow.
First, select Settings and select Services & Classes:
Once in the Services & Classes screen, select "Add New Group":
Set up your new group by first giving it a name. The group name is what your client will see first in the scheduling flow. Once they select the group by its name, they'll see all the services and classes in the group:
After a assigning a name to the group, add a brief description. This appears under your group's name in the scheduling flow and can be used to provide more details around what's included in the group:
Next, select off the services you want to include in this group:
Finally, click the "Save" button in the top right to save your new service group to your account:
This will take you to the profile view for the saved group:
I'll now be able to find this group under my Settings → Services & Classes → Service & Class Groups list view:
For this example, I'll also want to create another new group called "45 Min. Services" so that clients can choose whether they want to book a one hour service or 45 minute service before seeing the list of options for each. I'll do this the same way I created the first group above. Once I'm done, the "45 Min. Services" group will also show up under my Service & Class Groups list:
Now, as long as I have made sure to enable service groups in my scheduler's flow, then before clients get to the list of services on my scheduler, they'll first get to choose whether they are looking to book a 1 hour service or 45 minute service:
If your clients select "1 Hour Services", the next services will show only 1 hour services:
Once you've established a group, you may, at a later date, decide to add another service or class that you want to include in that group.
First, I'll navigate to Settings → Services & Classes → Service & Class Groups list view and click the "View Details" button next to my group that's named "1 Hour Services":
This will take me to my group profile view which shows the groups current name, it's private URL, and the current selection of services and classes in that group. To edit the selection of services and classes in the group, I'll simply click the "Edit" button next to the Services and Classes section of the page:
At first only the existing services and/or classes in the group will have a check mark next to them:
To include a new type of service, I'll simply check off that service and then click "Save" in the top right:
Now when that service group is pulled up in the scheduler flow, you'll see that new service among it as well:
If you've added service and class groups on your account, then most likely you'll want to include them in your scheduler's flow as well. This means that before clients see your list of services and classes, they'll first see the list of groups that you have, select a group, and then see only the filtered services and classes that are in that group.
To include service groups in your scheduler's flow, follow these steps:
Go to Settings → Services & Classes and click "Service & Class Panel Settings":
On the window that appears, check the checkbox next to "Show groups in flow":
This will give you the option to rename the title bar for the service groups panel as well as add some header text if you'd like:
Once you've entered in these options, click the "Save Changes" button at the bottom of the "Service & Class Panel Settings" window:
Now your service groups will show up in your scheduling flow with whatever title and header text you set: