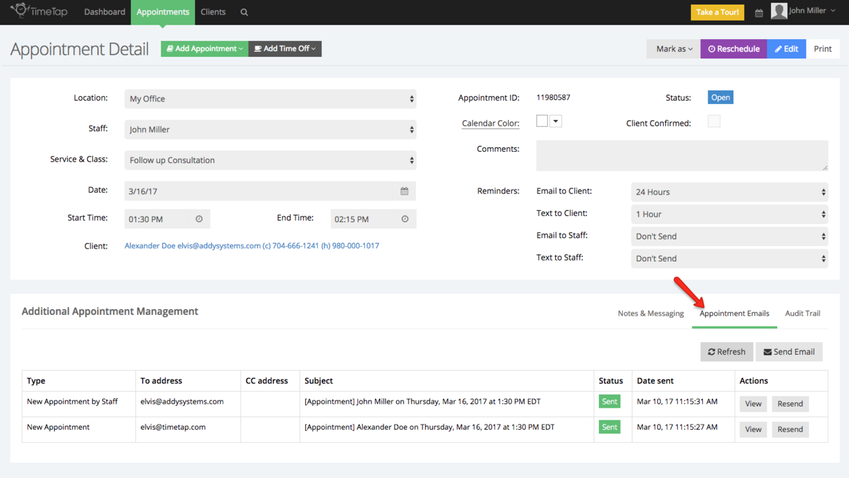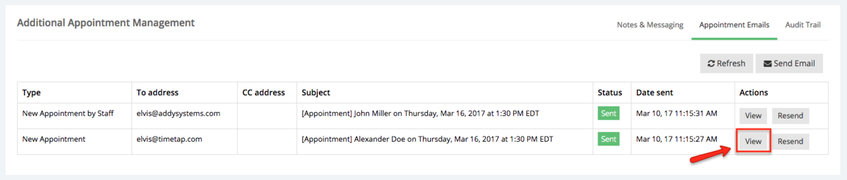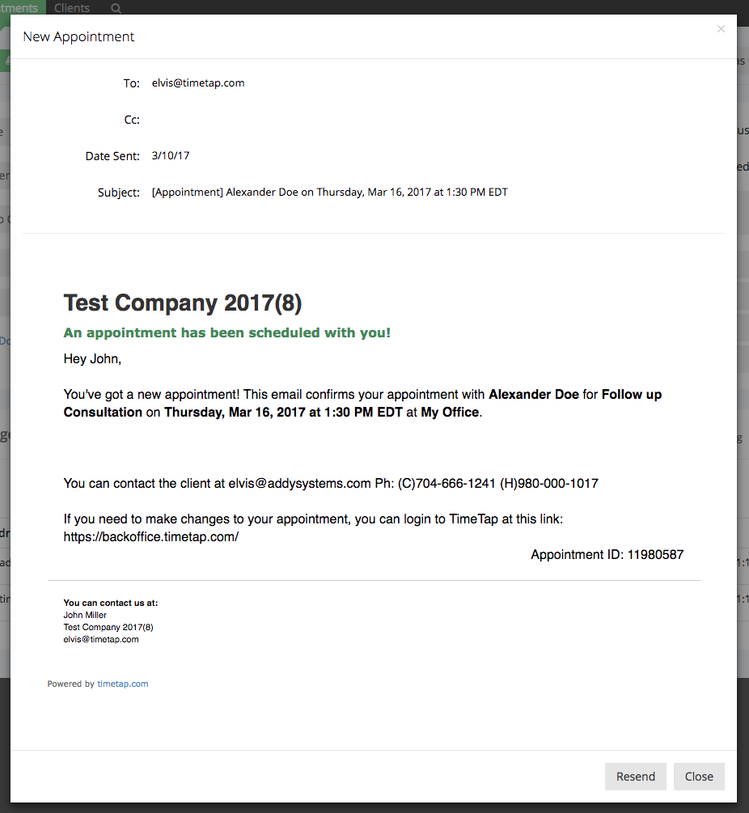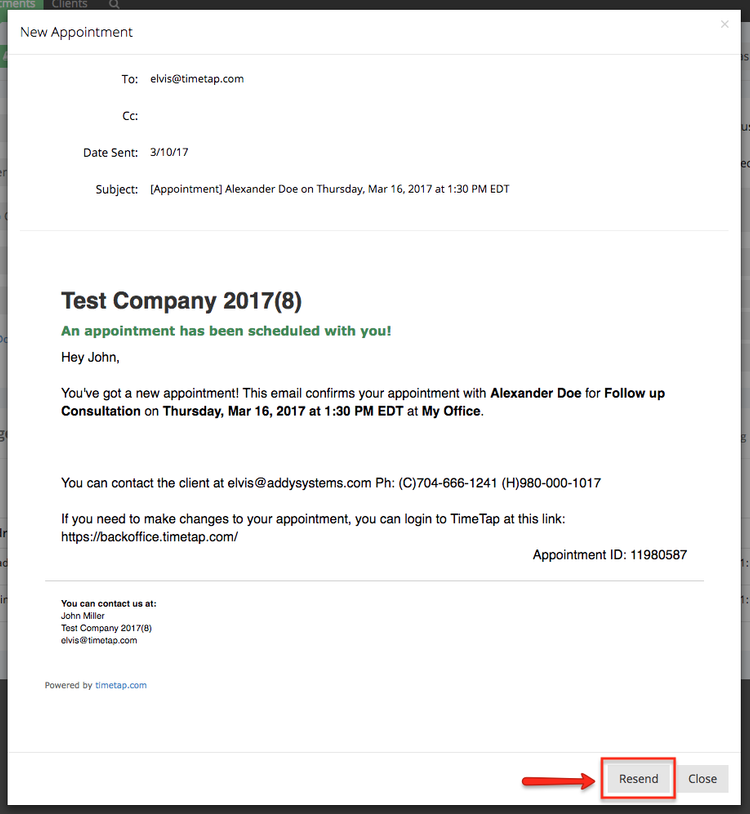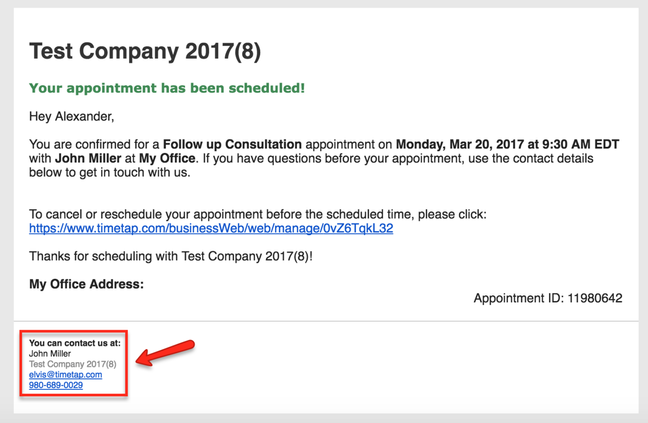Appointment Emails
- New Appointment Confirmation to client and/or to staff
- Appointment Reminder to client and/or to staff
- Appointment Completed to client
- Appointment Edited/Rescheduled to client and/or to staff
- Appointment Cancelled to client and/or to staff
- Appointment No Show to client
On this documentation page specifically, we're going to talk about:
All of the emails that are sent out about appointments on your account can be viewed on the appointment detail page for that appointment. You'll notice at the bottom of the appointment detail page for any appointment on your account a tab labeled "Appointment Emails":
Underneath that tab, you can confirm that the emails went out about the appointment, see when they went out, as well as view them to see what message the client received. To do this, simply click the "View" button to the right of the email that's listed under that tab:
This will bring up a small window where you can read the text that was sent to either your staff or your client:
If you would like to resend the email you selected to view whether it is to the staff or to the client click the "Resend" button:
The staff signature section shows up in the footer of all of the email templates sent out in your account. You can customize it to have whatever format you want when editing your staff profile. You can user this to share contact information with clients bearing in mind that it will be standard across all email templates.
By default it will read:
You can contact us at:
Staff Name
Business Name
Staff Phone
Staff Email
As you'll see form all the sample email screenshots in the following documentation, this signature shows after the body of the email, as pointed out below:
Again, to edit or customize this signature, go to your staff profile and edit the Staff Details. This is described in full on our my profile documentation page.