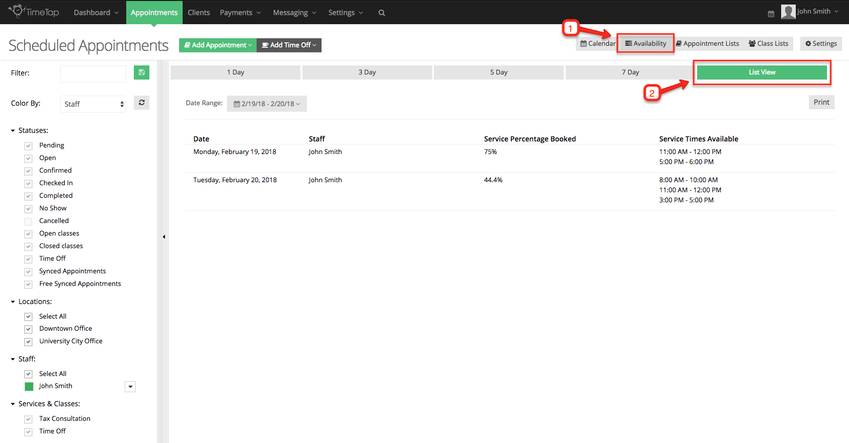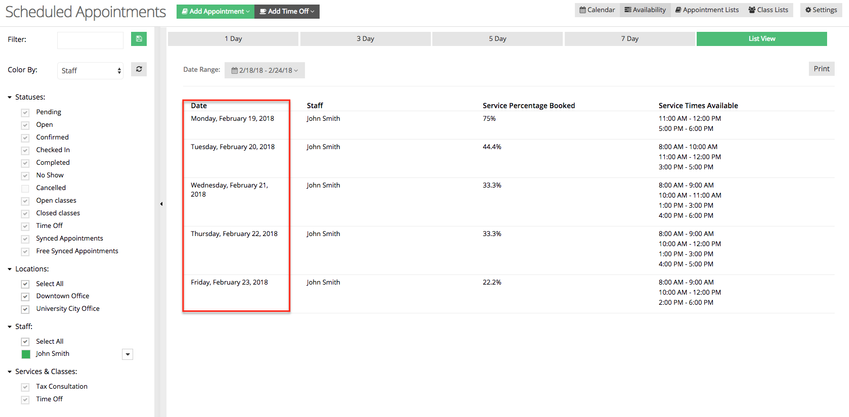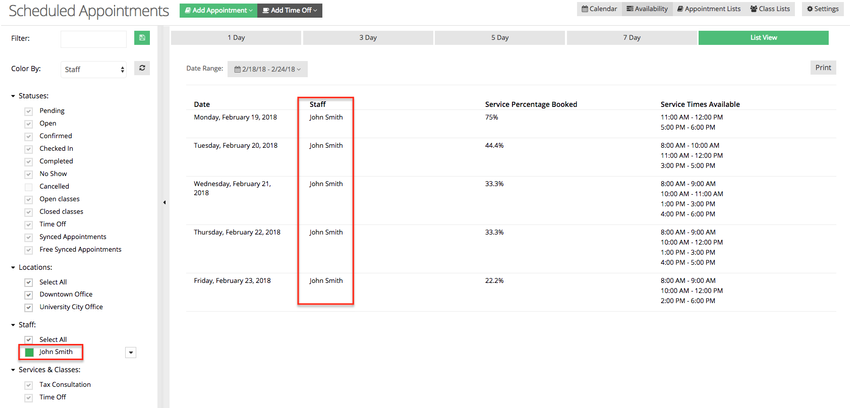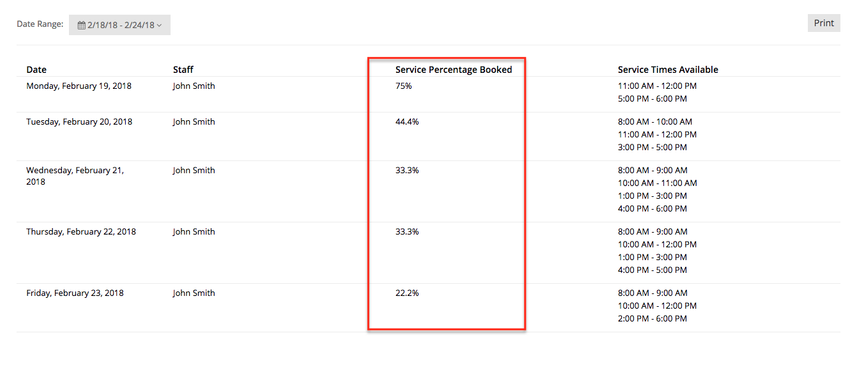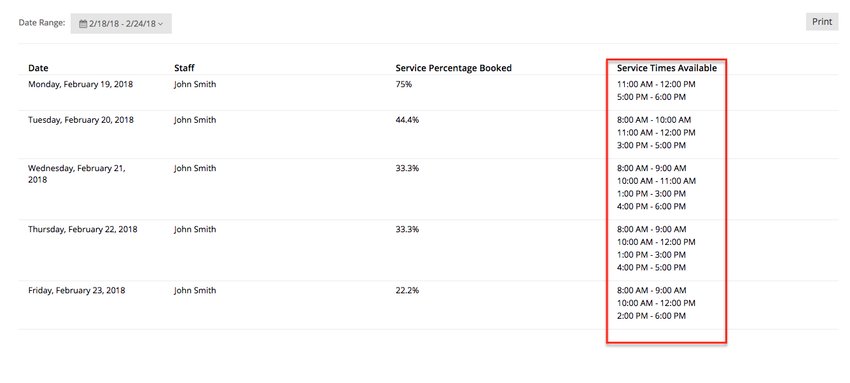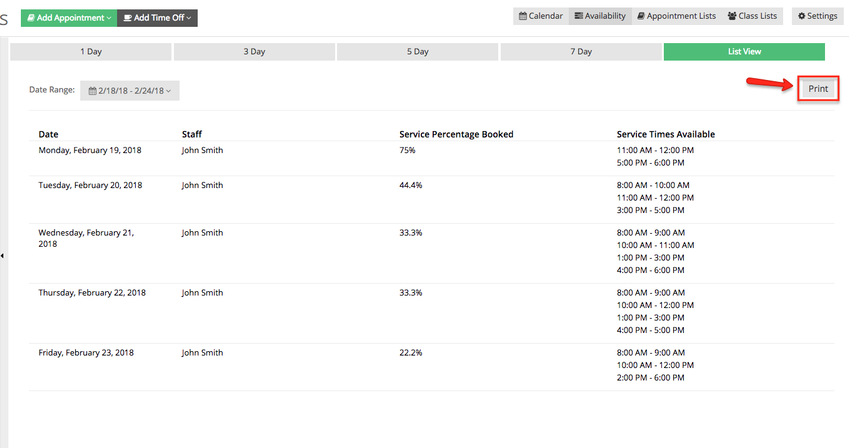Availability List View
The Availability List View allows you to see your booked time slots within a specific date range, separated by day. The list view will display the amount of appointments you have booked in a percentage format. This number represents what percentage of your availability has been booked for the day.
Note
The service percentage booked does not take in consideration class sessions, only service based appointments scheduled within the staff's service availability.
For this example let's assume that John Smith is available at his University City Office starting Monday through Friday from 8 am until 12 pm and at his Downtown Office starting Monday through Friday from 1 pm until 6 pm. John wants to see what percentage of his daily availability is booked for the week of February 18, 2018 and February 24, 2018.
We'll begin by clicking the Availability tab and then List View:
We will then select a date for which we want to see the service availability booked. In this case our date range will be from Sunday, February 18 to Saturday, February 24th:
After the date range has been selected we'll see a list of only the days when John is available. Notice that Sunday and Saturday are omitted because John does not service availability on those days:
In the second column we see the staff's name, in this case is John Smith. If you have multiple staff members in your account you can use the filter to select or deselect whose staff member's service percentage booked you want to see:
The third column shows us the percentage of John's availability that has been booked. This percentage is calculated by adding John's availability at both locations where he has service availability and subtracting the duration of his appointments and time offs at both locations:
The last column, "Service Time Available" tells us what time slot are still available at both locations:
As appointments are cancelled or rescheduled the service percentage booked will be adjusted accordingly.
If we wanted to print this view, we would simply click the Print button: