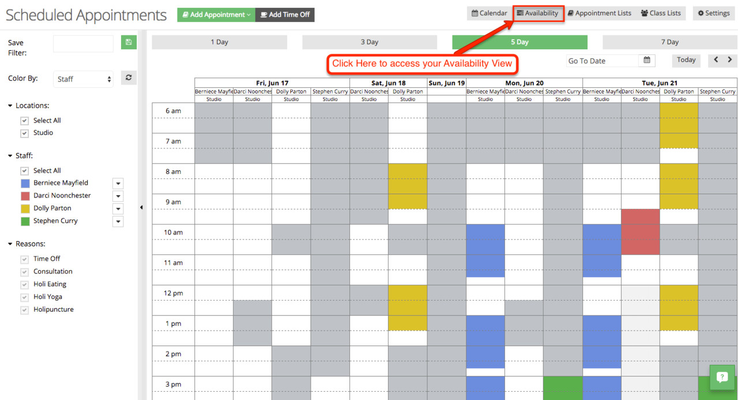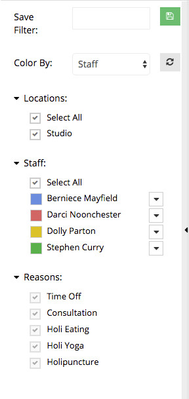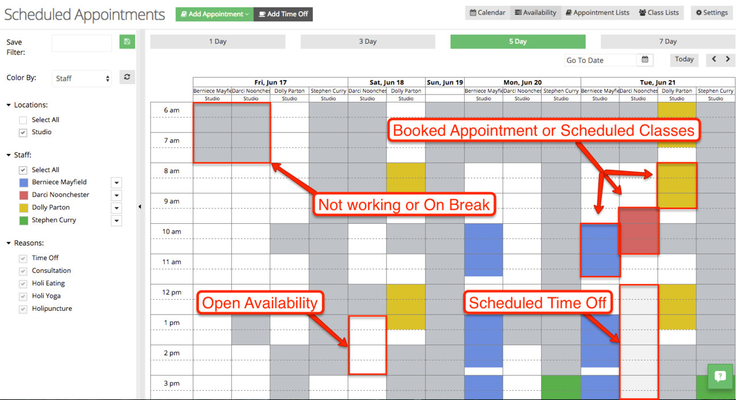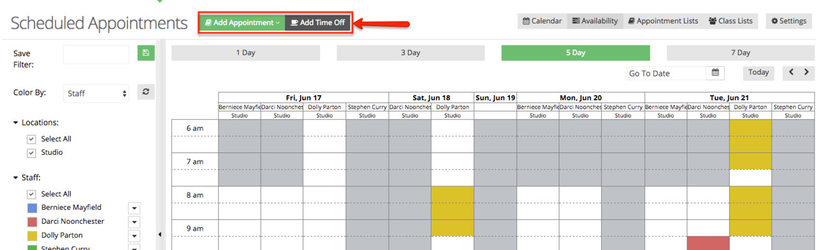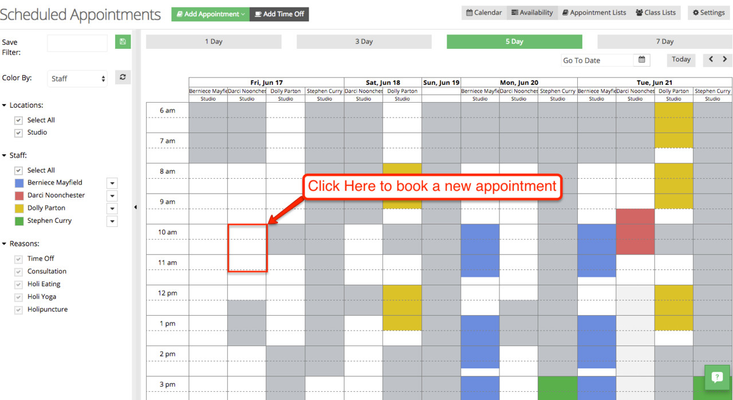/
Using Your Availability View
Using Your Availability View
Your Calendar provides many tools and features to help manage your operations. The availability view provides a snapshot of your staff's availability and how that availability has been allocated. This makes booking new appointments, rescheduling booked appointments, coordinating schedules, and tracking time off quick and easy. This view is perfect for staff members who need to keep up with the flow of the business from day to day.
On this documentation page, we'll cover these topics:
Navigating Availability View
Adding Appointments in Availability View
Make sure to check out our documentation on Availability List View.
, multiple selections available,
Related content
Using Your Calendar
Using Your Calendar
Read with this
Time Off Reasons
Time Off Reasons
More like this
Staff Panel Settings
Staff Panel Settings
More like this
Appointments > Configurations menu
Appointments > Configurations menu
More like this
Getting Your Online Scheduling Set Up
Getting Your Online Scheduling Set Up
More like this
Calendar Sync
Calendar Sync
More like this