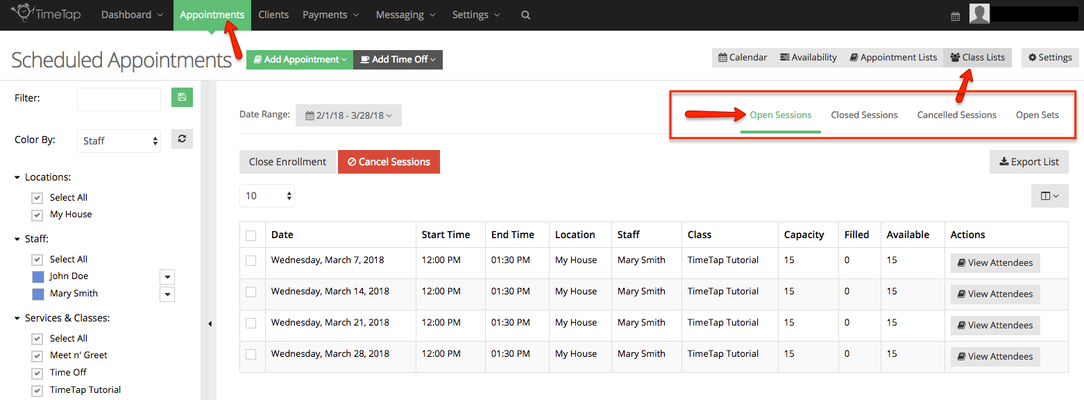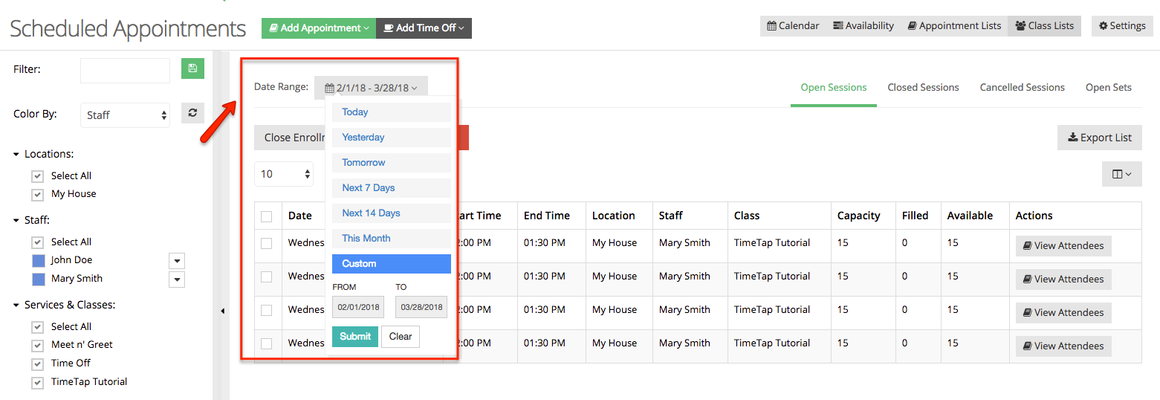Class Lists
All of your scheduled and cancelled class sessions can be found under the Class Lists view in the Appointments menu. Under this tab, you'll see four separate lists:
- Open Class Sessions list: all the sessions that display in the open class sessions list are in "Open" status which means that the class session is still available for clients to enroll in. If it isn't a private class, then clients should still be able to view and book it on your main scheduler.
- Closed Class Sessions list: all the sessions that display in the closed class list are no longer open for public enrollment. The staff can still click through to the Class Session Details screen and add attendees to the class session, but it is not longer available for clients to book using your business's scheduler. A class is closed automatically based on a business's Latest Class setting but can be re-opened manually from the back office app.
- Cancelled Class Sessions list: all class sessions in the cancelled class session list view have been removed from the schedule by a TimeTap staff member. A class session is cancelled if it's just no longer being held and you want to send out a cancellation notice to all registered clients. This is the only place where you will be able to access your cancelled class sessions as no appointment or session in cancelled status displays on your main Calendar view.
4. Open Sets Sessions list: If you have any class sets currently with an "Open" status they will appear here (similar to Open Class Sessions).
The Class Lists are an easy way to navigate to the class session details screen or to change the status of a class session.
The Class Lists work very similarly to the Appointment Lists, only each entry in the Class Lists is for a class session which can have multiple appointments in it depending on the capacity that the session is set to.
To navigate Class Lists, first click on the tab that represents the status of the class session you are trying to find:
Next, adjust the date range dropdown so that it covers a time span that includes whatever class sessions you're interested in looking at:
Adjusting the date range will filter the results that display in your Class Lists to just sessions who date falls within that range. From your narrowed down list, you can:
- Click to view the attendees for the class session
- Export the list of class sessions to get a summary of your session schedule for the next month
- Change the status of a class session using the checkboxes on the left and the buttons at the top of the list view