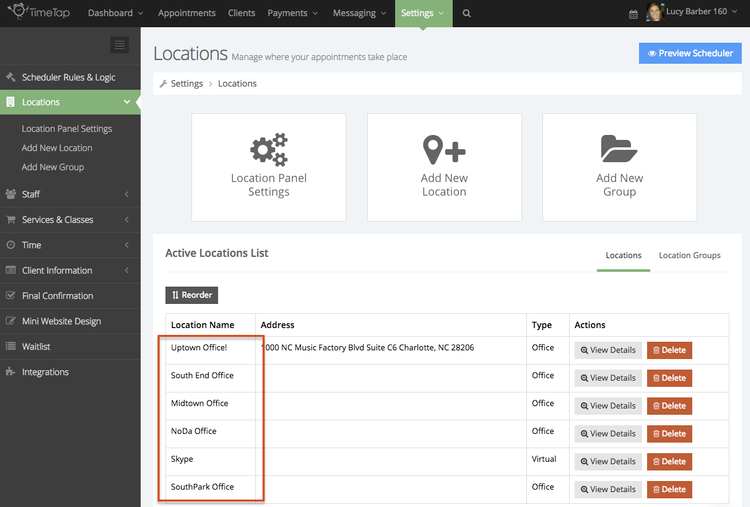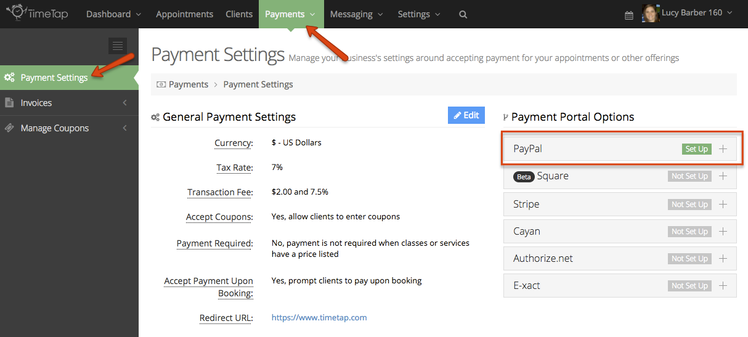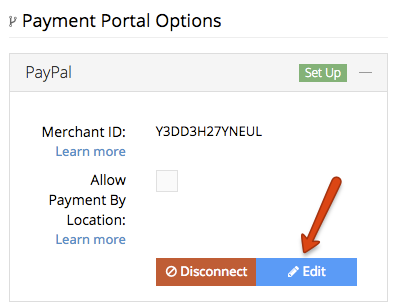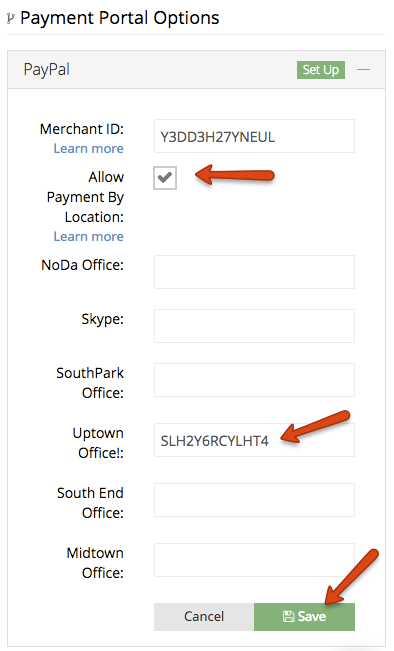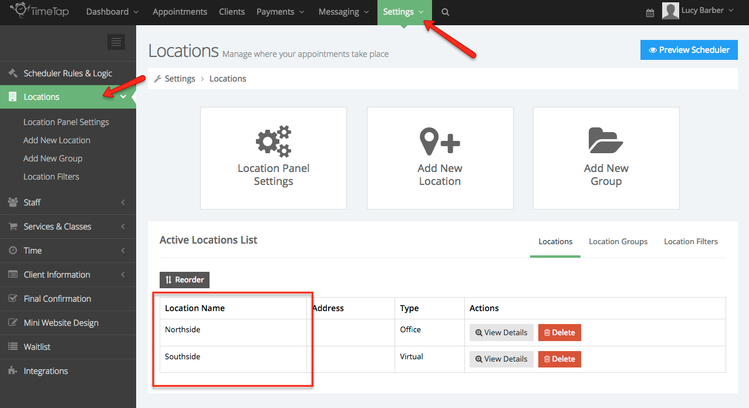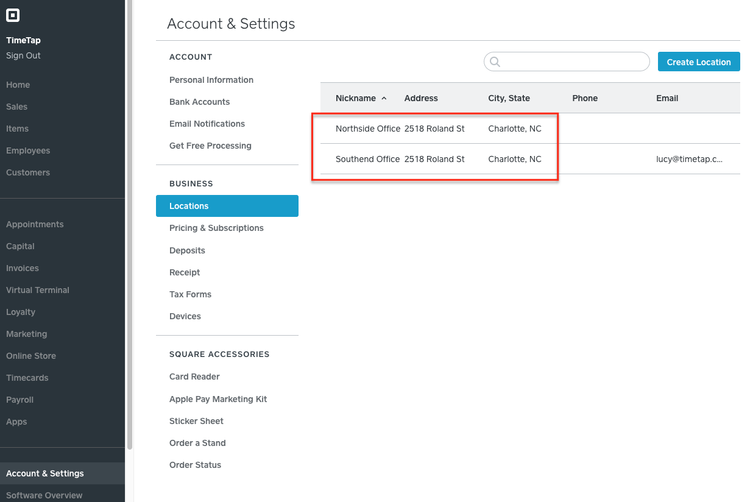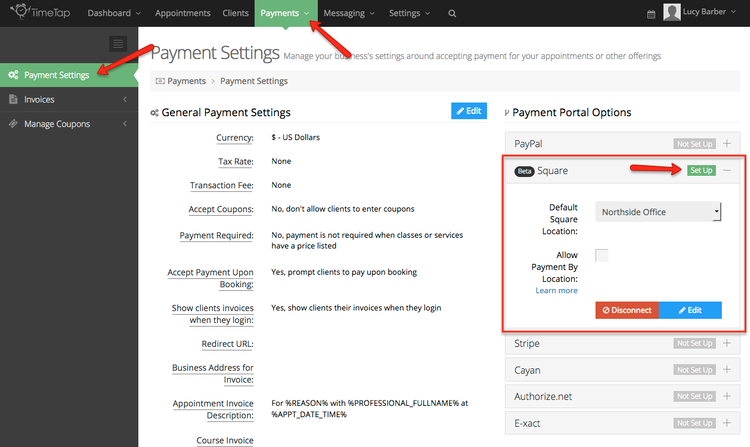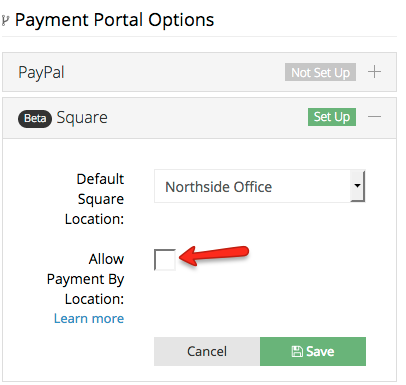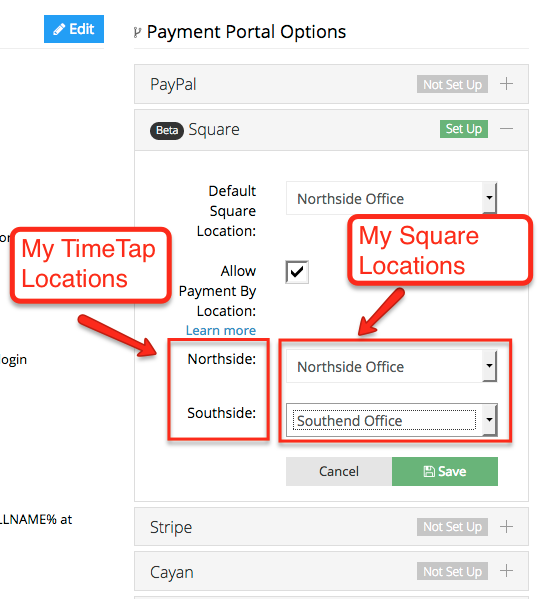Payment Portals by Location
For our Team accounts that have multiple locations, some of our payment portals can be configured on a per location basis. Right now that includes PayPal and Square, but others may be added in the future.
Essentially this means that when an appointment gets booked in Location A, the payment will go through to the connected account for Location A. When an appointment gets booked in Location B, the payment will go through to the connected account for Location B. If a location doesn't have a connected account, then it will go to your default payment portal account.
In this documentation we go through:
If you use PayPal as your payment portal and want to channel payments for invoices through to the proper PayPal account per location, this section of our documentation is for you.
In the account I'm using for this demo, I have several different locations:
Most of my offices are smaller and share a PayPal account. But my "Uptown Office" is larger and I want to make sure that when someone books at "Uptown Office" it goes through to its own PayPal account. To do this, I'll go to Payments > Payment Settings and expand the PayPal payment portal:
Once I've expanded the PayPal payment portal, I'll want to click Edit so I can change the settings here:
I have my default Merchant ID already plugged in which will be used as the fall back for all locations that don't have a merchant account id. I'll check "Allow Payment By Location" to toggle a list of all my TimeTap locations. I'll then plug in the Merchant Account ID for Uptown Office and press "Save":
Now when clients book an appointment at my Uptown Office location it will go through to the PayPal account associated with that Merchant ID. If they book at any other location, the payment will go through to my default connected account from the top of the payment portal section.
If you use Square as your payment portal and want to channel payments for invoices through to the proper location on your connected Square account, this section of our documentation is for you.
In the account that I'm using for this demo I have two locations set up in TimeTap, Northside & Southside:
In my Square account, I also have two locations configured:
Since I've integrated my Square account to TimeTap, I can go to Payments > Payment Settings and I'll see that the Square Payment Portal is setup:
Please note: If you have yet to set up the Square integration, you may want to first go through our integration set up guide here.
If I click "Edit" in the Square payment portal, I'll be able to check off the "Allow Payment By Location":
By checking off "Allow Payment By Location", I'll be able to see my TimeTap locations and map them to the corresponding Square locations from my connected account:
Once I'm done mapping, I can click "Save" at the bottom of the payment portal. This will make it so that any invoices that are assigned to my "Southside" location in TimeTap will go through to the "Southend Office" sub-account on Square and any invoices assigned to my "Northside" location in TimeTap will go through to the "Northside Office" sub-account on Square.
If you have any questions on setting up the payments by location for square, please reach out to our support team.