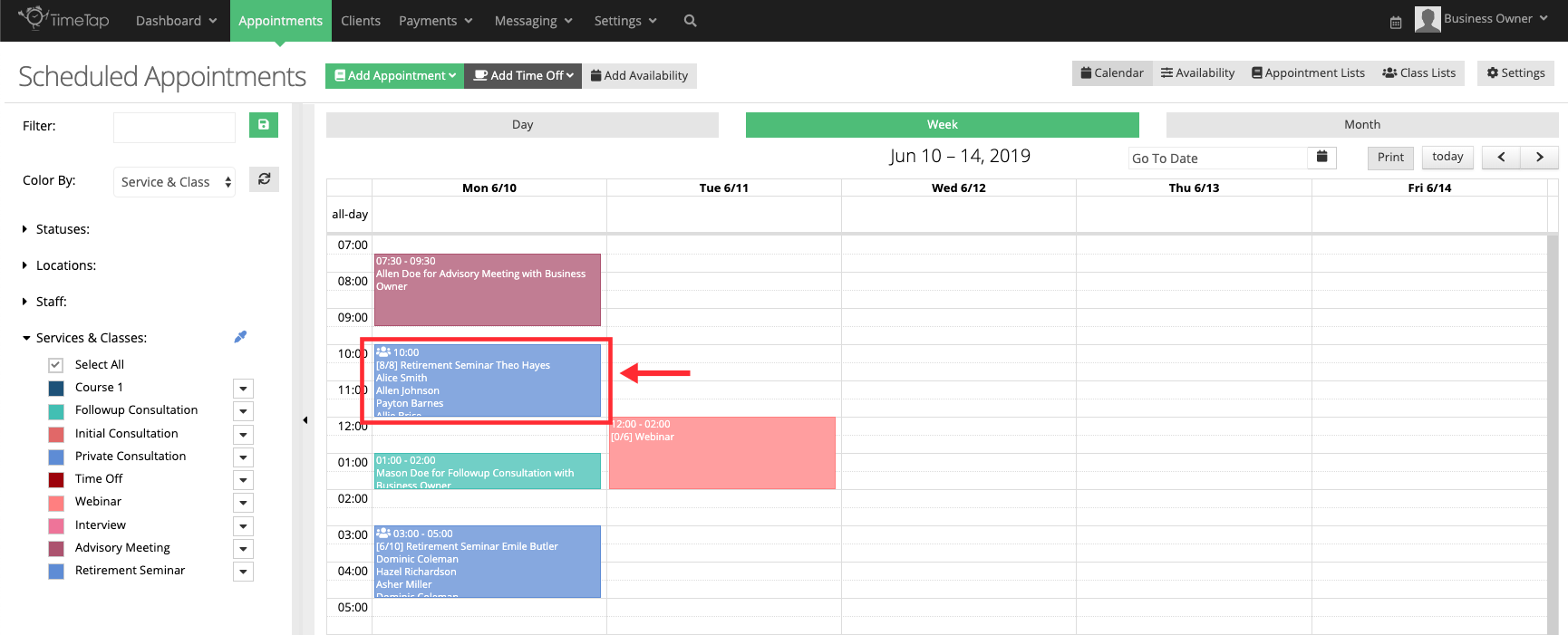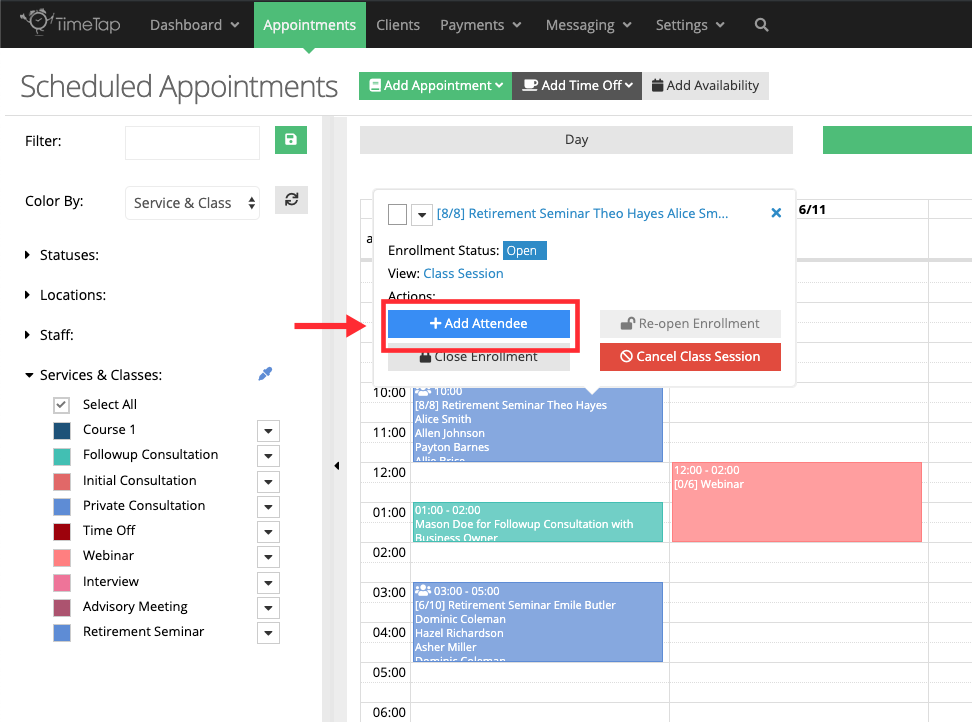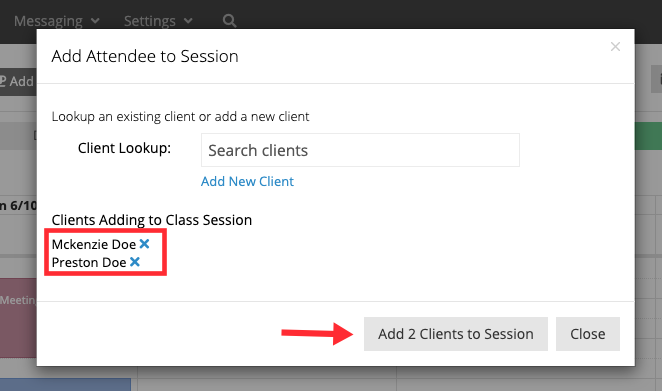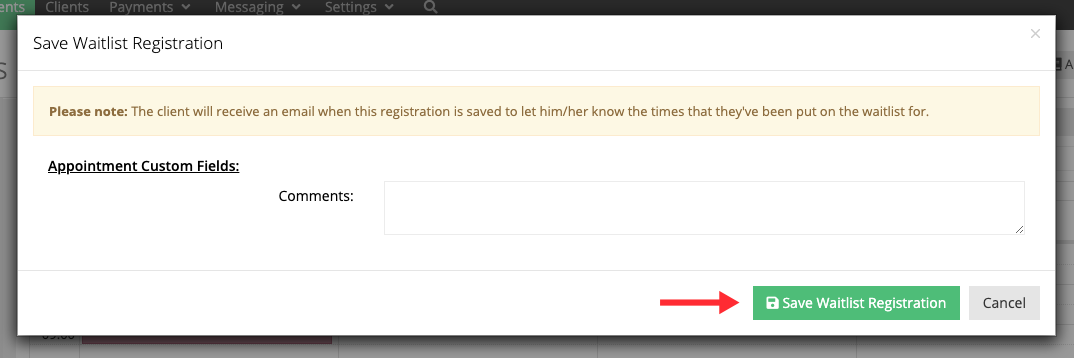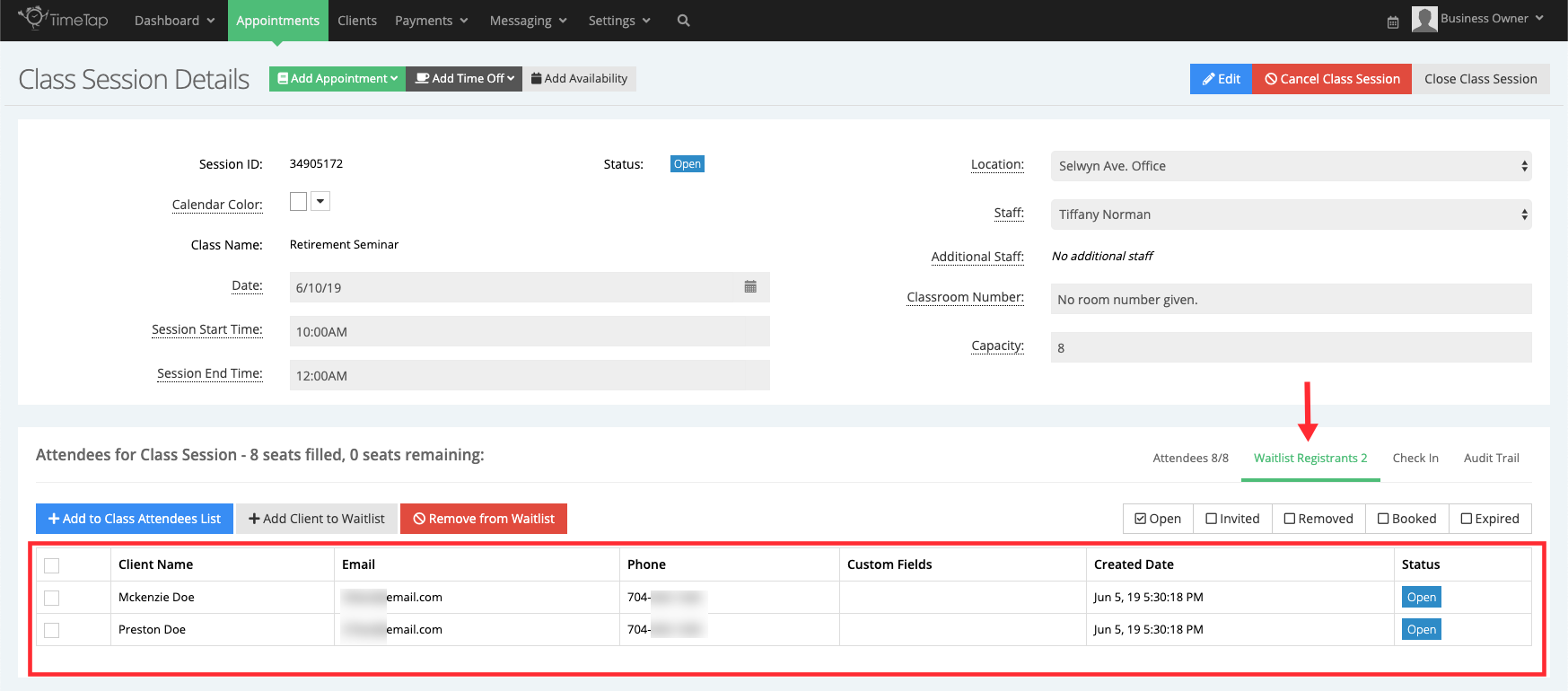Adding waitlist registrant using Quick Add window
You can easily add clients to a class sessions waitlist directly from the calendar view.
First, navigate to your Class Session Details page by clicking on the session you want to add a waitlist from your Appointments → Calendar view. In the example below I clicked on a class session where the capacity has been met, all available seats have been taken:
When the Quick Add window appears click the Add Attendee button:
When the new window appears, search for existing clients or choose the option to add a new one. After the client is selected their name will be added to the "Clients Adding to Class Session" section, you may choose more than 1 client to add to the class session waitlist:
After you click the Add Clients to Session button a new window will appear, here you'll have the option to add the clients to the list of registrants or to the waitlist, for this example we'll choose the option to add the clients to the waitlist:
A new window will appear where you'll have the option to fill in all the class specific fields, Click the Save button after the corresponding information has been to add the clients to the waitlist and send them a notification:
If you then double click on the class session to view its details and go to Waitlist Registrant tab, you'll see that the clients you selected have now been added to the waitlist:
From the waitlist tab you can add wait registrants to the list of attendees. Based on your waitlist settings waitlist registrants will be automatically invited to schedule if a client cancels his appointment.