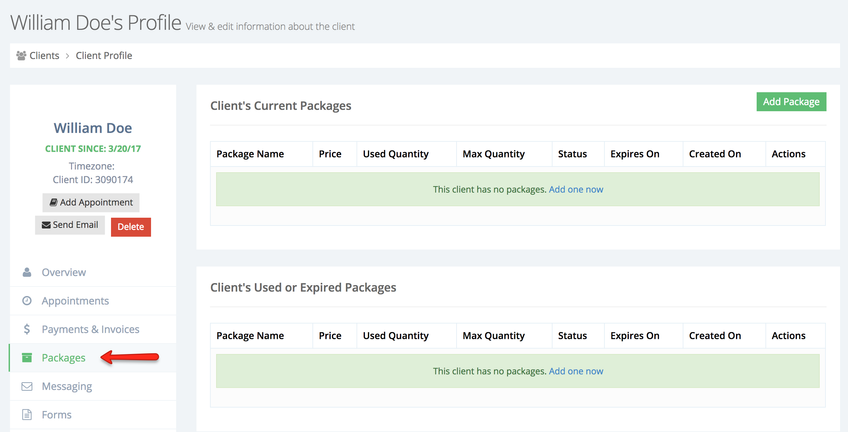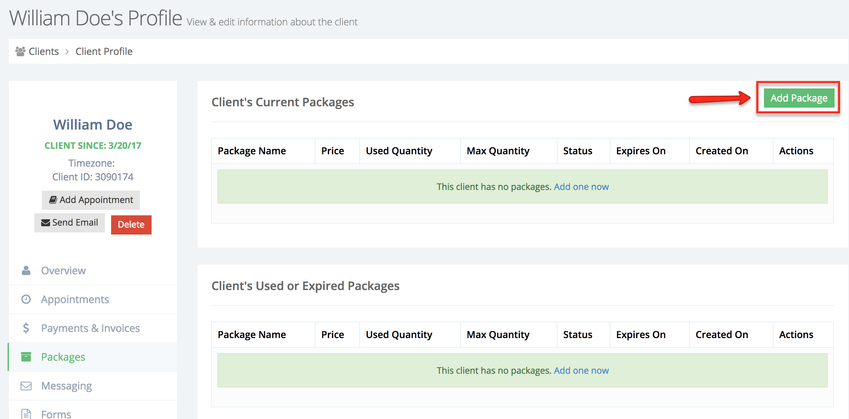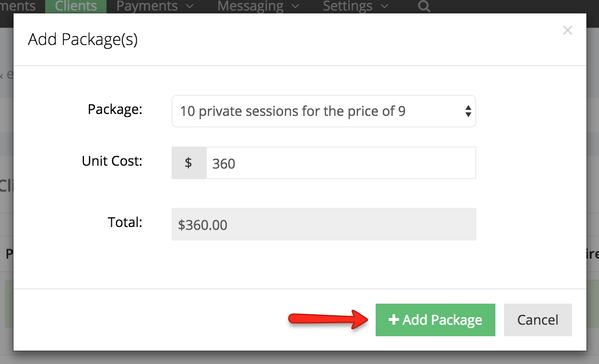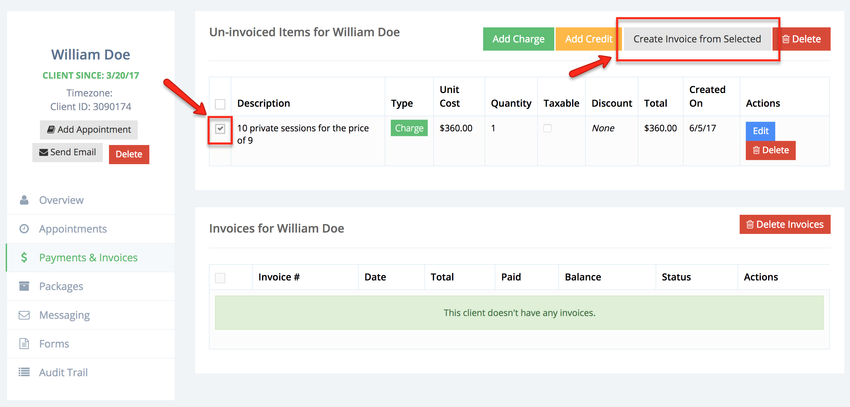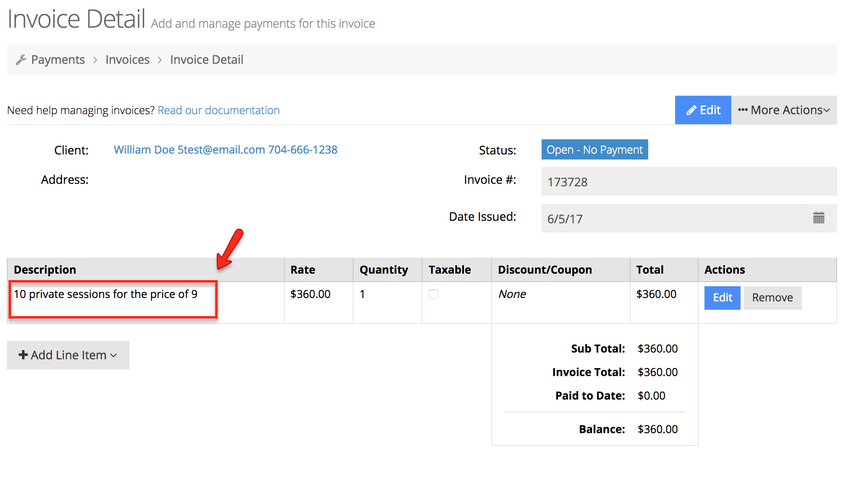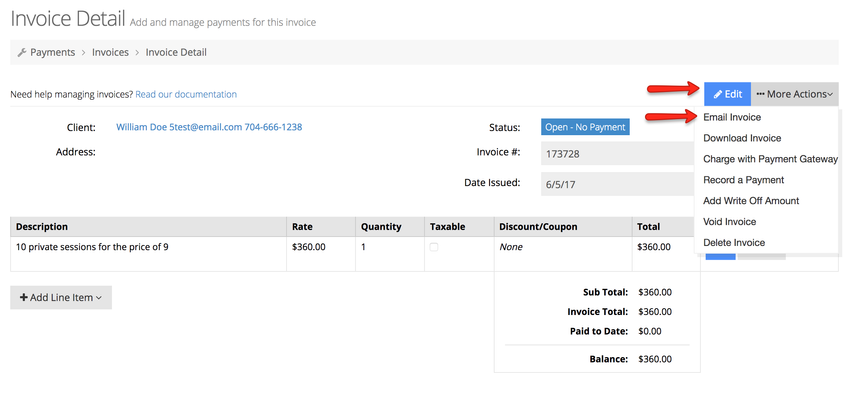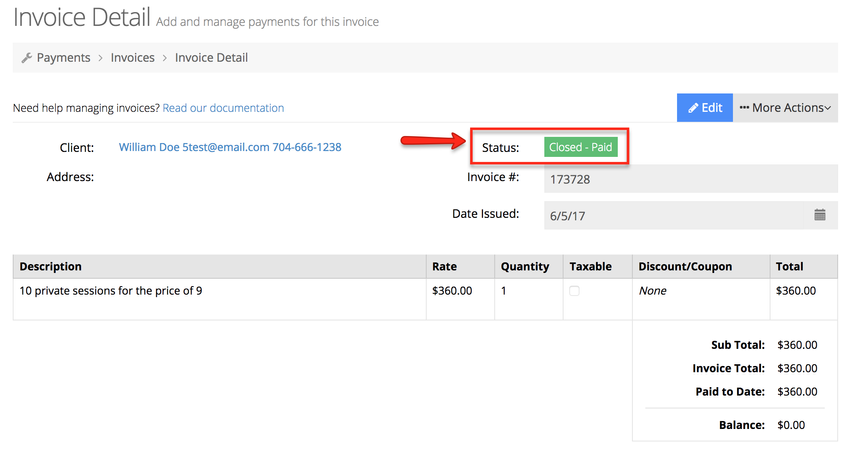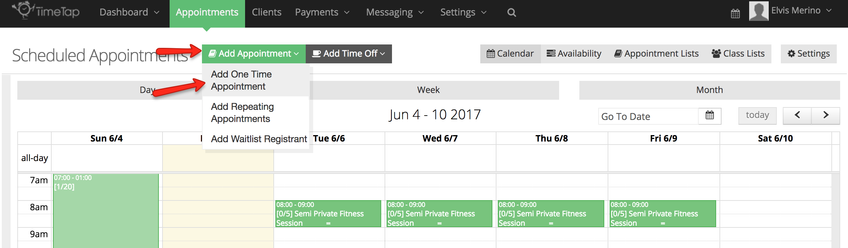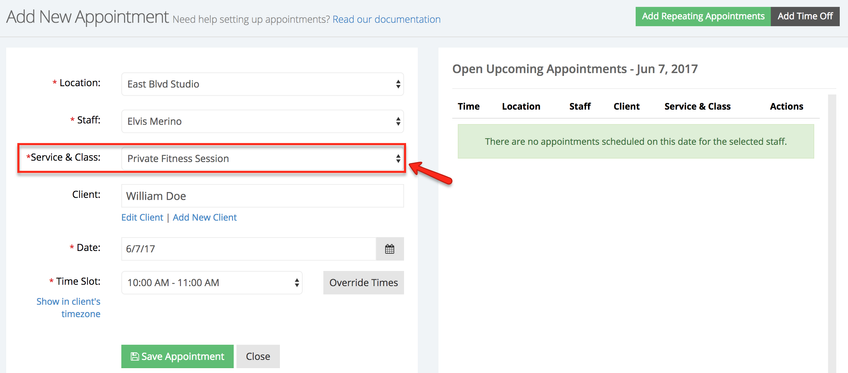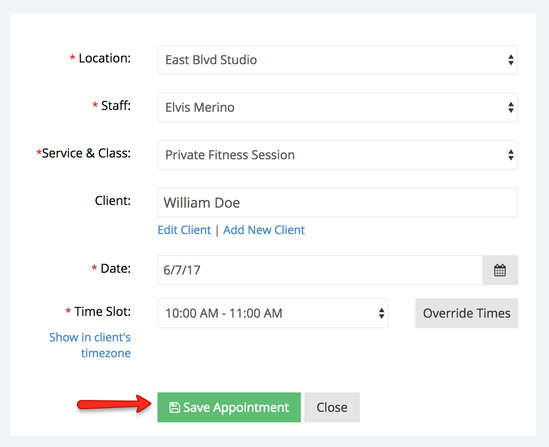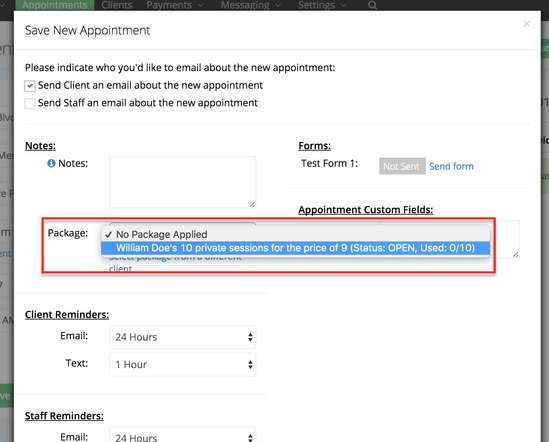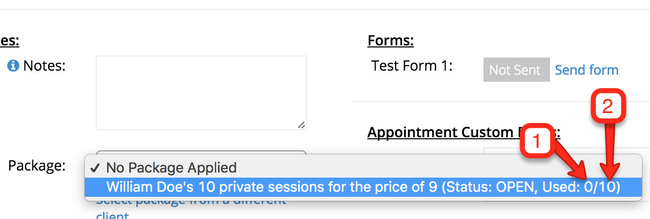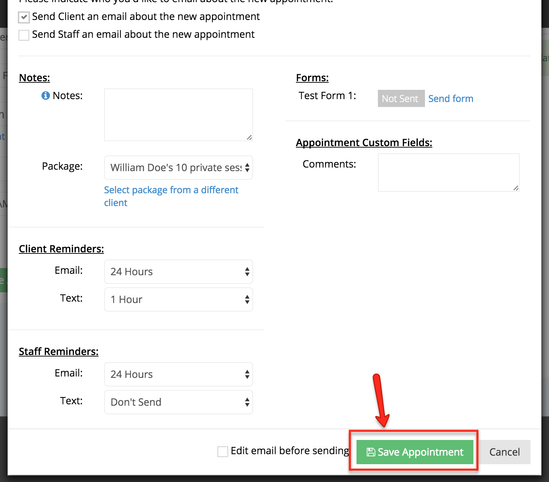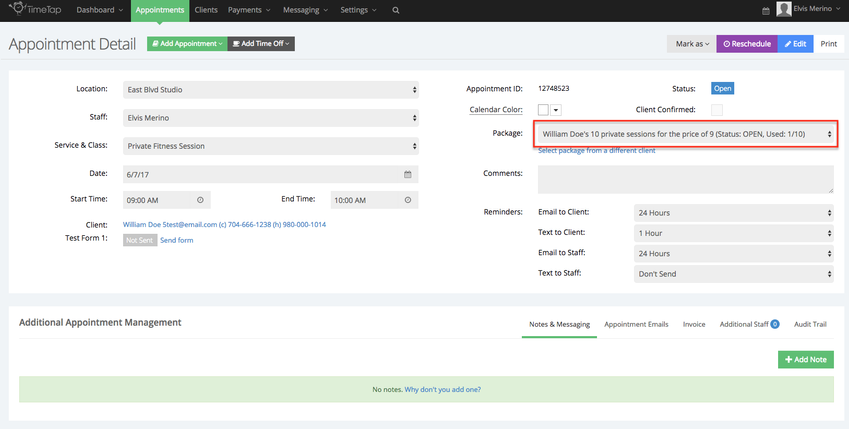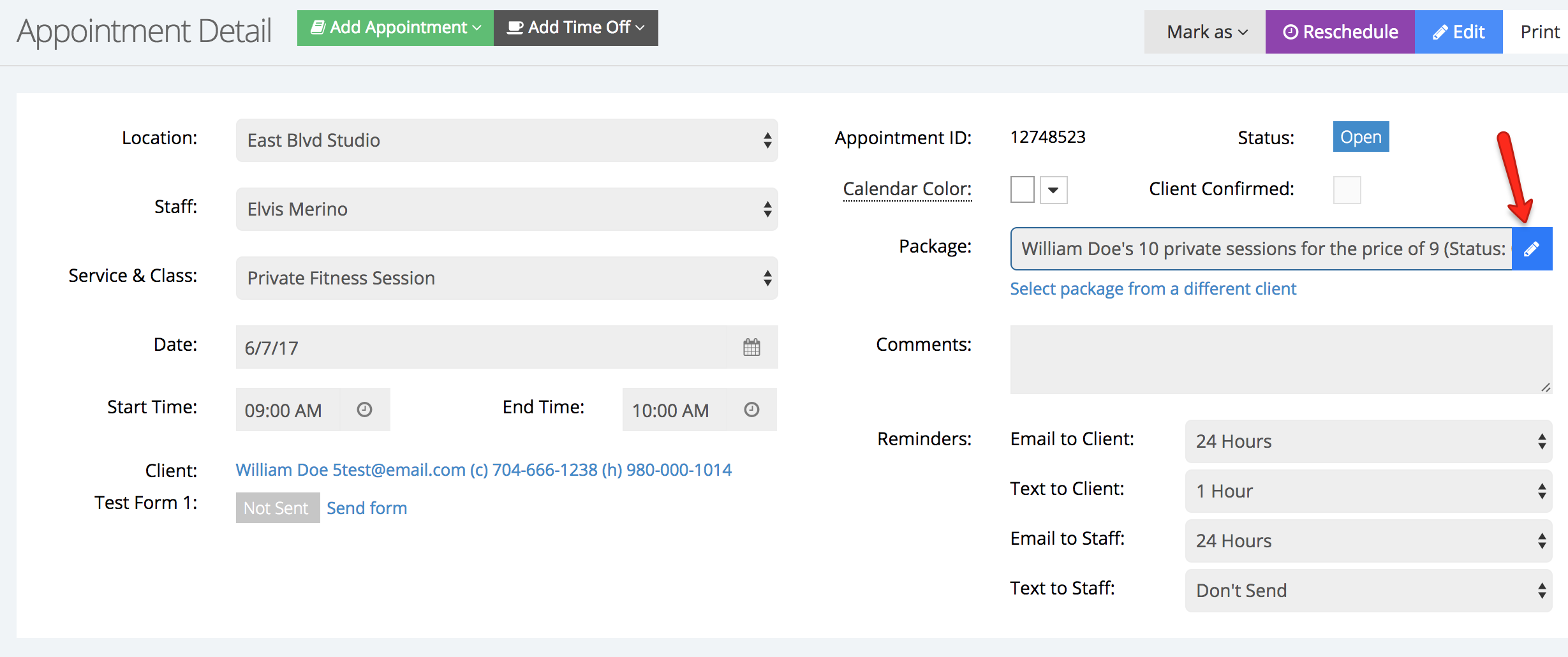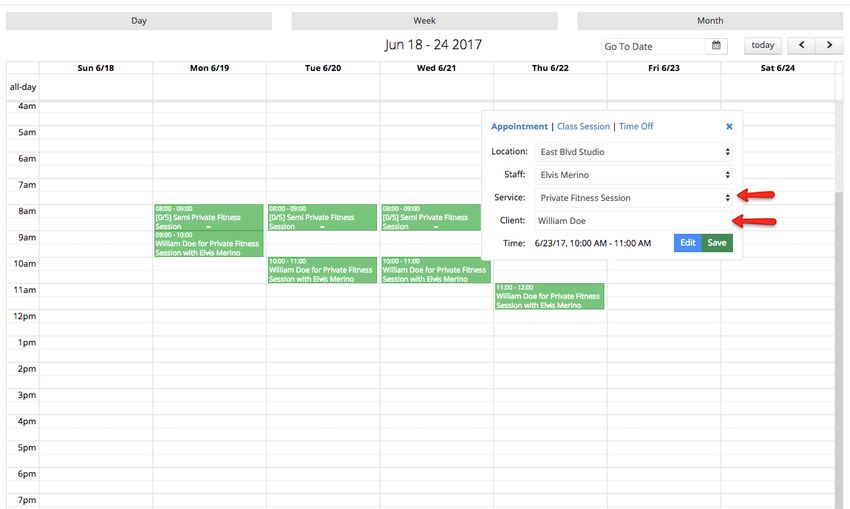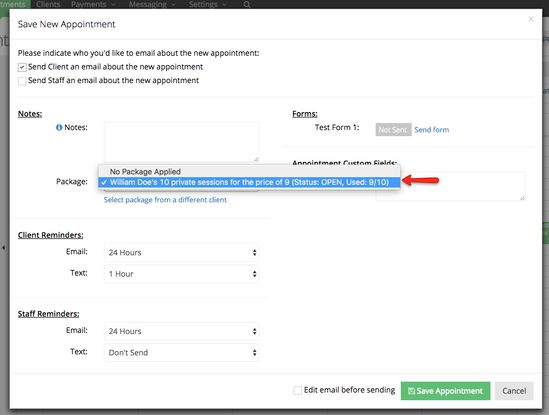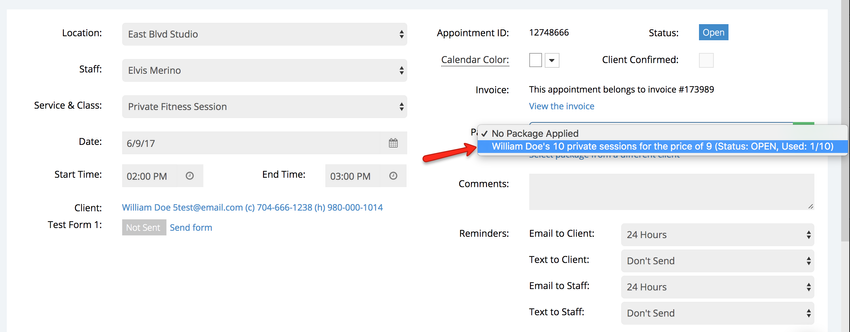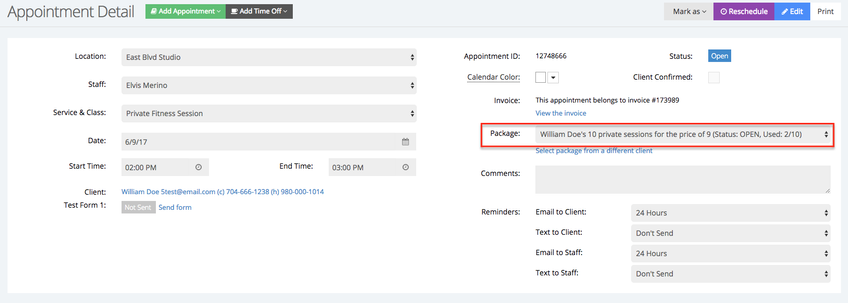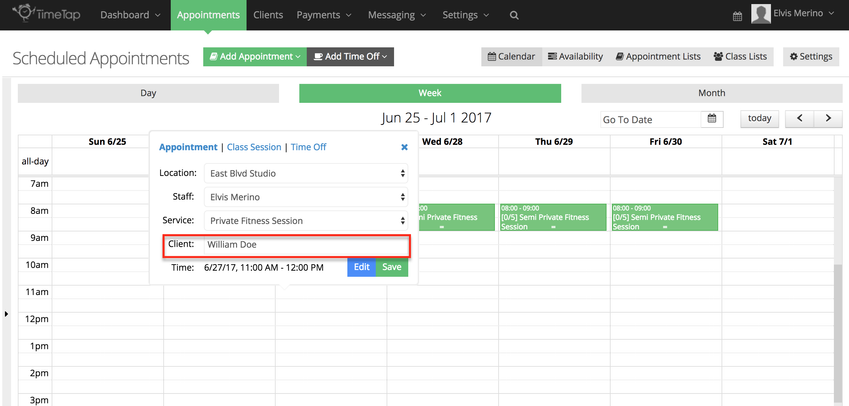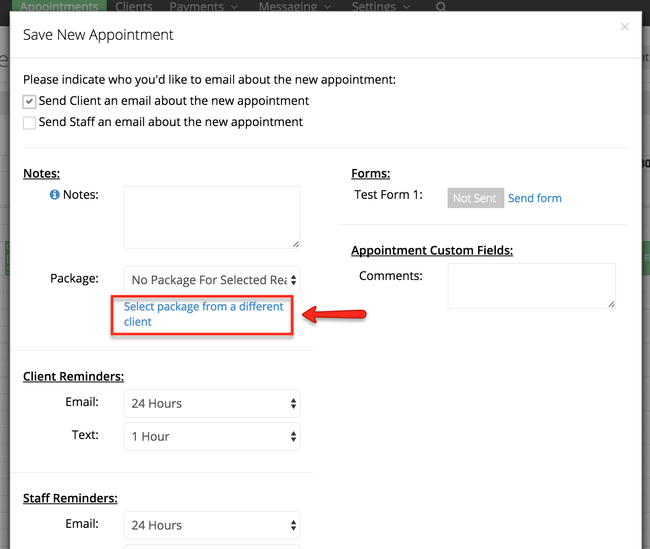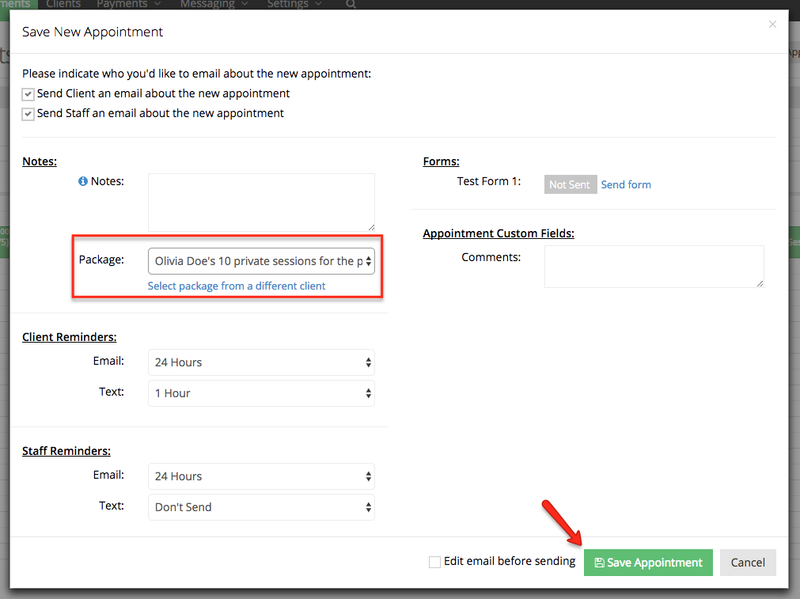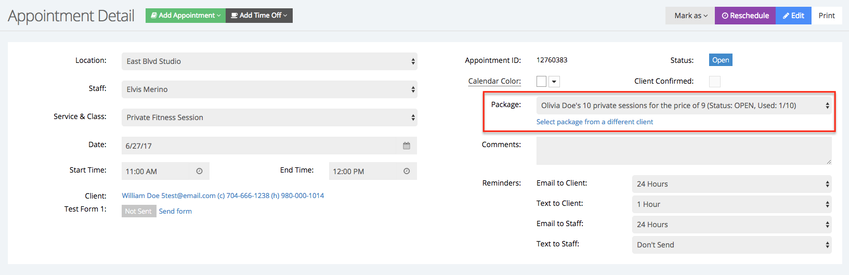Invoice and Redeem Packages
Now that we've covered how to create and clone packages we will cover how to
Let's assume that client William Doe wants to purchase the package "10 private sessions for the price of 9". First we will add the package to the client's profile so it can be used for his future appointments, I will go to William's profile → Packages:
I will then click the button "Add Package" to select a package:
The different packages I created will appear in the Package dropdown, in this case I will select the "10 private sessions for the price of 9" and click Add Package:
Note: After the package has been added to the client's profile, there's no need to invoice it in order to redeem it. The following steps are meant to be used if you use TimeTap to manage your invoices.
Once the package has been added to the client's profile, click the Payments & Invoices tab:
Within the Payments and Appointments tab we will add the package to an invoice, select which packages should be added to the invoice by checking the box to the left of the description and click the "Create Invoice from Selected" button:
After clicking the "Create Invoice from Selected" button, you will be taken to the Invoice Detail screen where a new invoice has been created containing the package your client purchased:
You can then record a payment on this invoice by clicking the "Record Payment" button (1) or charge the client right away if you've setup your payment portal (2):
You can also email the invoice to the client and ask them to submit payment for this invoice via your payment gateway. To do this, click More Actions and select Email Invoice:
Once payment has been submitted or recorded the status of the invoice will change to Closed:
Now that the package has been added to the client's profile and has been invoiced (optional), we will cover how to redeem the package. A package can be redeemed either at the time you're booking an appointment for the client in the BackOffice or after the client has booked an appointment in the client scheduler.
First, we will cover how to redeem a package when adding an appointment for the client in the BackOffice. Click Add Appointment → Add One Time Appointment:
When adding this new appointment I will keep in mind that the package will only apply to appointments for services selected in the package, in this case the client purchased a package for 10 private lessons therefore the appointment I'm adding will be for a private lesson:
After I've selected a time, date, and the service corresponding to the package the client purchased I will click the Save Appointment button:
In the Save New Appointment window I will have the option to select a package from the Package dropdown, if the client has purchased multiple packages only those that can be redeemed for the service in the appointment will appear in this dropdown:
The dropdown will show how many appointments from the package have been redeemed (1) and the total number of appointments remaining in the package (2). In the example below, the 0 means that no appointments have been redeemed in this package:
After the package has been selected, click the Save Appointment button to book this appointment:
Within the Appointment Details screen, the package you selected will be displayed on the right-hand side. Notice that the number at the end now reads 1/10, meaning that 1 of our 10 appointments have been redeemed:
If you do not want to redeem the package in this appointment, move your cursor over the Package field and click the Edit button:
With the package field in edit mode, select the option "No Package Applied" and click the Save button:
You can also apply a package to an appointment while adding an appointment using the Quick Add feature. Click anywhere in the Calendar view where you want to add an appointment for a client who has purchased a package. Select the name of the client and the service for which the package will be applied:
After you click the Save button to add this appointment to your calendar, a new window will appear. Here you can choose to redeem an appointment from the package:
Now we will cover how to a redeem package for an appointment that the client scheduled him/herself. In the BackOffice, go to the Appointment Details screen of the appointment the client booked and move your cursor over the package field and click the Edit button:
If the client has any remaining appointments to be redeemed from the package he/she bought, the package will be listed in the dropdown:
Once the package has been selected, click the Save button. The number of redeemed appointments will not be updated immediately, but if you refresh your browser or move to another screen and go back to the appointment you will see that the number of redeemed appointments has changed in the Package field:
There may be occasions when a client has redeemed all of the appointments in his/her package, you have the option to redeem an appointment from a package belonging to another client. For the following example, we'll assume that William Doe only bought the package "10 private sessions for the price of 9" and has redeemed all the appointments. William's sister, Olivia Doe purchased the package "10 private sessions for the price 9" and would like to allow William to use one of the appointments in her package so he can attend one more private fitness session.
We will begin by adding an appointment for William Doe. I'll click on the calendar and use the Quick Add option:
After I've clicked the Save button, the Save New Appointment screen will appear. In the Package dropdown there will be no option to select a package since William has already redeemed all of the appointments in his package. I will then click the "Select package from a different client" link to redeem one of the appointments in his sister's package and apply it to this appointment:
After the link has been click the "Search Clients to Apply a Different Package" window will appear. Within this window I will search for Olivia Doe (William's sister) and select the package "10 private sessions for the price of 9" and click Add Package:
After the window closes I will be brought back to the Save New Appointment screen and Olivia's package will be selected in the Package field. I will then press Save appointment to add the appointment to my calendar:
This will deduct one appointment from Olivia's private sessions package: