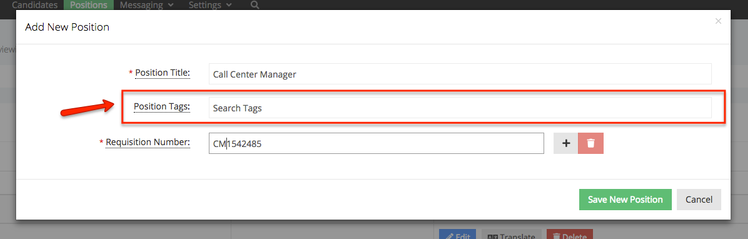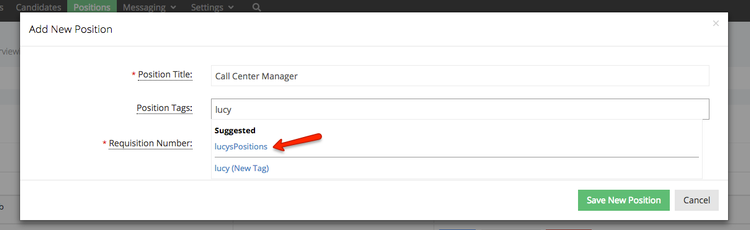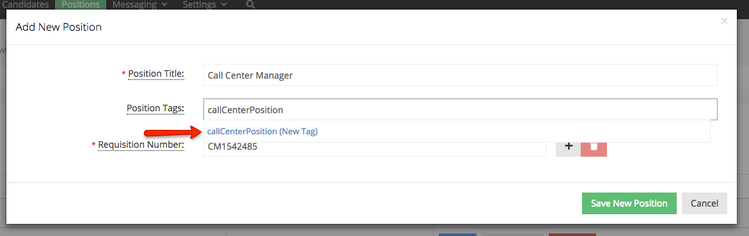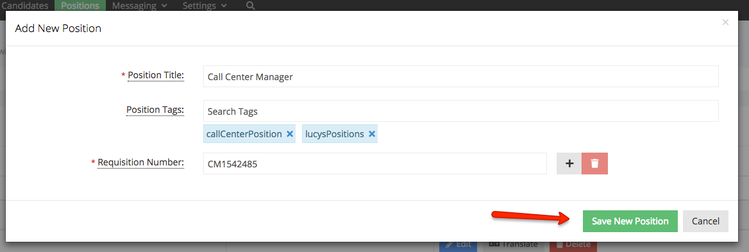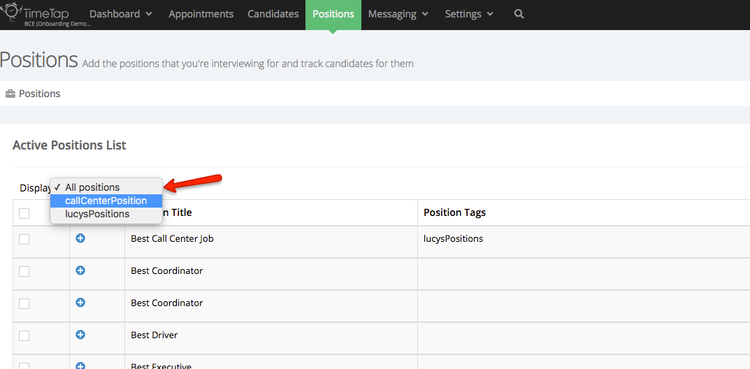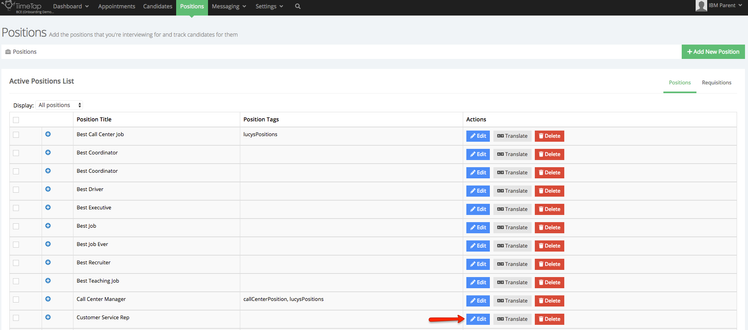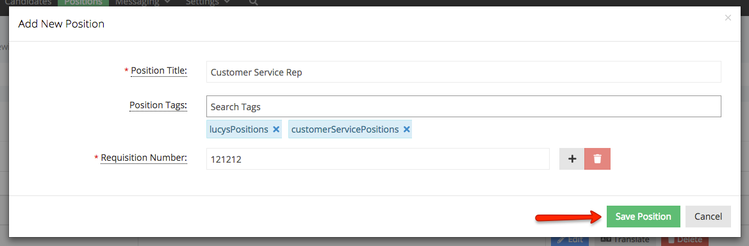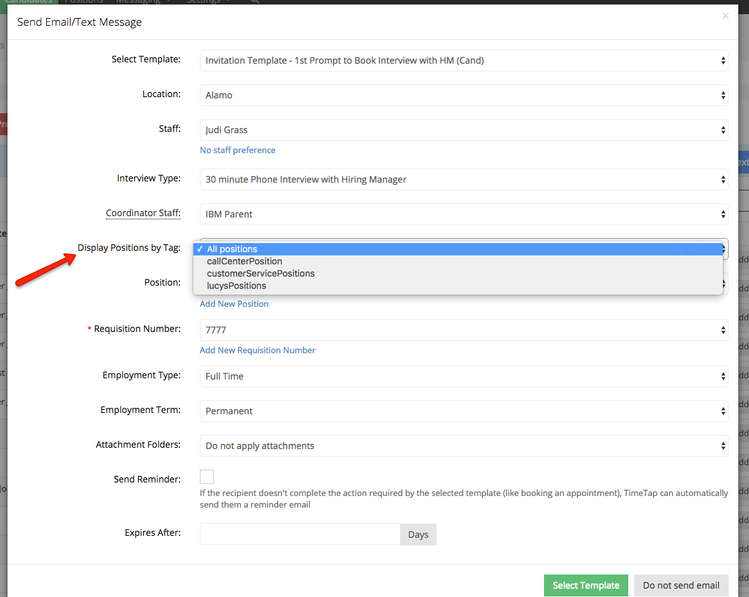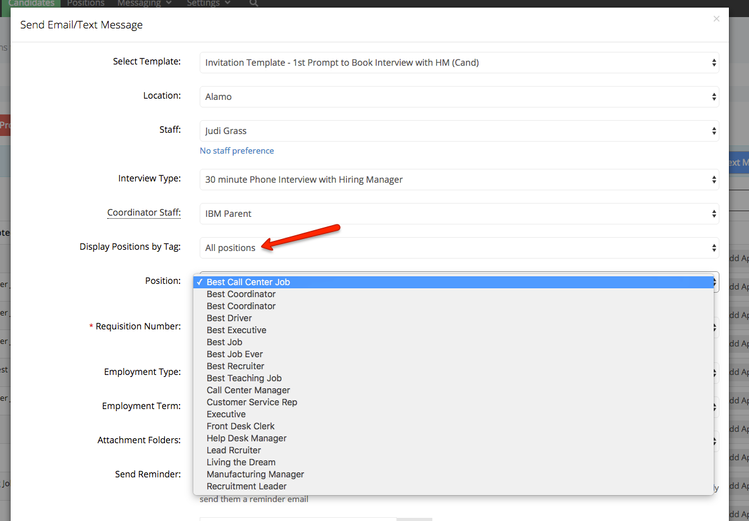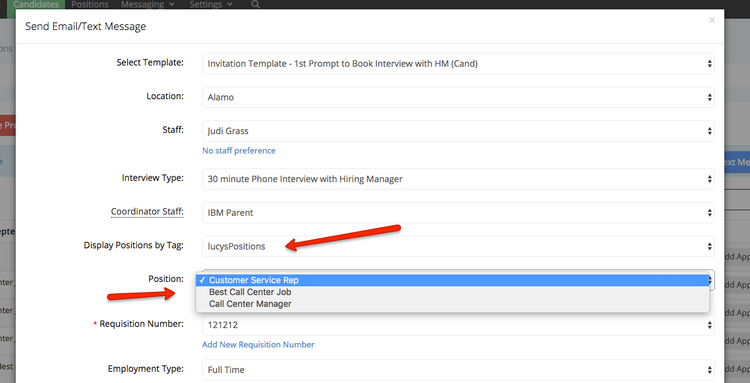Tagging Positions
As of TimeTap version 3.21.0, you can now tag your positions in the same way you tag your candidates. This documentation page goes through how to tag your positions and then how to sort your positions when sending emails/texts to candidates to show only the positions you care about.
Tagging positions is relatively easy and can be done by either editing the position on your TimeTap account or in the process of adding a position.
If it is a new position that you are adding that you want to tag, first familiarize yourself with the process of adding positions and requisitions from our documentation here. In the Add New Position pop up window, you'll now see the space to add in tags for the position:
If you start typing in the field with the text "Search Tags", TimeTap will search your account for any existing positions tags. If the tag you're typing in matches an existing tag on your account, it will appear in a dropdown menu underneath the search tags field for you to select:
If it is a new tag and there are not any matches for it currently on your account, you can click the option at the bottom of the view with the "(New Tag)" text next to it:
Once you've selected the tags you want to apply, click the "Save New Position" button at the bottom of the window:
You'll now see in the "Display" dropdown under your positions view that you can show positions that have the tags you added/created:
Selecting one of the tag display options will filter the list of positions down so you just see positions that have the tag you care about.
If you want to add tags to an existing position on your account, all you need to do is click "Edit" next to the position on your account you want to add tags to.
Type in the tags the same way as described above and click the save button when you're done:
You can now use the tags you've applied to positions while either adding or editing them (documentation above) to sort the positions you have to choose from when sending emails to candidates.
If you aren't familiar with how to send an email to a candidate or group of candidates, please read our documentation here.
In the send email modal window, you'll see the option to sort the list of jobs by the job tag:
If you select a tag from that dropdown list, then only positions that have that tag applied to them will show in the "Positions" dropdown. For instance, on the account I have set up for this documentation guide, I have a lot of positions that show if I have it set to display all positions:
But if I change the "Display Positions by Tag" dropdown to just show positions tagged with the tag "lucysPositions", that whittles my position dropdown list down to just 3 positions all of which have that tag applied to them: