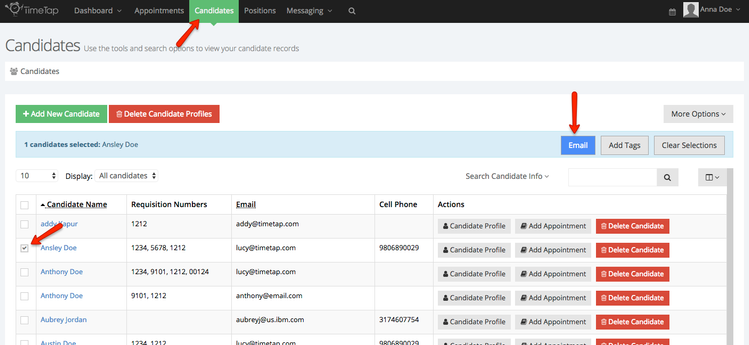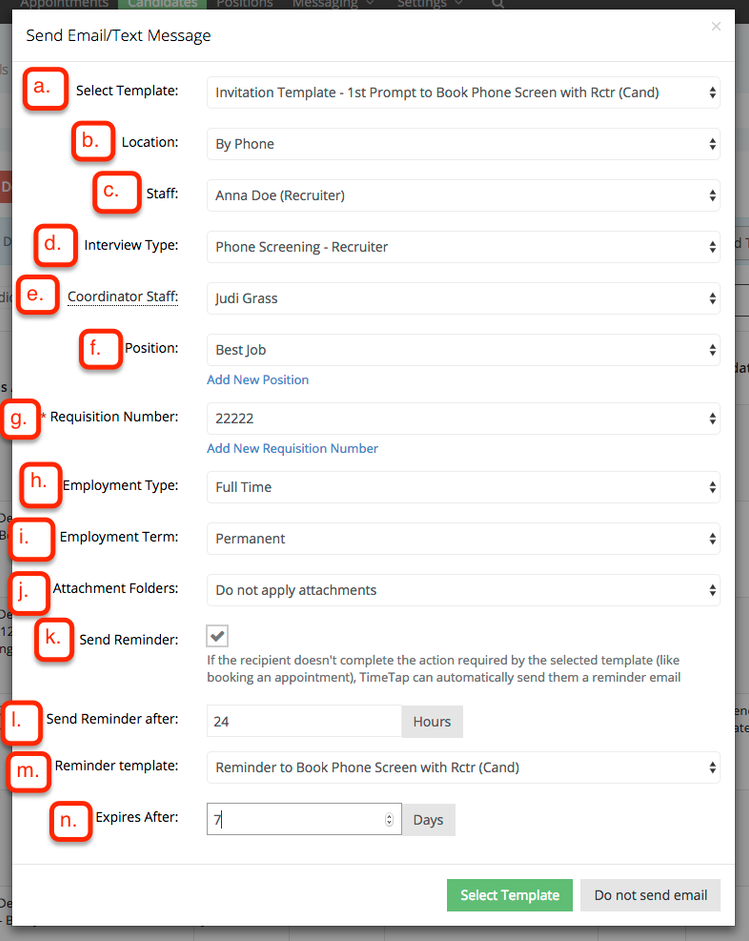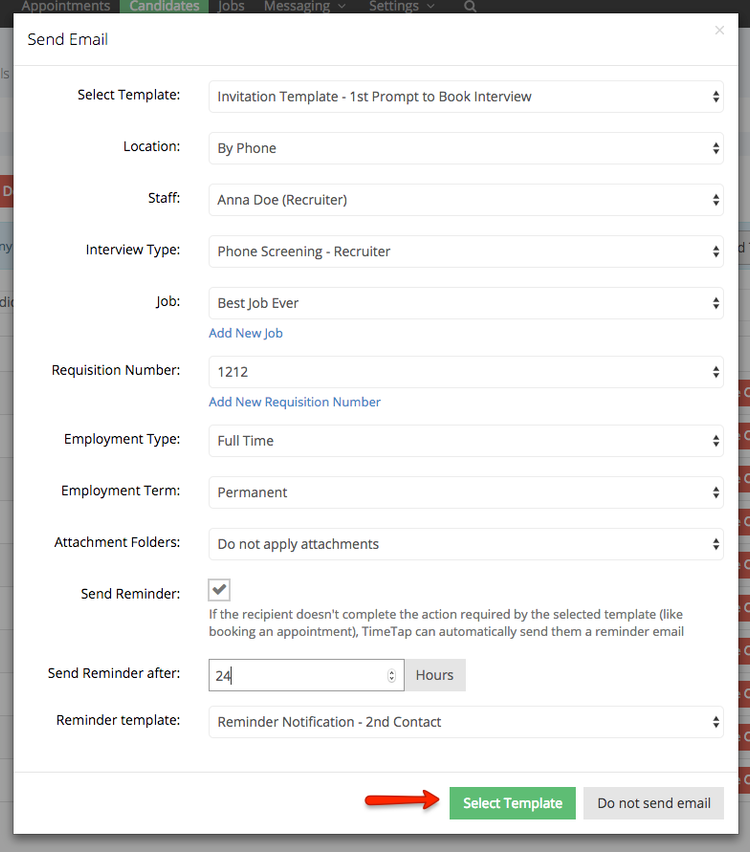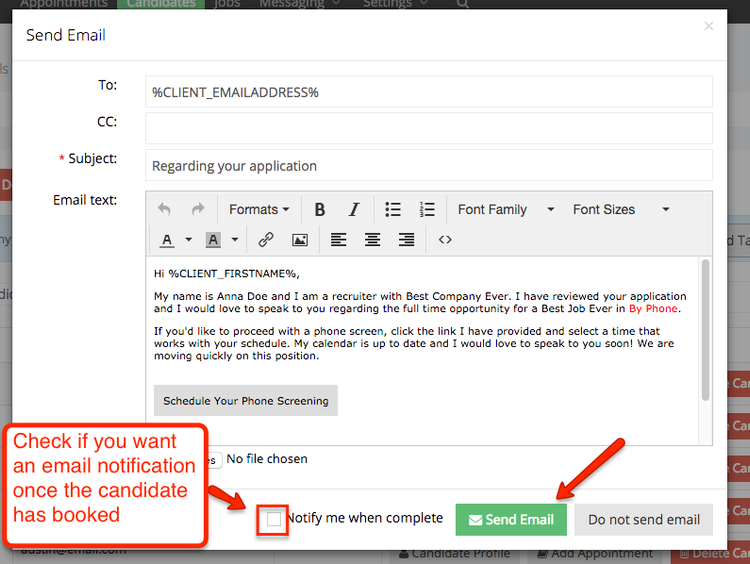How to send interview invitation to candidates
Once you've created your invitation templates, you can start sending them to candidates. To do this, go to the Candidates menu in the top navigation, select the candidate using the checkbox to the left of their name, and click the "Email" button in the top that appears:
This will bring up the send email workflow. This can be customized on a per account basis. Before going live, you'll want to consider how you want your booking flow to be set up as that will determine a lot about how the send email workflow will work.
The send email workflow window will be slightly different per account. The below screenshot includes all options that you can pass through to the email by using tags or attachments. Below the screenshot you will see a description of each item:
Once you've made the selections you need to on the Select Template portion of the pop up, click the green "Select Template" button at the bottom of the window:
That will give you a quick window to edit the template before sending it out. Make sure that it reads okay for the candidate and will make sense to them when they receive it. If there is any text in Red that means it is placeholder text and you should swap it out with the proper item based on where it is in the template. Once you're done making any customizations, click the "Send Email" button at the bottom of the pop up window: