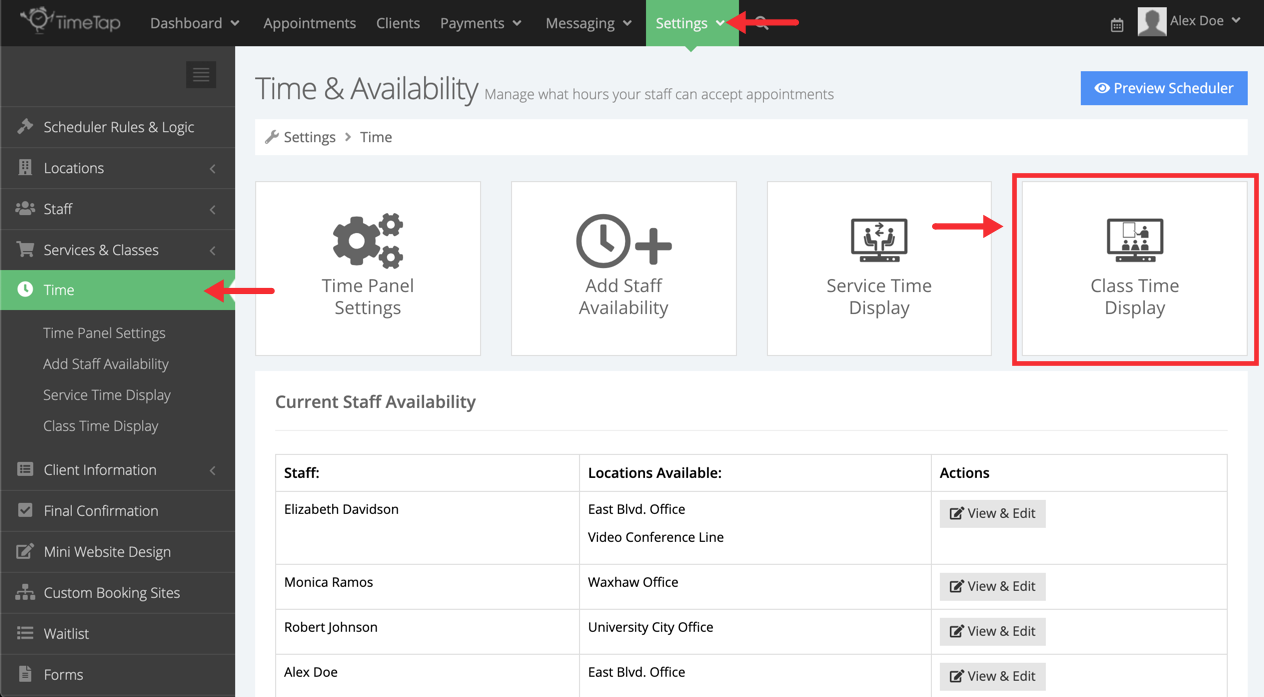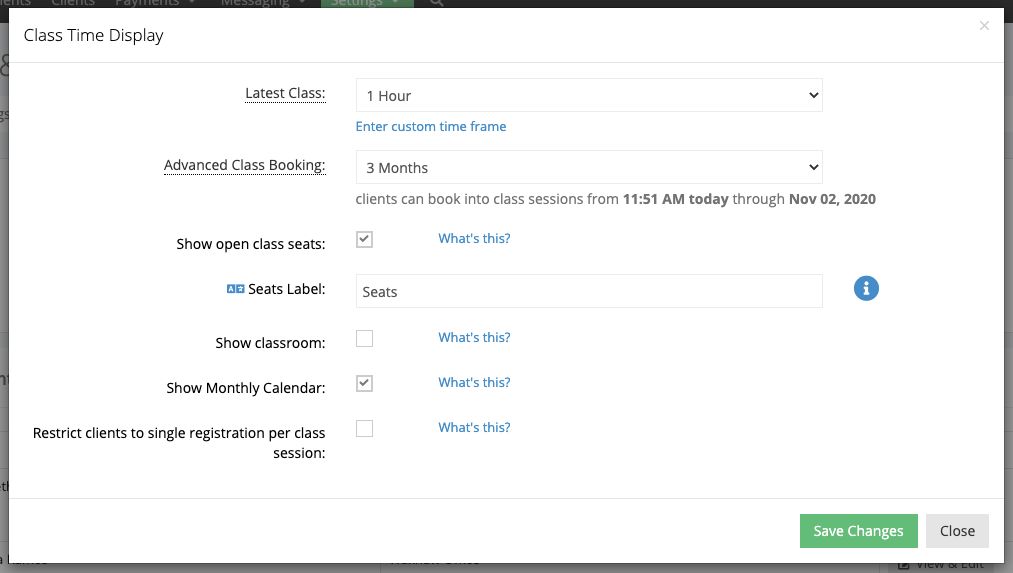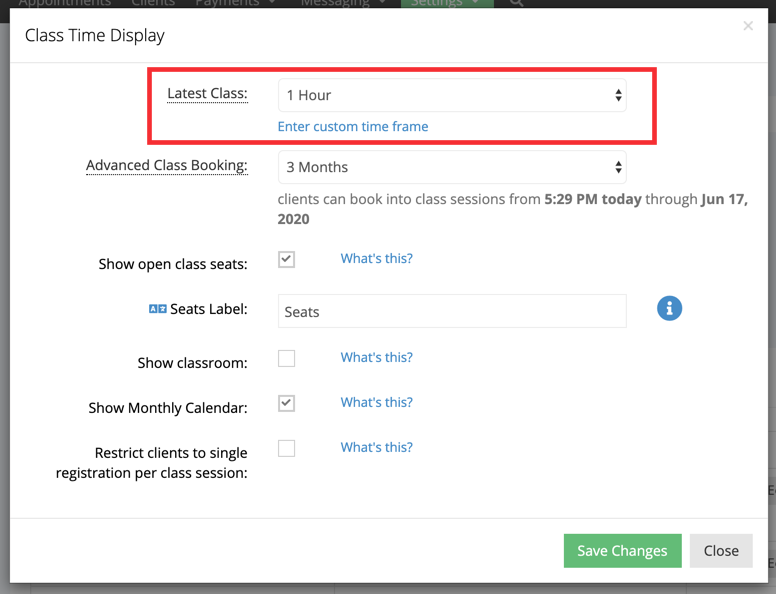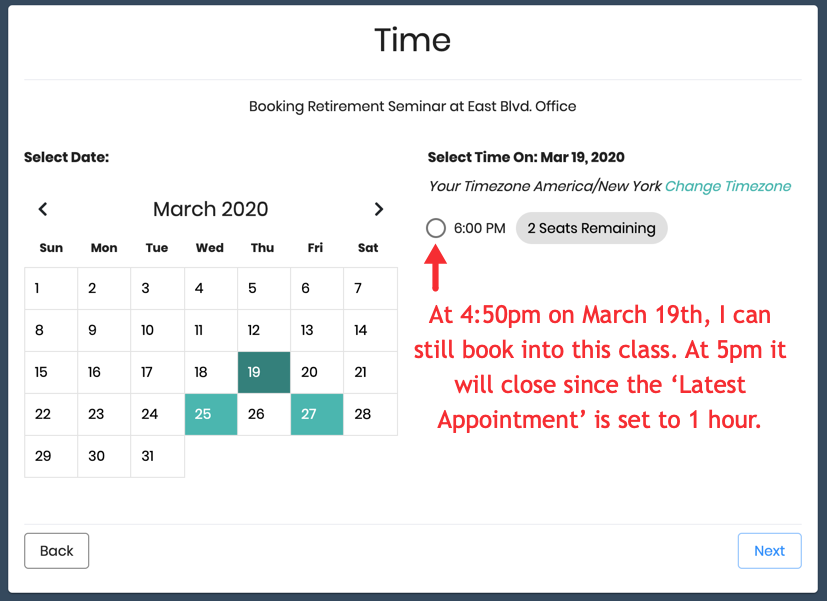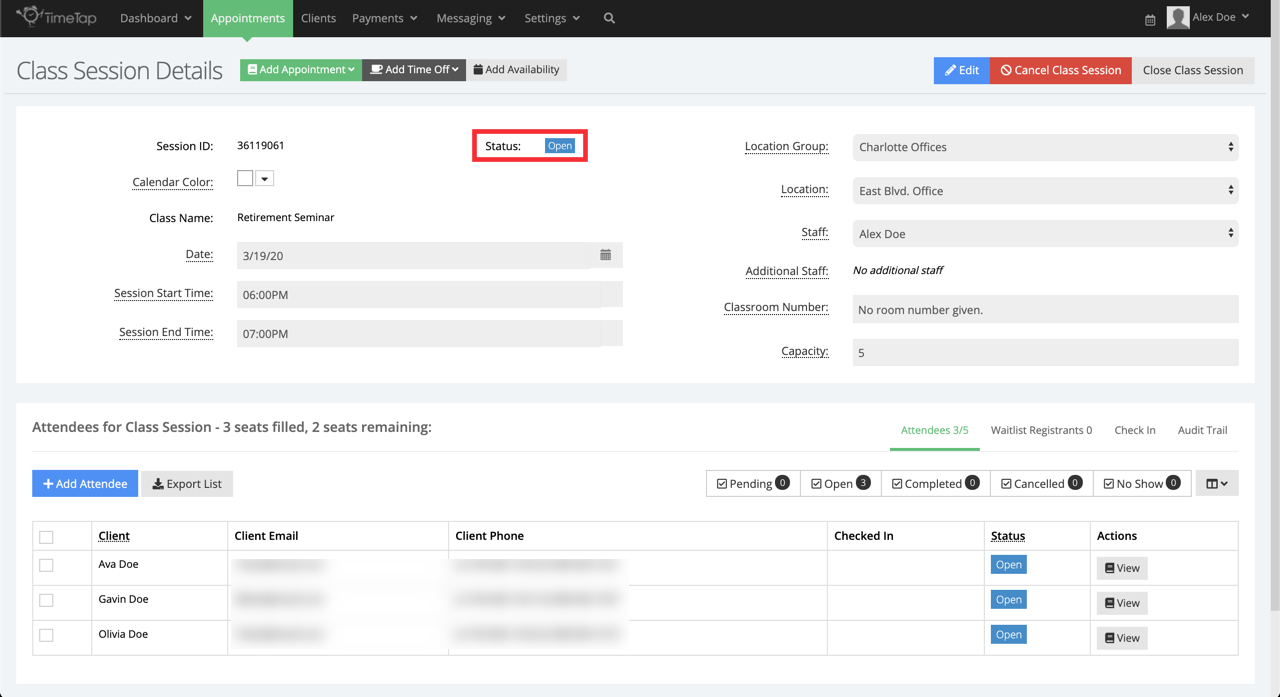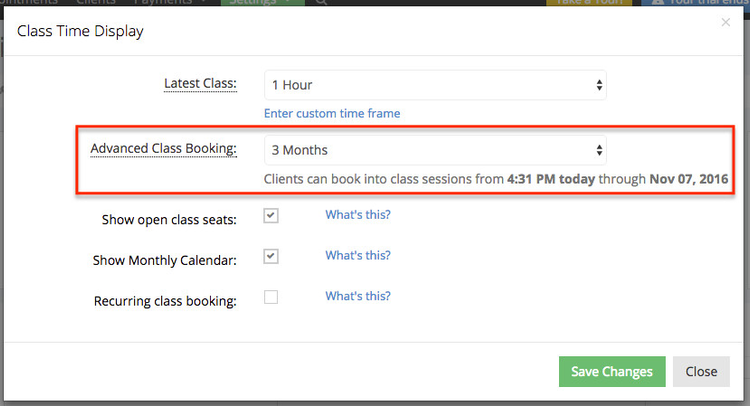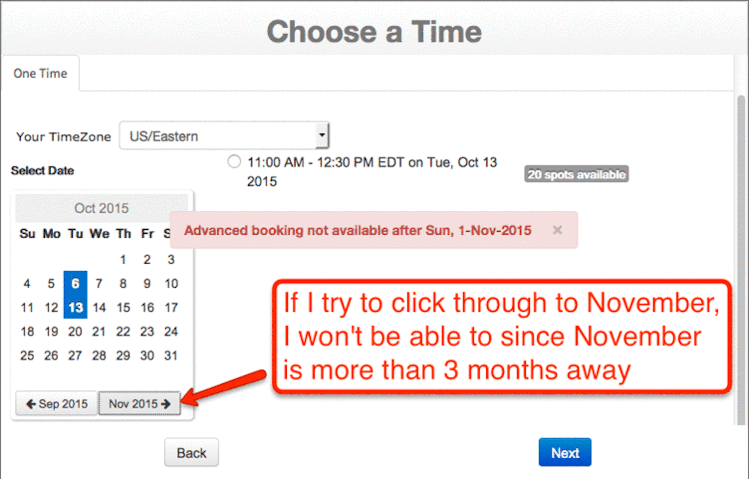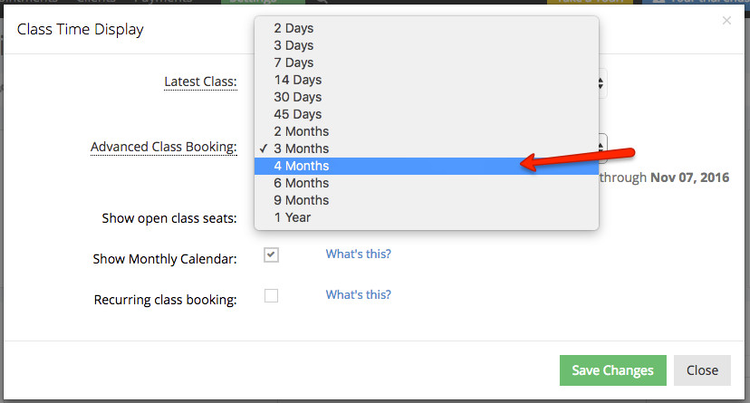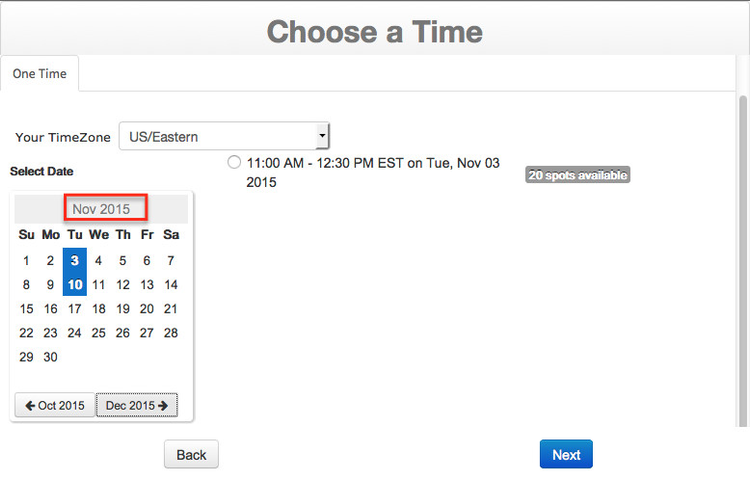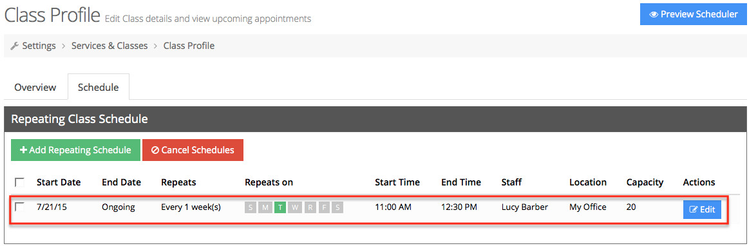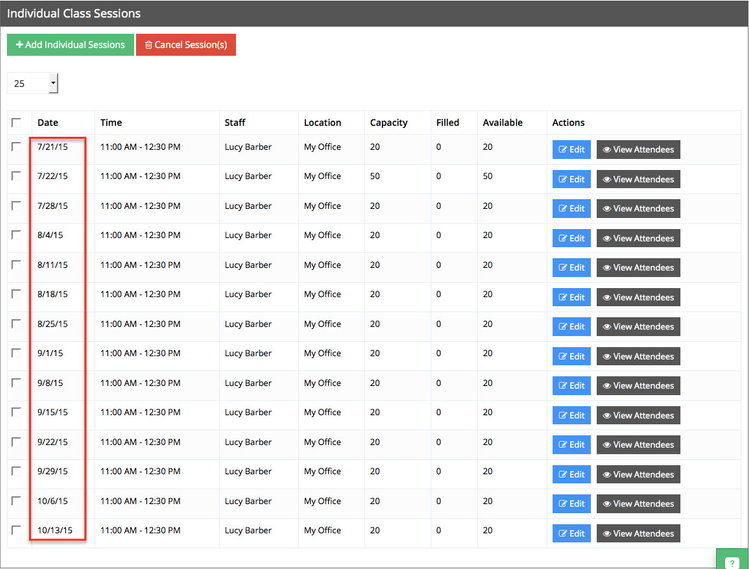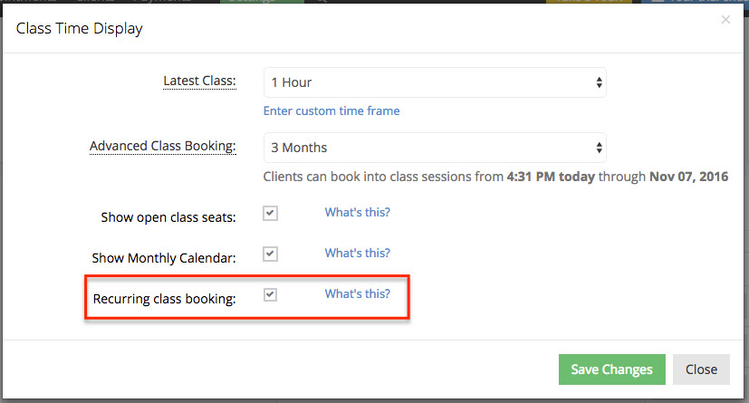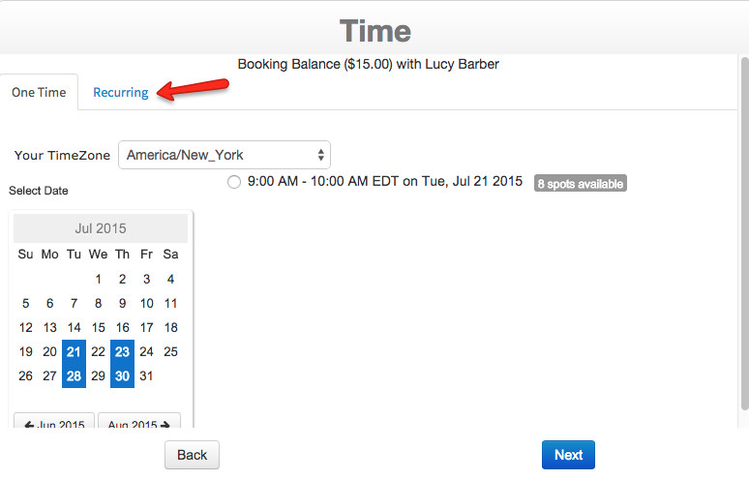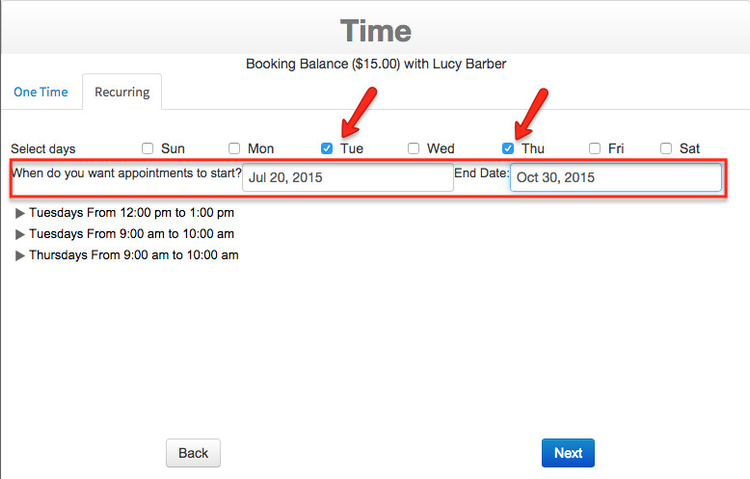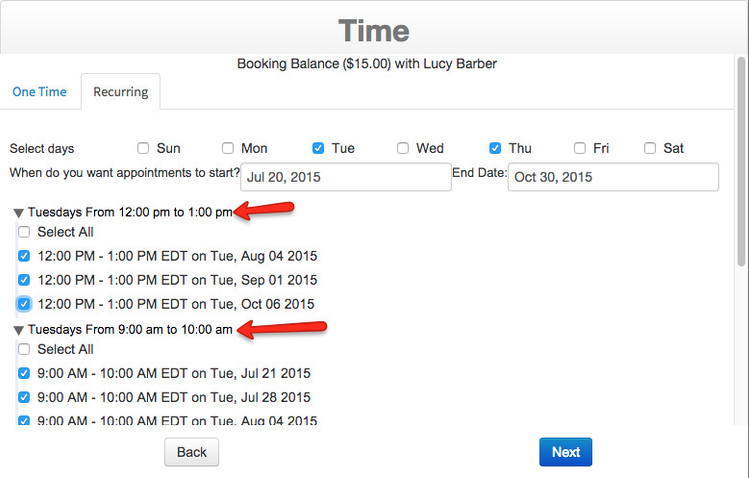Class Time Display
This window allows you to adjust some of the configuration settings that affect how class sessions display on the "Time" panel of your scheduler.
You'll find this window by going to Settings → Time and clicking the button for "Class Time Display":
This will bring up the Class Time Display window with several settings that you can configure to customize the booking process for your clients when they are making class-based appointments:
These settings include:
- Latest Class: this determines how close to the start time of a class session a person can book. Latest class also determines when enrollment for your class session moves from "Open" to "Closed". Learn more >>
- Advanced Class Booking: This determines how far out clients can click to in your calendar to see what class sessions you have scheduled. Please note: For TimeTap Free users, you are only able to set advanced booking to 3 months. TimeTap Professional users can extend advance booking out to a full year. Learn More >>
- Show open class seats: The open class seats are determined by the max capacity for a class session minus however many clients have already registered for the class session. So if your max capacity for a class session is set to 20 and 8 clients have already registered for the session, then by turning this on it would show to clients that there are 12 seats remaining.
- Seat Label: This label displays next to the class session time to indicate how many more clients are able to register for the session before it reaches its maximum capacity.
- Show classroom: Selecting this option will display the classroom name/number next to the date & time on the time page
- Show Monthly Calendar: by default, clients will see a calendar of days highlighted in blue for when class sessions have been scheduled. By turning this off, you'll make it so that clients will only see a list of upcoming class sessions with their dates and times beside them.
- Recurring Class booking: turning on recurring class booking will create a second tab in your Time Panel when clients are booking class-based appointments called the "Recurring" tab. This will allow the client to choose days of the week and a date range through which they want to book into your class sessions. Learn More >> This feature is disabled if you're using the new version of the scheduler, multiple appointment booking is set on a per service/class basis if you've enabled the new scheduler for your account.
- Restrict clients to single registration per class session: This will prevent clients from booking into the same class more than one time. A check is made when clients save their appointment to see whether or not they are already registered for the selected session and if so block them from registering a second time.
You'll find your latest class setting under Settings → Time → Class Time Display:
By default it is set to 1 hour, so if you have a class session starting at 6:00pm on Thursday, March 19th, 2020, then clients would be able to book a seat in that class session up until 5:00pm on Friday, July 17th:
You can adjust this to "Within the Hour" which will allow clients to reserve a seat in the class up until the time the class starts (in this example, up until 6:00pm on March 19th). Or you can set it as far out as 14 days which would not allow a client to book into the class session after 6:00pm on March 4th. Also when you select, "Enter custom time frame" it allows you to select a latest class by both the number of days and hours.
You'll also notice in the class session details page in your TimeTap Back Office, that the class session's status will remain as "Open" until the latest class time period has passed. In the screenshot below, the class is set to be at 6:00pm on 03/19/2020. Since the latest class setting is set to 1 hour, then when I look at the class session detail screen at 4:50pm on March 19th, I see the status as "Open" which essentially means clients are still able to sign up for it:
This status will automatically changed to "Closed" at 5:00pm (1 hour before the session start time) or if the max capacity is reached.
Advance class booking determines how far out in the monthly calendar your clients can click to see what class sessions you have scheduled. This setting is only for your clients; you can look as far out as you'd like to when you are setting up appointments using TimeTap's Back Office.
To get to this setting, you'll want to go to Settings → Time → Class Time Display:
By default, the advanced class booking is set to 3 months, which means if today's date is July 17th, 2015, I would not be able to see any of the class sessions that are scheduled after October 17th, 2015:
If I change my advanced booking to 4 months:
Then I would be able to click through all the way to November:
Advanced class booking also determines how far our a repeating schedule is created for your class. If I have a class schedule set to and end date of "Forever" so that it shows as ongoing, then class sessions will be created for as far out as my advanced class booking allows.
In the example below, I have my TimeTap account's "Advanced Class Booking" set to 3 months and my repeating class schedule set for every Tuesday from 7/21/15 through Ongoing:
Thus, if today's date is 7/17/2015, Individual Class Sessions would have been created for that repeating class schedule starting 7/21/2015 through 10/17/2015. The last session date that could have been added was 10/13/2015 since that is the last Tuesday before the 3 month cut off date of 10/17/2015:
By default, when clients are going through your scheduler, they are only able to book a seat into one class session. Under your Settings → Time → Class Time Display, however, you can turn on Recurring Class Booking which will allow clients to book multiple sessions in one go:
With Recurring Class Booking turned on, you'll notice on the "Time" panel of your scheduler when clients are booking an appointment for a class a second tab shows up called "Recurring":
By clicking on this tab, clients can select what days of the week across what time frame they want to schedule:
This will generate a list of appointment options that they can expand and choose from among:
Once they've selected the class sessions they want to book a seat in, they can just click the "Next" button at the bottom of the "Time" panel to move onto the "Your Information" panel where they can enter in the required fields. Once they press "Save" they will have booked a seat into each of the class sessions they selected from the Recurring tab.