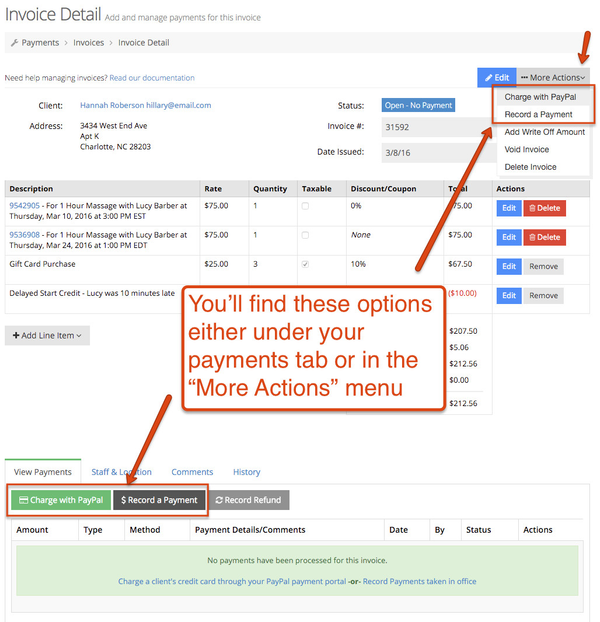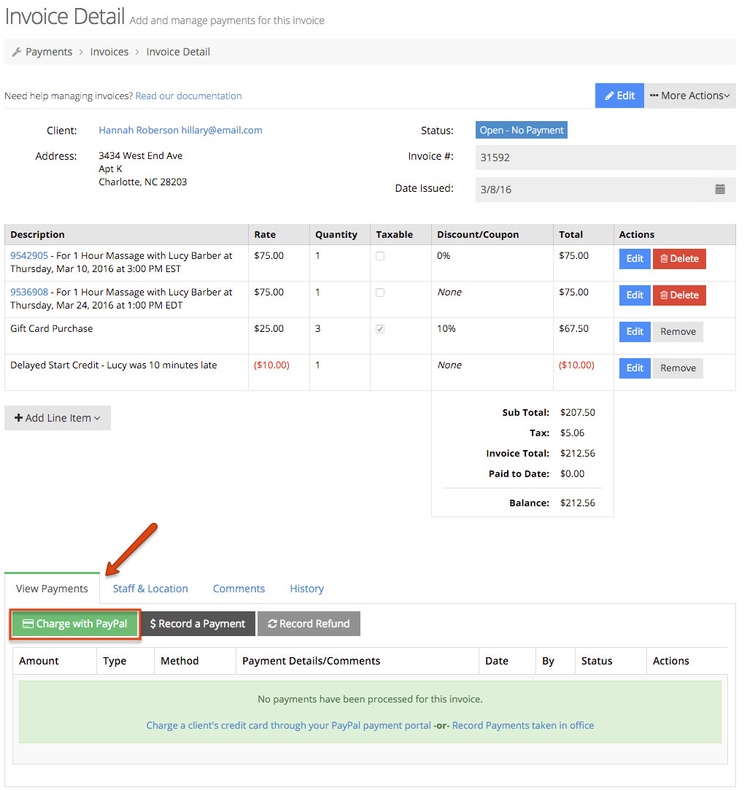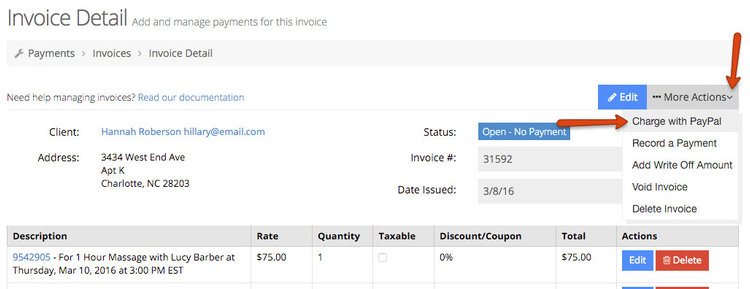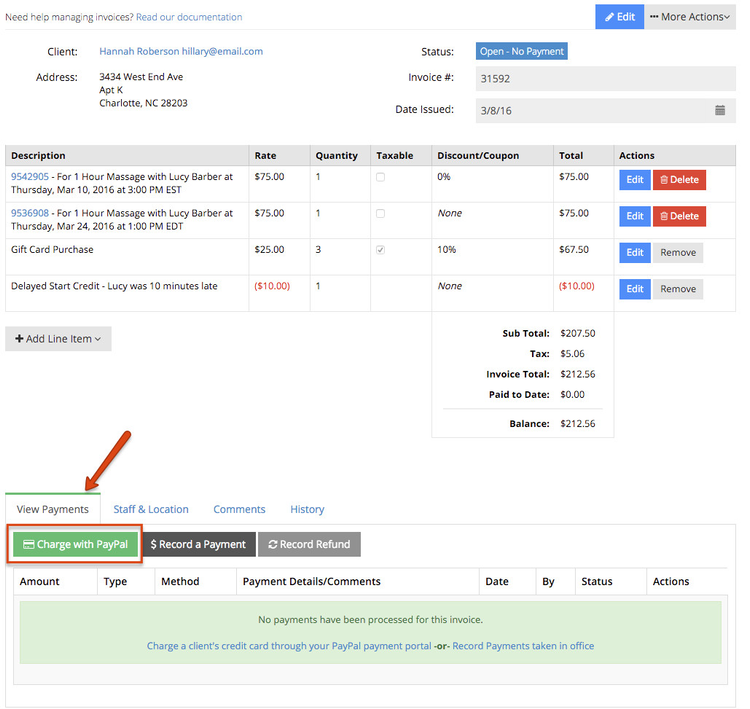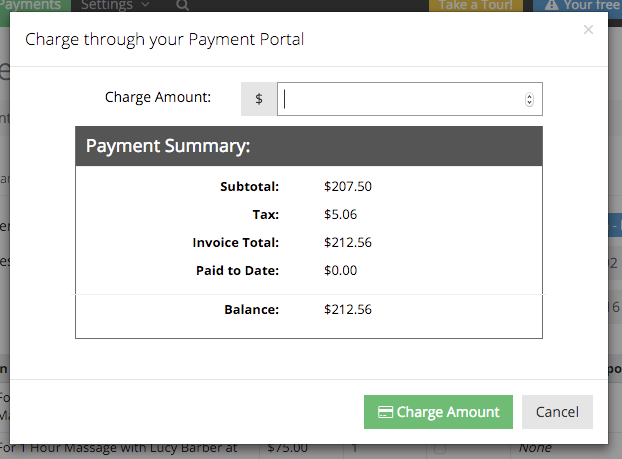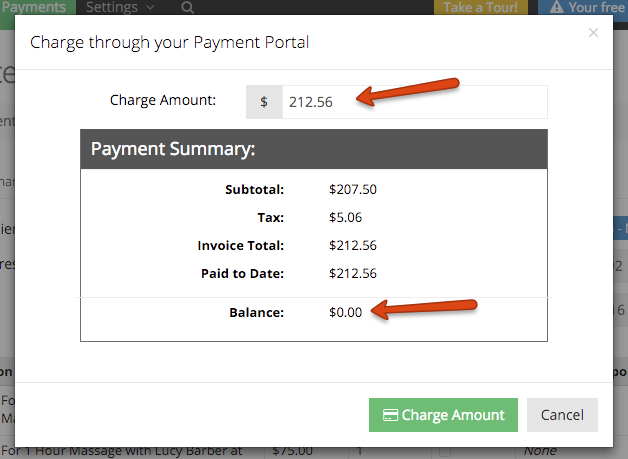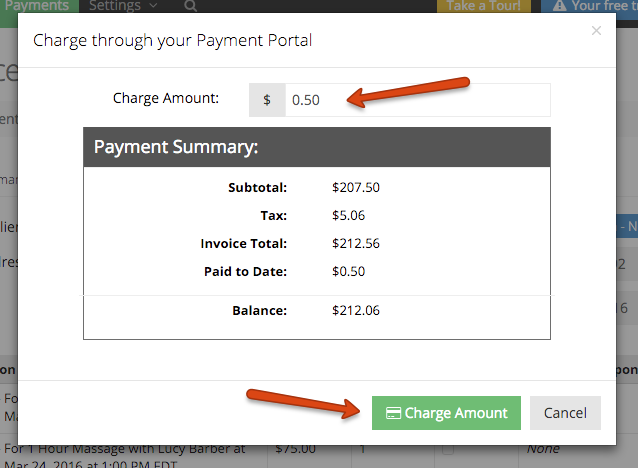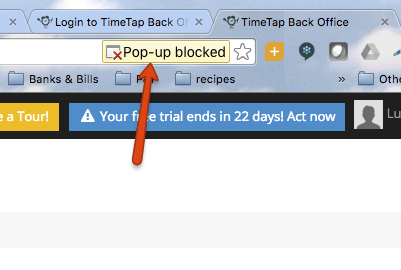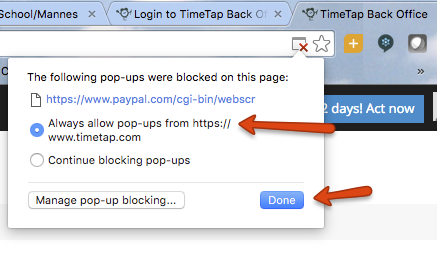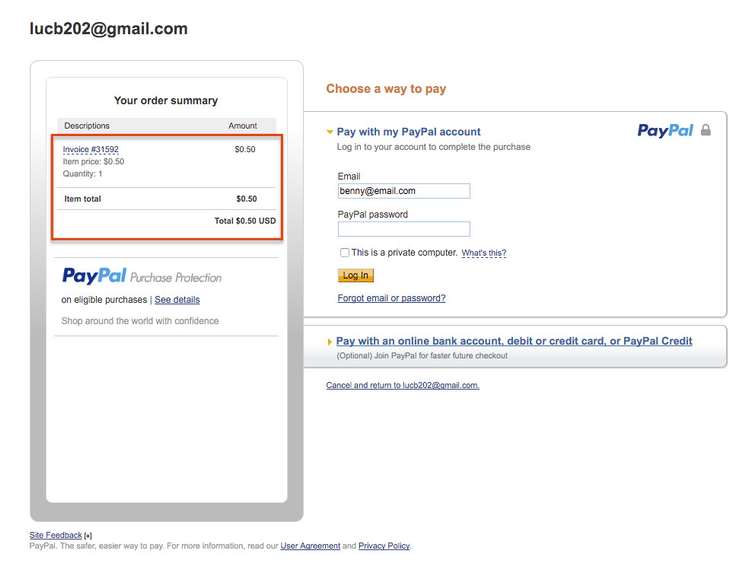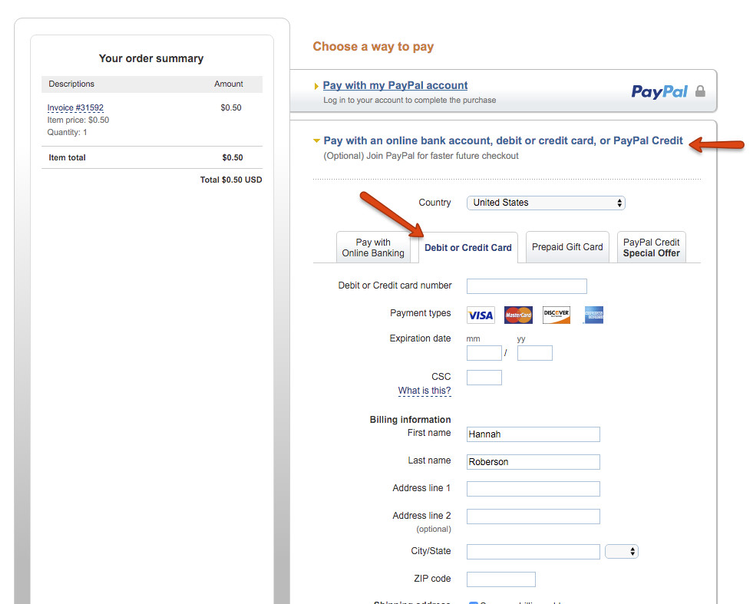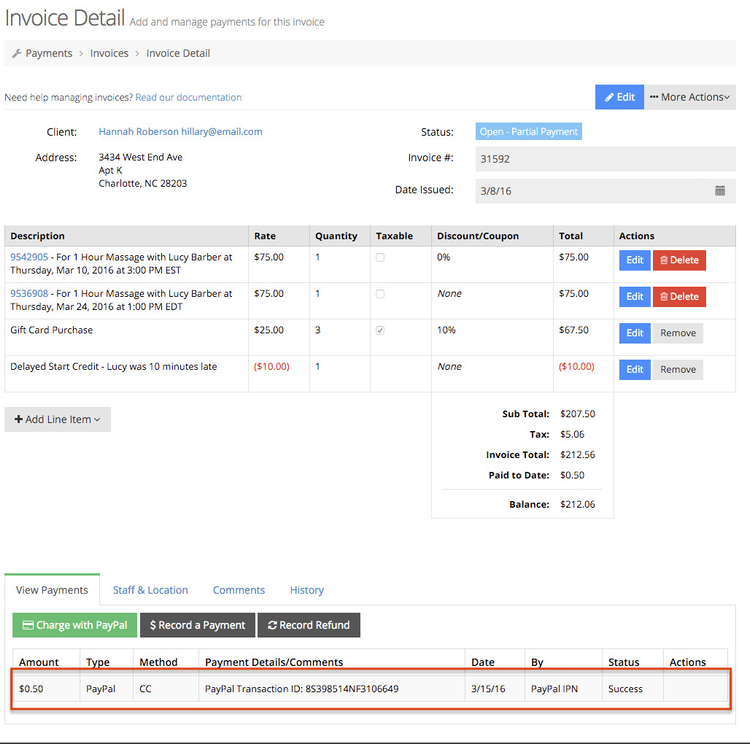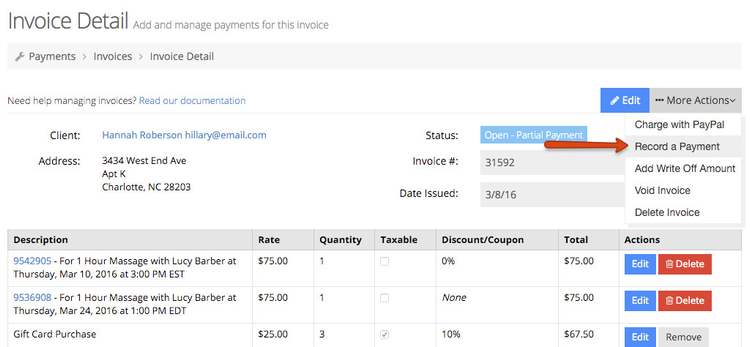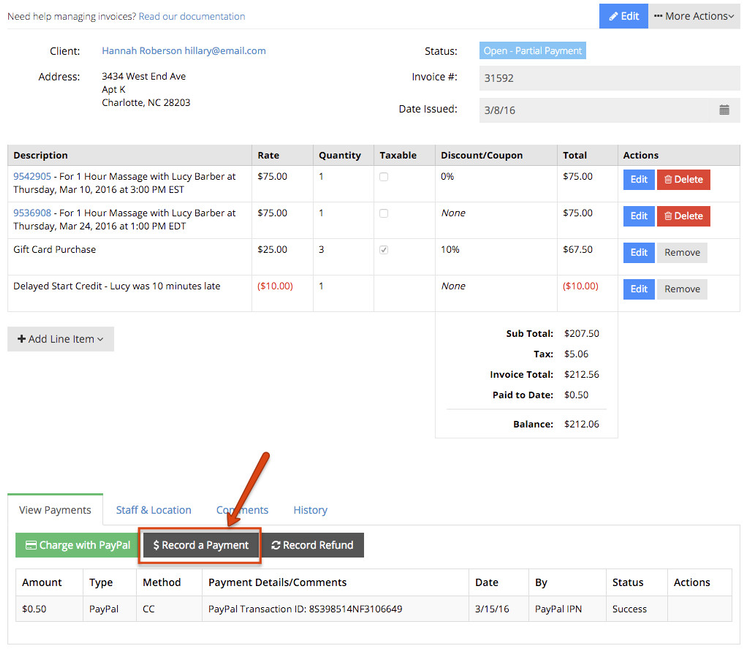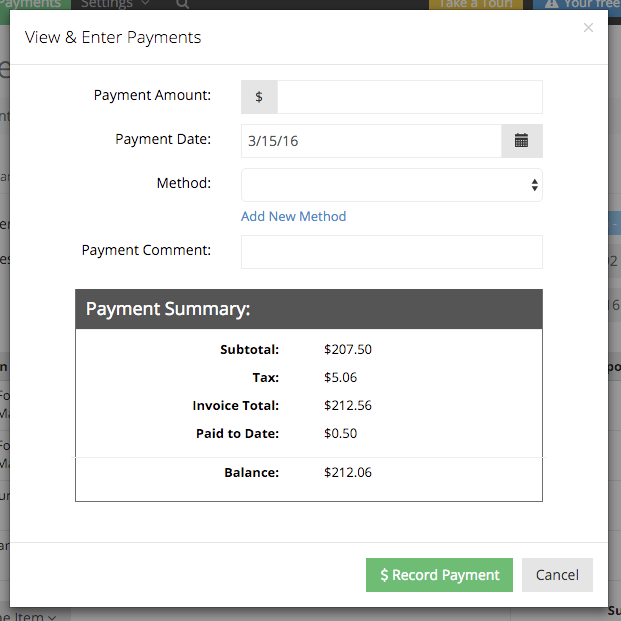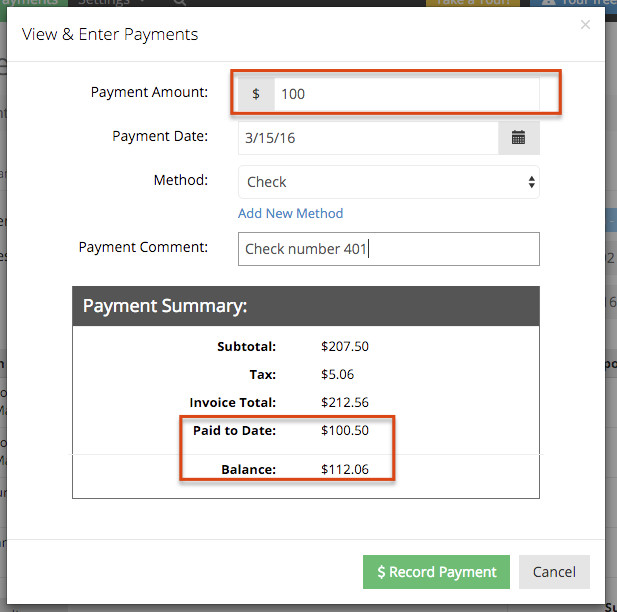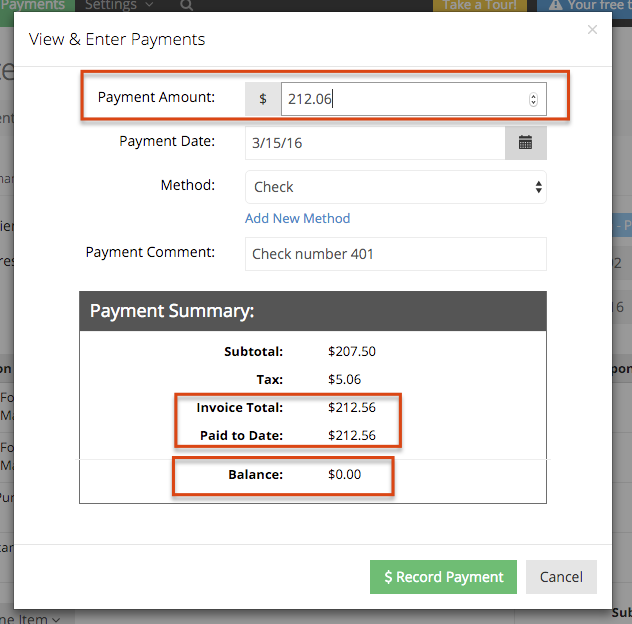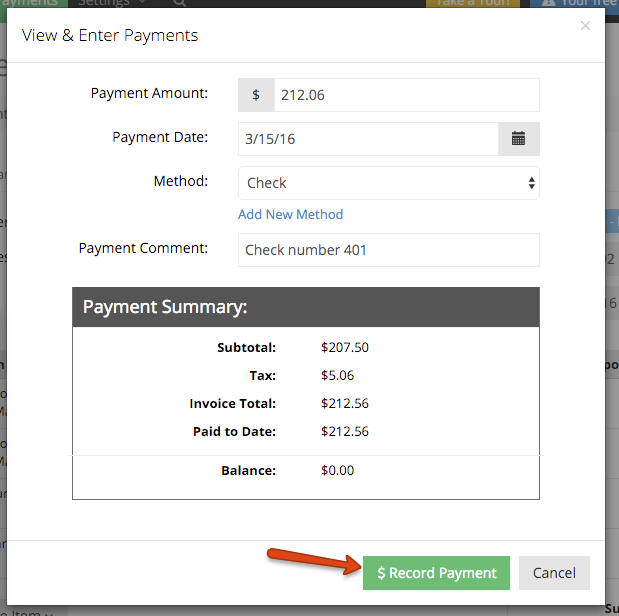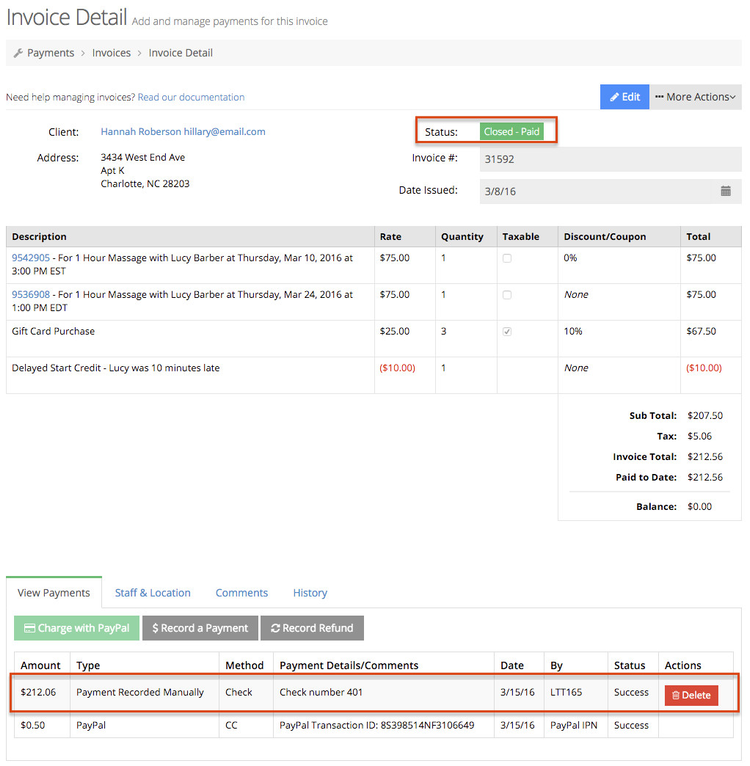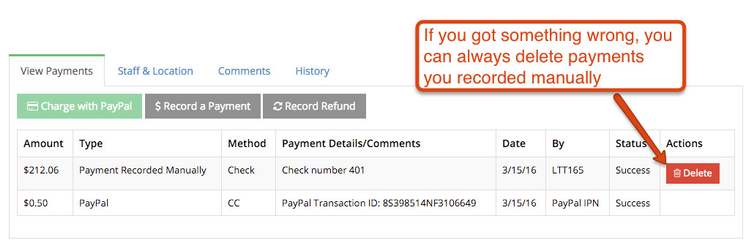Charging and Recording Payments
Once an invoice is created on your account, you'll want to be able to either charge a credit card to take payment or record payments that were taken off of TimeTap (maybe they paid through cash or in office on your credit card machine).
Invoices in TimeTap have an easy way to allow you to do either of these things. On an invoice, you'll see options either in the "More Actions" menu or in the "Payments" tab at the bottom of the screen to either (a) Charge with (PAYMENT PORTAL) or (b) Record Payments. Here's the difference between the two:
- Option A: Charge with your payment portal - if you have set up a payment portal on your account, you will have the option to receive payment on the invoice by charging the client's credit card through that payment portal. This does require that you have a payment portal set up on your account, so if you don't have that done yet, be sure to go to Payments → Payment Settings to set that up
- Option B: Record a Payment - We know that we're not the only way that most business's accept payments for their appointments. Many business's accept credit cards in office after the service has been rendered or even cash or check payments. This doesn't mean that you don't want to note that on the invoice! With TimeTap, you can easily just record a payment that was taken in office and see that payment show up as a manual entry.
Click the links above to jump to the section of this documentation page where we discussing Charging Payments or Recording Payments.
If you have a payment portal set up on your account, then you'll see the option in your Invoice Detail screen to charge a payment through that portal. You'll see this under your "View Payments" tab on your invoice:
As well as your "More Actions" dropdown menu:
A few things to note:
- On this demo account, I have PayPal set up as my payment portal. Your business may have a different payment portal configured. If that's the case, your button and dropdown link will read "Charge with (INSERT PAYMENT PORTAL NAME)", not PayPal. So if you have Cayan set up as your payment portal, your button would read "Charge With Cayan" instead.
- If you do not have any line items on your invoice, then these options will be disabled. Since you do not have any balance that you can pay for, there'd be no point in charging or recording a payment
Now, to actually charge a payment through your payment portal, click the button to "Charge with PayPal" (or whatever payment portal you have):
This will open up a window where you can enter how much you are looking to charge at this point in time:
In most cases, I imagine this will be the full balance on the invoice, but it's possible that you have a client that is paying in installments. Whatever the case may be for you and your invoice, you'll enter the amount you want to charge in the window that appears and you'll see how that amount affects the overall balance.
So, on this invoice, if I enter in $212.56 (the overall balance of the invoice) the payment summary would update to show that the balance would be entirely paid off:
If that was how much you wanted to charge, you would enter that amount and click the "Charge Amount" button to open up PayPal (or whatever payment portal you have).
For the purposes of this demo, since I am paying for this demonstration with my own money (![]() gotta love educational resources!) I am only going to charge 50 cents. I'll enter that amount and then click the "Charge Amount" button:
gotta love educational resources!) I am only going to charge 50 cents. I'll enter that amount and then click the "Charge Amount" button:
For this demo account, clicking Charge Amount will open up PayPal (since that is the payment portal I have setup on this account). If you have Cayan, Authorize.net, or E-xact set up on your account, then it would open up those payment portals. The rest of this documentation section deals mostly with how this will look in PayPal, but it works pretty much the same way with every other payment portal.
Once I clicked "Charge Amount", I noticed that the first time I did this my browser ended up blocking the external launch of the payment portal. If nothing happens for you, your browser may be blocking pop ups as well. Look for any indication on your browser that a pop up was blocked. In Chrome that looks like this:
If this happens, click on the notification and select to "Allow Pop Ups":
You'll then have to enter in the charge amount again by clicking "Charge with (Payment Portal)" button again. Once you do that, it should now work to launch the payment portal since you are no longer blocking pop ups.
Once you get passed through to PayPal (or your respective payment portal) you'll see the payment summary is currently listed as whatever you entered as the "Charge Amount":
If you're using PayPal and taking a client's credit card information over the phone, you can expand the "Pay with an online bank account, debit or credit card" option at the bottom of the screen and select "Debit or Credit Card" tab:
Fill in the required information and then click "Pay" at the bottom of the screen. You'll have to follow PayPal's prompts to complete the payment if there are additional steps.
Once the payment is processed, you can refresh your TimeTap Invoice Detail page and you'll see the payment show up under your "View Payments" tab on the invoice (this can take up to 2 minutes to come through so you may have to refresh a couple times before the PayPal information shows up, but once you get the confirmation from PayPal you can rest assured that that amount was paid and it will come through to TimeTap):
At the present moment we don't have a way to refund PayPal payments so the actions menu is blank for a payment made through PayPal. You'll notice, however, that we do record the PayPal Transaction Id under the Payment Details/Comments. You can grab the transaction id from this payment and login to your PayPal account to initiate a refund. You can then use the "Record Refund" button in TimeTap to indicate that you gave a refund through PayPal.
Many of your clients may pay upon booking their appointment through your payment portal. You may also frequently charge payments through your payment portal while logged into TimeTap's back office.
Undoubtedly, however, there will be instances where your clients pay through an alternative method. It could be that they paid with their credit card in your in-office swipe machine. Or, it could be that they handed you cash after their appointment.
Whatever the case may be, you'll still want to record that payment for your book keeping purposes. Fortunately, TimeTap's got an easy method for recording and keeping track of payments made outside of TimeTap. We refer to this as recording a payment to differentiate it from charging a payment through your payment portal. Recording a payment simply means you are taking note of a payment that was made, not actually processing the payment.
To record a payment on an invoice, you can just click either More Actions → Record a Payment:
Or click the "Record a Payment" button under the "View Payments" tab:
Either way, you'll bring up the record a payment window where you'll have several options for recording your manual payment:
Let's go over these field options in order:
- Payment Amount: this is how much was actually paid. This could be the full balance amount or it could be just part of the balance amount. It cannot be more than the balance amount and it cannot be blank (or $0).
- Payment Date: this is when the payment was actually taken. In most cases, it'll be today's date (which should be automatically filled in there for you) but you can change that to a date in the past or the future
- Method: By default, you'll see a list of your account's manual invoice payment methods. You can select one of these payment methods or use the link below the method dropdown to add a new method if you don't see one that represents the current payment in the list
- Payment Comment: This is a good place to store a short note on the payment. It could be the receipt or confirmation number from your payment processor in office or it could be the last 4 digits on the card they used if they paid in office. Alternatively you could enter in the check number if they paid by check. Just something to help jog your memory down the road. This field isn't required, but it is good practice to put something in here just to help you out.
As you enter in a payment amount, you'll see the payment summary at the bottom of the screen update. If I enter in just $100, I 'll see the paid to date amount go up and the balance go down:
If you enter in the full balance amount, the balance will go to $0.00 and the paid to date amount should match the invoice total:
Once you've entered in the amount, date, a method, and a comment, click the button to Record Payment:
The payment will now show on your payments list. If the payment was for the full balance amount, your invoice will be marked with a status of "Closed - Paid":
You can always delete manually recorded payments or refunds and enter them again if you go something wrong using the "Delete" button to the right of the payment item:
If you have to do that, you can use the More Actions > Reopen Invoice option to reopen the invoice and enter in a different payment.