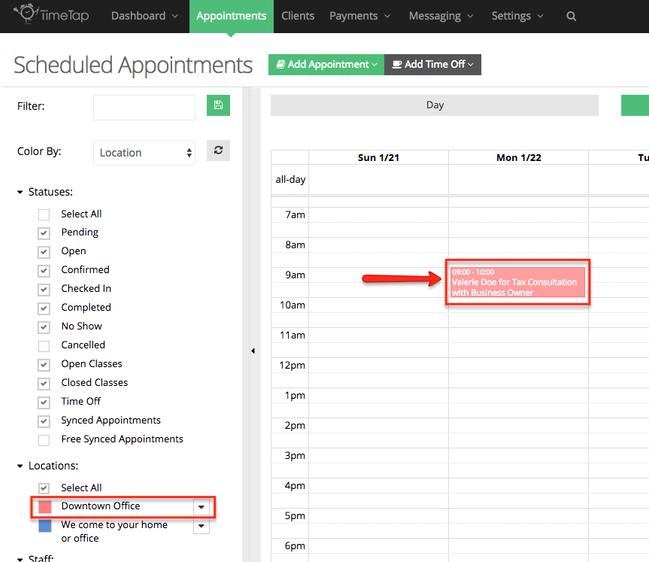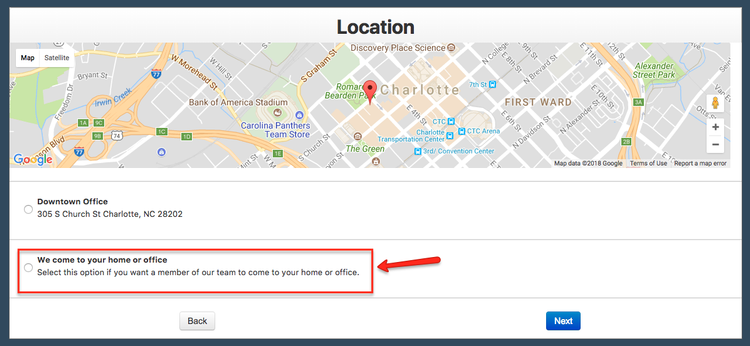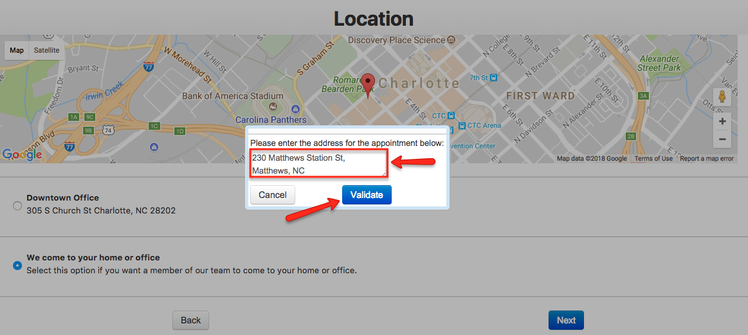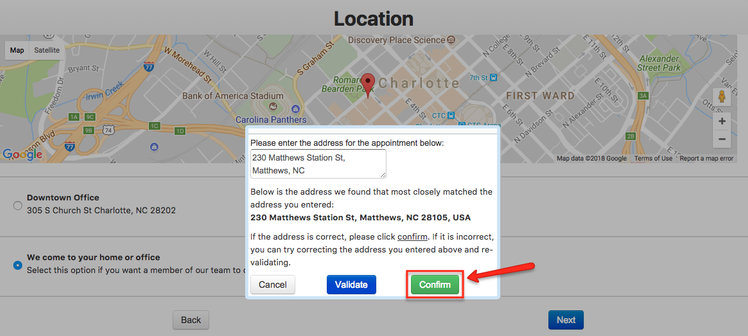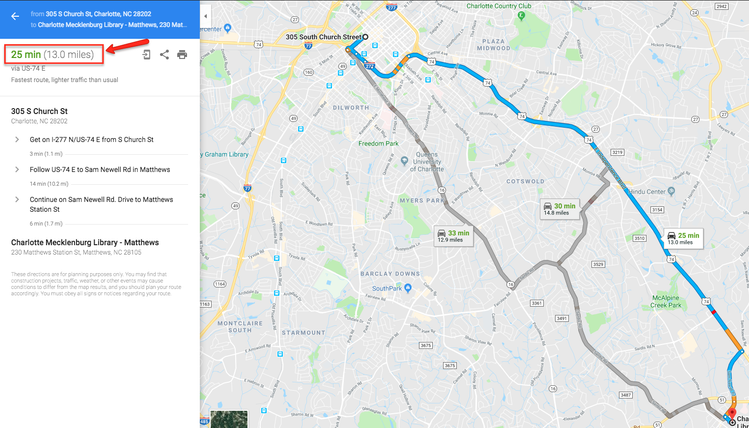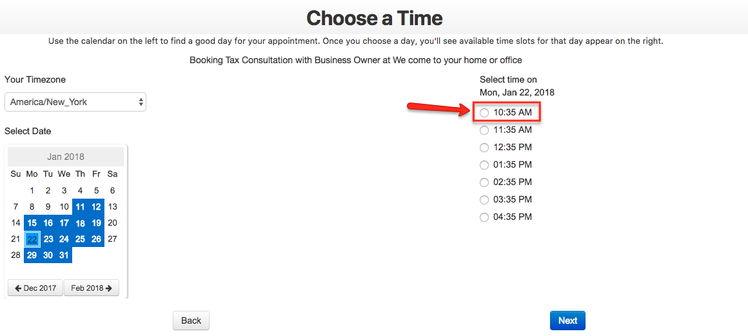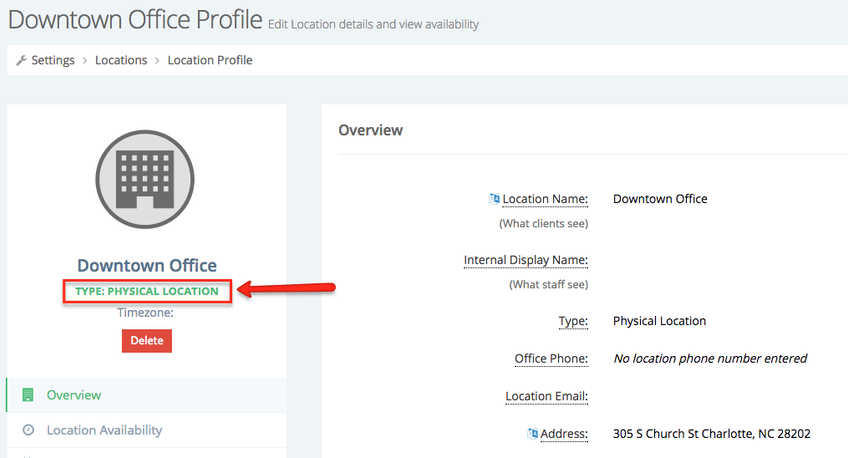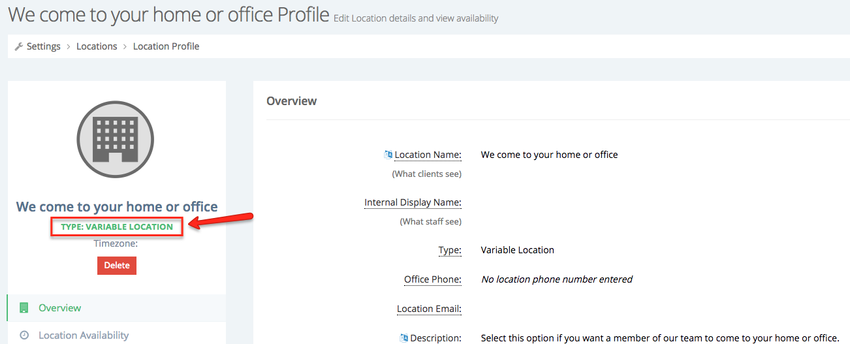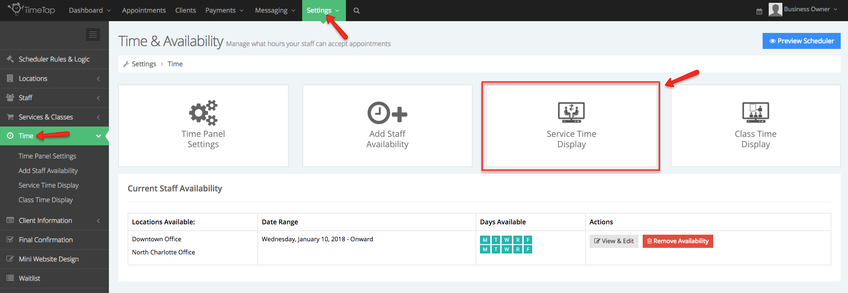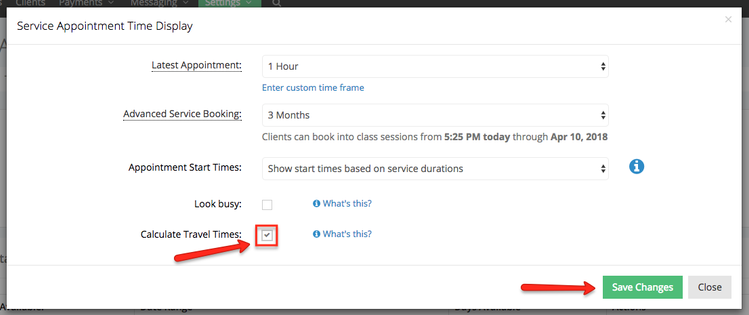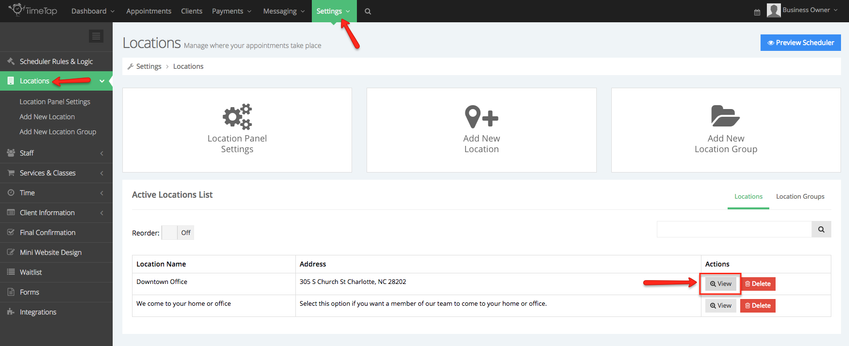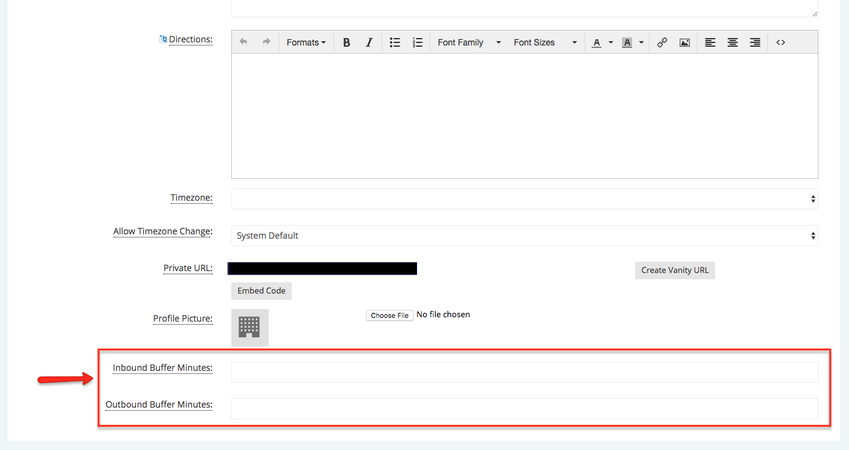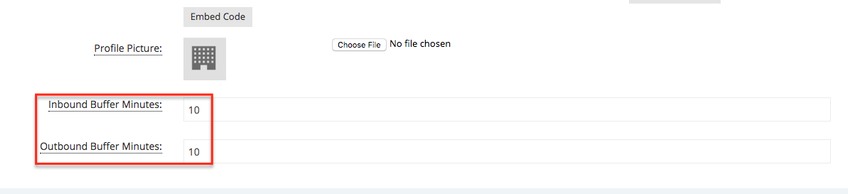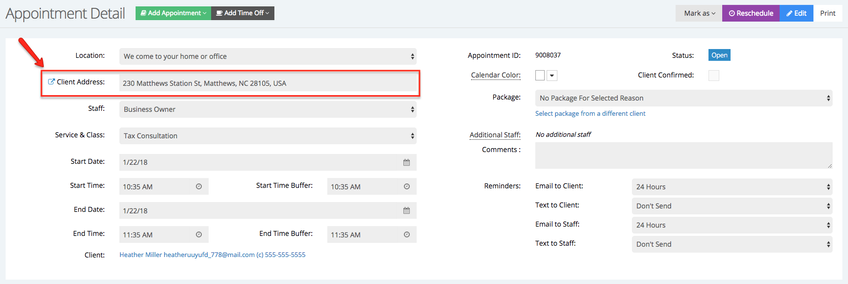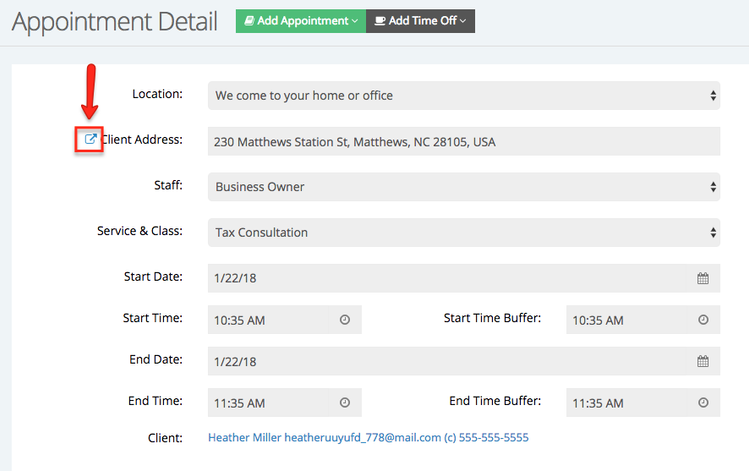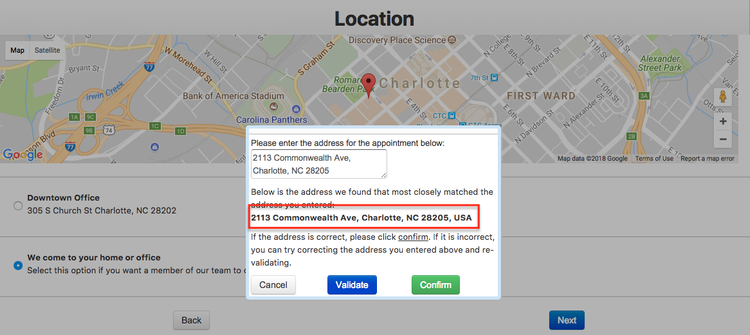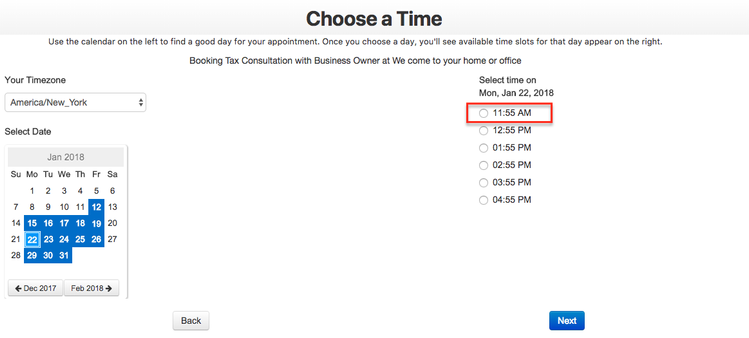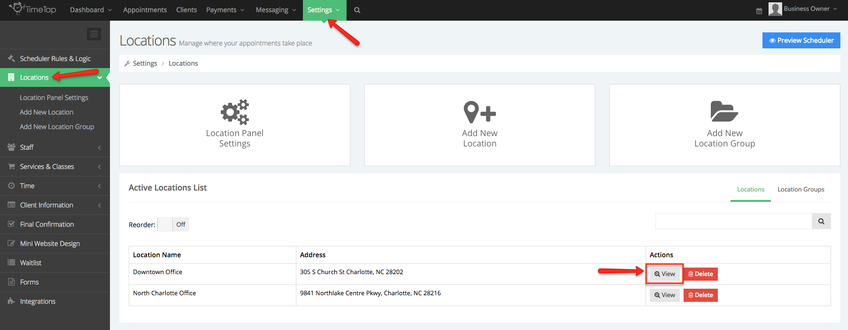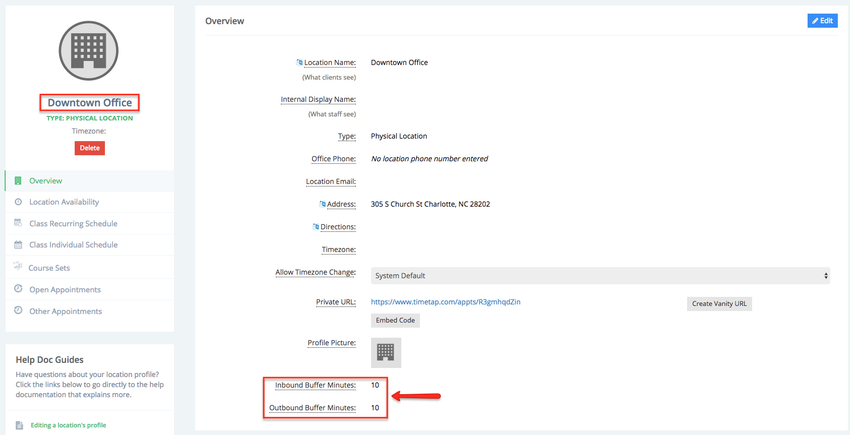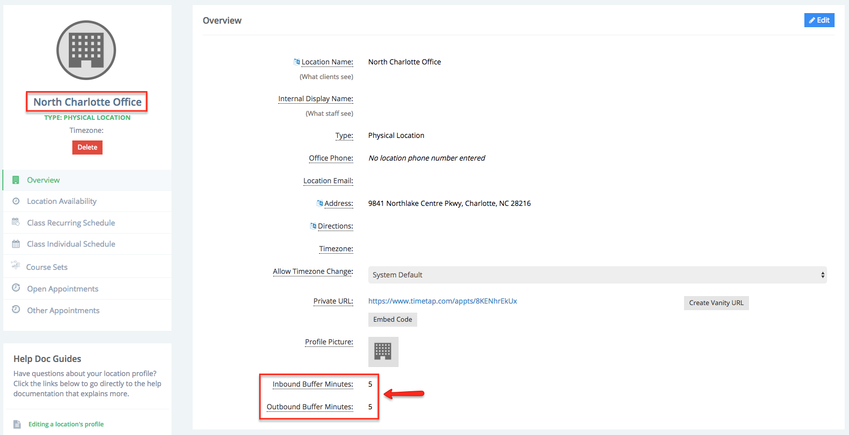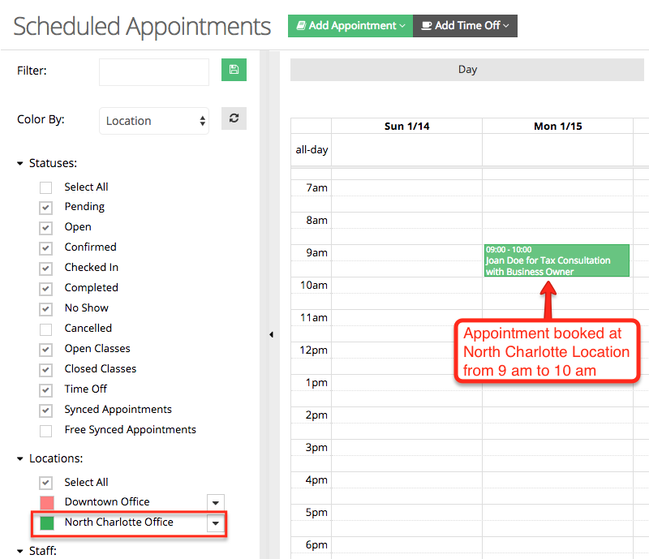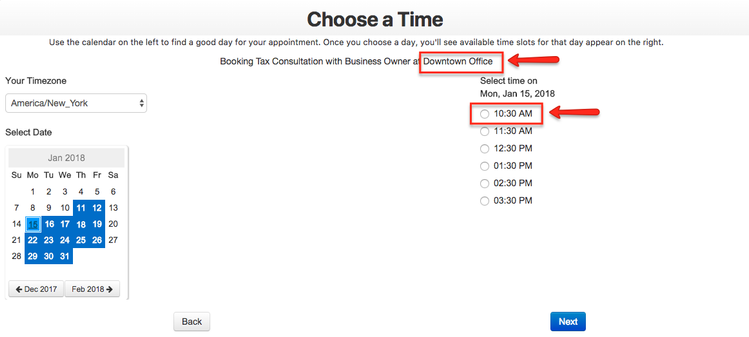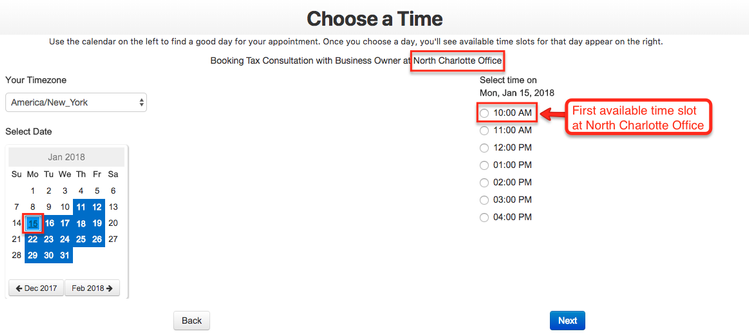Calculate Travel Times - Scheduler
If you travel in between locations for appointments, then this feature will be of interest to you. If this option is selected within the Service Time Display window, TimeTap will propose the start times for appointments for your clients based on how long it will take to get there. This feature can be used in different scenarios, but in this page we will cover two examples. In the first example, we will assume that I offer appointments in two different offices which are located in different parts of the city, and clients are able to select the office where they would like to meet for their appointment. For the second example, we will assume that I have an office in the downtown area of my city where clients can come to me for their appointments, but they also have the option to book an appointment at their own home or office.
In this example we will assume that I accept appointments at my "Downtown Office" and I can also travel to meet my clients at their home or place of business. If I have an appointment booked at my "Downtown Office" on Monday, January 22nd at 9 am to 10am, and a client wants me to come to them to provide my services TimeTap should take in consideration the travel time and the outbound buffer when showing the earliest available time slot.
A client has booked an appointment with me at my "Downtown Office" on Monday, January 22nd at 9am to 10am:
Another client goes to my scheduler and wants to book an appointment with me but he would like me to come to his office instead, the client selects the "We come to your home or office" location in the Location Panel:
After the client makes a selection a pop up window will appear where the client will be asked to enter his/her address (where the appointment will take place). Once the client enters the address they will have to click the Validate button:
During the validation process TimeTap will check with Google Maps to ensure that the address entered is correct and it will offer the closes match found. If address presented matches the address the client entered they will click Confirm or if it isn't, they will have to enter the address again and will click Validate to send the address through the validation process again:
According to Google Maps it will take approximately 25 minutes to drive from my "Downtown Office" to the address the client provided, TimeTap will always round the travel time to the nearest 5 minute increment, so if the travel time according to Google Maps was 23 minutes TimeTap will round it to 25 minutes:
Since my appointment at the "Downtown Office" ends at 10 am, the soonest available time slot the client will see would be 10:35 am (25 minute drive + 10 minute outbound buffer):
Before we begin setting up this scenario it's important to mention that I have two locations in my account, one if my "Downtown Office" and the other is "We come to your home or office". The "Downtown Office" is a Physical Location type, this means that it's stationary and has a fixed address where clients come to meet me:
The "We come to your home or office" is a Variable type, this means that the location could vary for each location and the appointment takes place at an address that's provided by the client at the time of booking:
We'll begin by enabling the "Calculate Travel Times" feature, go to Settings > Time > Service Time Display:
Next, select the box next to Calculate Travel Times and click Save Changes:
Next, we will assign inbound and outbound buffers to the "Downtown Office". Begin by going to Settings → Locations, and click view next to the location:
Once in the location's profile, click Edit, and scroll to the bottom of the Overview section where you will see "Inbound Buffer Minutes" and "Outbound Buffer Minutes":
- Inbound Buffer Minutes: When you travel between locations and want to have some time upon arriving at this location to get set up before your appointment, enter the time in minutes here
- Outbound Buffer Minutes: When you travel between locations and want to have some time when leaving this location to get your bags packed and get in your car, enter the time in minutes here
I will add 10 minute inbound and outbound buffers at the "Downtown Office", these buffers will be added to my travel time and be reflected in the available time slots to the clients:
After the appointment has been booked go to TimeTap's back office to view the appointment details you will see the address where the appointment is taking place in the Client Address field:
Next to the Client Address field you'll see an icon that you can click to Open the client's address in Google Maps:
Now let's assume that a new client wants to book an appointment at their place of business on Monday, January 22nd, TimeTap will display the earliest available time slot based on the travel time from my last appointment. My last appointment takes place at 230 Matthews Station St, Matthews, NC 28105 and it ends at 11:35 am, a new client wants to meet at 2113 Commonwealth Ave, Charlotte, NC 28205:
According to Google Maps it will take me 21 minutes (TimeTap will round this time to 20 minutes) to travel from the location of my last appointment to the location where the new client wants to meet, therefore the next available time slot would be 11:55 am:
I have two offices where I offer 1-on-1 appointments, one of the offices is located in the downtown area and the other in the north part of the city. In my mini-website I list both of these offices and my clients can select at which office they would like to book their appointment. I want my available times to reflect the travel times between the two offices and the time it takes to park my car and get ready for my appointment. For example, if a client schedules an appointment with me at the "Downtown Office" on Monday, January 15th at 9 am to 10 am and another client wants to book an appointment at my "North Charlotte Office" I want the first available time slot at the "North Charlotte Office" to reflect the 15 minute travel time (The travel time is calculated using Google Maps' API) and the time it takes for me to park my car and get all my materials ready.
Before we begin it's important to mention that I have two locations in my account, one of my "Downtown Office" and the other is "North Charlotte Office". Both offices are Physical Location types, this means that they are stationary and have a fixed address where clients come to meet me:
We'll begin by enabling the "Calculate Travel Times" feature, go to Settings > Time > Service Time Display:
Next, select the box next to Calculate Travel Times and click Save Changes:
Next we will assign inbound and outbound buffers to each location. Begin by going to Settings → Locations, and click view next to any of the locations listed:
Once in the location's profile, click Edit, and scroll to the bottom of the Overview section where you will see "Inbound Buffer Minutes" and "Outbound Buffer Minutes":
- Inbound Buffer Minutes: When you travel between locations and want to have some time upon arriving at this location to get set up before your appointment, enter the time in minutes here
- Outbound Buffer Minutes: When you travel between locations and want to have some time when leaving this location to get your bags packed and get in your car, enter the time in minutes here
At my "Downtown Office" I will add 10 minute inbound and outbound buffers and at my "North Charlotte Office" I will add 5 minute inbound and outbound buffers. These buffers will be added to my travel time and be reflected in the available time slots to the clients:
After the buffers are added, if I have an appointment at my "North Charlotte Office" from 9 am to 10 am and it takes me 15 minutes to travel to my "Downtown Office" the next available time slot to the client at the "Downtown Office" would be 10:30 am (15 minutes of travel time + 5 minutes outbound buffer in my "North Charlotte Office" to gather my bag and get in my car + 10 minutes inbound buffer at my "Downtown Office" to park and get to my office)
If the appointments are scheduled back to back at the same location then the buffers and the travel time will not be taken in consideration when displaying available time slot to clients. For example, I have an appointment booked on Monday, January 15th from 9 am to 10 am at at my "North Charlotte Office", if a client wants to book an appointment at this location the next available time slot would be 10 am and not 10:30 since there's no need to travel: