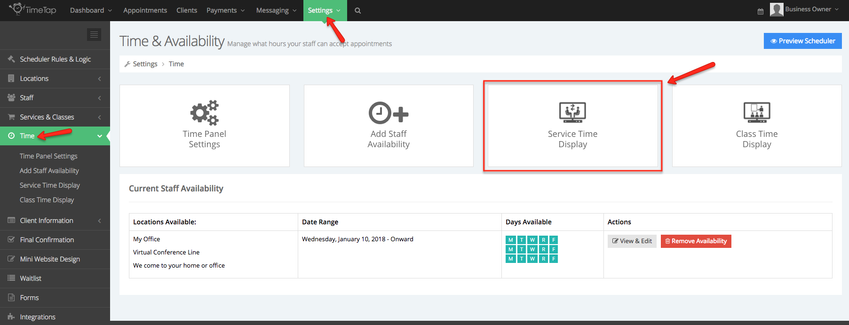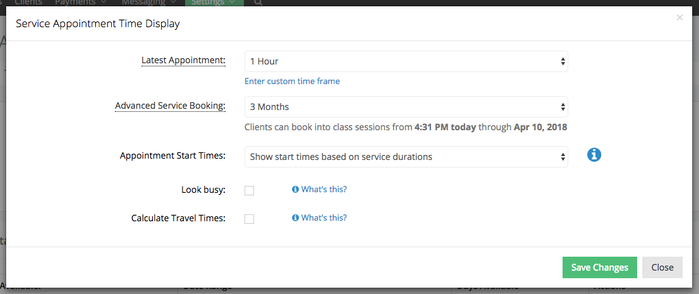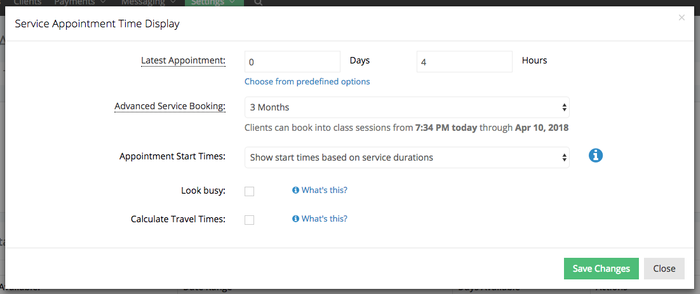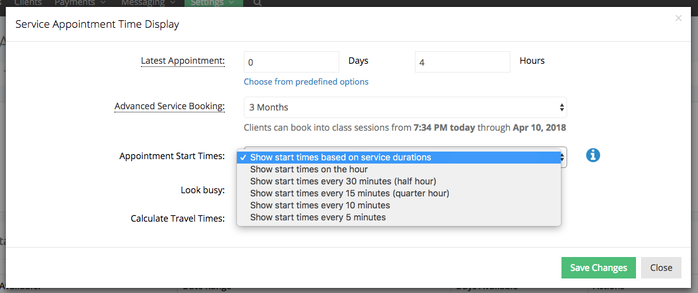Service Time Display
This window holds the configuration settings for how appointment times display on the Time panel of the scheduler when clients are booking a service-based appointment with you.
You'll find this window by going to Settings → Time → Service Time Display:
By clicking the Service Time Display option, you'll bring up the window that will allow you to adjust how your appointment time slots display for service based appointments or whether you want to calculate travel times between appointments if you offer appointments at your clients' addresses:
On here you can adjust your:
- Latest Appointment: this determines how close to the appointment start time a person can book. By default it is 1 hour, so if you have an opening at 3:00pm on Tuesday, January 16th, 2018, then clients would be able to book that appointment with you up until 2:00pm on Tuesday, January 15th, 2018. You can adjust this to a custom time of your choice- which would allow a combination of days and hours. To access this ability, click "Enter custom time frame"
- Advanced Service Booking: this determines how far out clients can click to in your calendar to see what availability you have. Please note: For TimeTap Free users, you are only able to set Advanced Booking to 3 months. TimeTap Professional users can extend advance booking out to a full year
- Appointment Start Times: this setting determines what times the appointment time slots are set to begin on. Learn more
- TIMETAP PROFESSIONAL FEATURELook Busy: While we know you're popular, some clients may be put off if they see you have a full day available with no appointments booked. Looks are (or at least can be) everything. In order to look busier during days when you have wide availability, this option will randomly show only half of your appointments for a day. If you have less than 4 appointments open, all of them will show. This option is only available for TimeTap Professional users and up.
- Calculate Travel Times: If you have to travel in between your locations for appointments, check this checkbox off and TimeTap will propose the start times for appointments for your clients based on how long it will take to get there
When you open up your Service Time Display window under Settings → Time, you'll see the option to adjust Appointment Start Times:
By default this is set to "Show start times based on service durations". To illustrate what this means, let's walk through and example. Let's say you're a massage therapist that has a "Deep Tissue Massage service set to last for 1 hour & 30 minutes and you have availability set up between 9:00am – 5:00pm. If you have your Appointment Start Times set to "Show start times based on service duration," then you could have appointments scheduled from:
- 9:00am-10:30am
- 10:30am-12:00pm
- 12:00pm-1:30pm
- 1:30pm-3:00pm
- 3:00pm-4:30pm
If you switched to "Show start times on the hour" then the time slots for the appointment offerings would be (assuming no other appointments had been booked and you had completely open availability)
- 9:00am-10:30am
- 10:00am-11:30am
- 11:00am-12:30pm
- 12:00pm-1:30pm
- 1:00pm-2:30pm
- 2:00pm-3:30pm
- 3:00pm-4:30pm
If someone booked the 11:00am timeslot with you, then the 12:00pm timeslot would be removed since the 11:00am-12:30pm appointment conflicts with that opening. The next available appointment would then be at 1:00pm.
If you switched to "Show start times every 30 minutes" then the time slots for the appointment would be:
- 9:00am-10:30am
- 9:30am-11:00am
- 10:00am-11:30am
- 10:30am-12:00pm
- 11:00am-12:30pm
- 11:30am-1:00pm
- 12:00pm-1:30pm
- 12:30pm-2:00pm
- 1:00pm-2:30pm
- 1:30pm-3:00pm
- 2:00pm-3:30pm
- 2:30pm-4:00pm
- 3:00pm-4:30pm
- 3:30pm-5:00pm
Similarly to the example with the "Show start times on the hour" above, if someone booked the 11:00am-12:30pm appointment with you, then the 11:30am-12:30pm appointment and then 12:00pm-1:30pm appointment would be removed as the 11:00am-12:30pm appointment timeslot conflicts with it. The next available appointment would be at 12:30pm.
Switching it to "Show start times every 15 minutes", "Show start times every 10 minutes" or "Show start times every 5 minutes" would break down your appointment time slots in the same way as in the examples above but just in 15, 10, & 5 minute starting time increments.