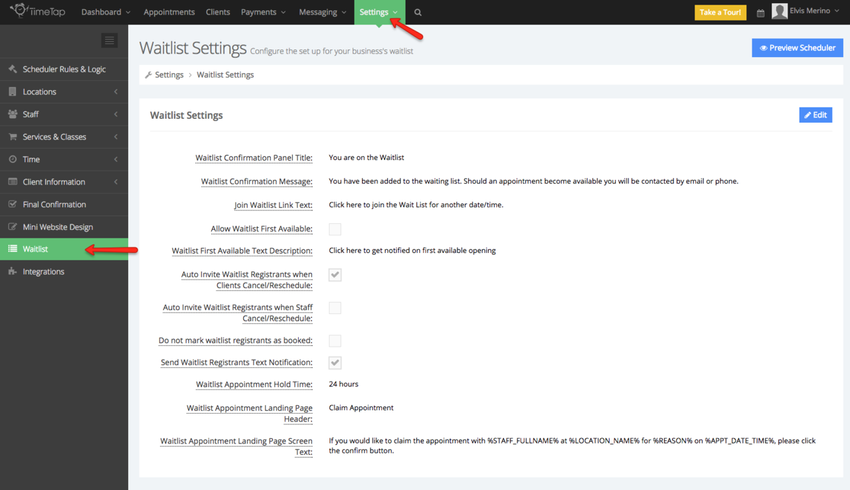Waitlist
We've covered how to setup waitlist for service and classes, and view clients in waitlist in a different page. In this section we will cover how to customize and automate your waitlist:
- Waitlist Confirmation Panel Title
- Waitlist Confirmation Message
- Join Waitlist Link Text
- Auto Invite Waitlist Registrants when Clients Cancel/Reschedule:
- Auto Invite Waitlist Registrants when Staff Cancel/Reschedule:
- Do not mark waitlist registrants as booked
- Send Waitlist Registrants Text Notification
- Waitlist Appointment Hold Time
- Waitlist Appointment Landing Page Header
- Waitlist Appointment Landing Page Screen Text
- Allow Waitlist First Available
- Waitlist First Available Text Description
If you navigate to Settings → Waitlist, you will see that you have a number of options available to you to customize the waitlist to better fit the needs of your business:
Below is a brief description of each item in the waitlist feature:
- Waitlist Confirmation Panel Title: This appears at the top of the scheduler in the header bar after a client submits their information to join the waitlist
- Waitlist Confirmation Message: This is the message that shows in the main portion of the scheduler after your clients add their name to the waitlist
- Join Waitlist Link Text: This is the message/prompt your clients will see if they've selected a waitlist-able service and want to get on the waitlist for a time that you're currently booked
- Allow Waitlist First Available: If selected, TimeTap will give your clients the option to join the waitlist for the first available time instead of choosing individual dates and times
- Waitlist First Available Text Description: This is the text that clients see to describe the waitlist first available process
- Auto Invite Waitlist Registrants when Clients Cancel/Reschedule: If selected, TimeTap will automatically email any registrants on your waitlist when a client cancels or reschedules an appointment set for a time that was waitlisted
- Auto Invite Waitlist Registrants when Staff Cancel/Reschedule: If selected, TimeTap will automatically email any registrants on your waitlist when appointment times matching what they've requested become available based on changes staff make from the backoffice
- Do no mark waitlist registrants as booked: By default after someone from your waitlist books an appointment, TimeTap marks that waitlist registration as "Booked" and will not send out any more prompts to book appointments until they re-register for the waitlist. If this box is selected, TimeTap will email clients for other dates even if they have already booked off the waitlist
- Send Waitlist Registrants Text Notification: If selected, when a time becomes available that a client waitlisted for, then if they checked off that they want to receive a text message notification they'll get invited to take the available time via text message
- Waitlist Appointment Hold Time: If a client cancels an appointment for a time that other client(s) have waitlisted for, TimeTap will hold that time for the amount of hours you enter in this section before releasing it back to your general availability for any client viewing your scheduler to book
- Waitlist Appointment Landing Page Header: This is the text that appears at the top of the landing page clients get directed to if they want to claim an appointment from the waitlist
- Waitlist Appointment Landing Page Screen Text: This is the text that appears on the landing page clients get directed to if they want to claim an appointment from the waitlist
, multiple selections available,