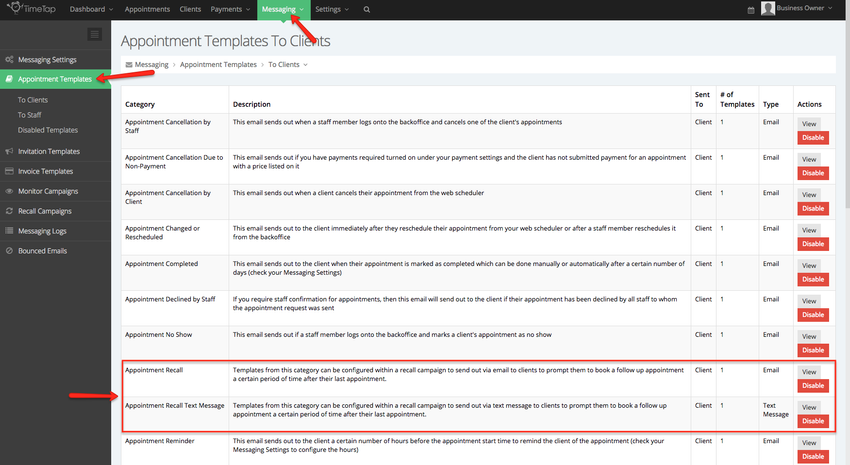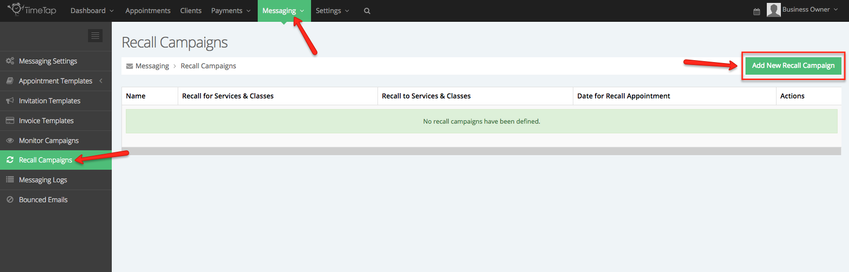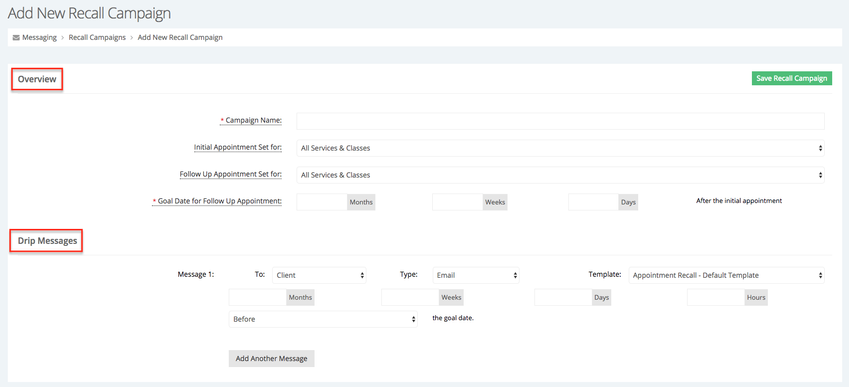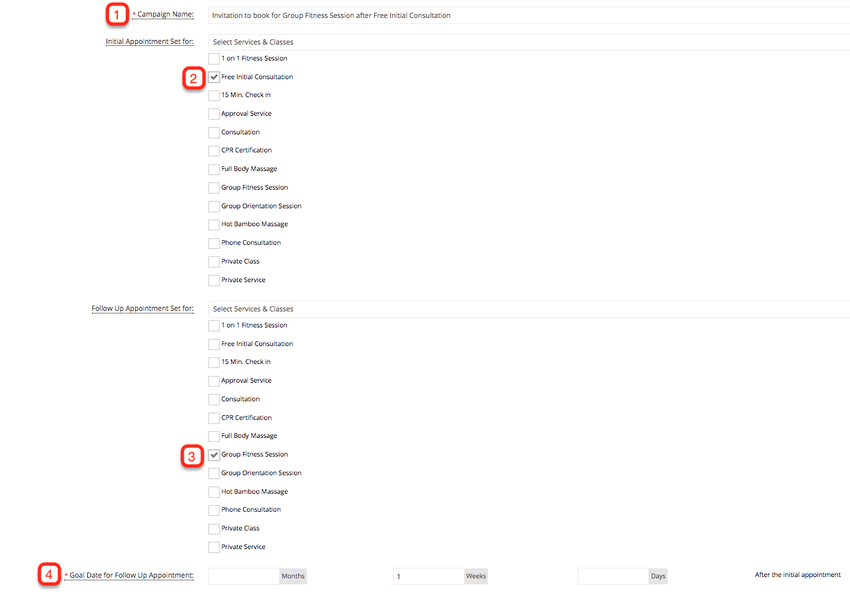Add a New Recall Campaign
Before we create a new recall campaign we will briefly cover the recall email and text message templates. These are the templates you can choose to automatically send to your clients after their appointment has been set to Completed and invite them to book a follow up appointment. To view your recall templates go to Messaging → Appointment Templates and locate the Appointment Recall and Appointment Recall Text Message Templates:
You can choose to customize the default templates or clone the default templates. To learn more about how you can clone or edit your template be sure to check out the Appointment Templates documentation.
In the following example we will design a campaign to invite clients to book follow up an appointment after their initial booking. If a client books an appointment for my Free Initial Consultation I want to invite them to register for my Group Orientation.
To add a new recall campaign go to Messaging → Recall Campaign and click the Add New Recall Campaign button:
Once you have clicked the button you will be taken to the Add New Recall Campaign screen which is divided into two different sections, Overview and Drip Messages. We will first cover Overview:
The Overview section is composed of:
- Campaign Name: This is for internal reference only. This is the name displayed within your list of recall campaigns after you have saved this campaign.
- Initial Appointment Set for: This is the base for which the recall email campaign will be sent out. If a client has an appointment for one of the services or classes that you select in this field, then TimeTap will generate the recall campaign based on the message settings in the Drip Messages section to attempt to get the client to book the follow up appointment.
- Follow up Appointment Set for: This is the goal appointment for the recall campaign. TimeTap will send the messages that you configure in the Drip Messages section after a client has completed the initial appointment identified in the field above. An attempt will be made to get the client to book whatever services or classes you select as the follow up appointment by the goal date.
- Goal Date for Follow Up Appointment: This is the ideal date that you would like the client to have the follow up appointment scheduled.
In the example below I've named my recall campaign "Invitation to book for Group Fitness Session after Free Initial Consultation" (1), set the initial appointment to "Free Initial Consultation" (2), selected the follow up appointment to "Group Fitness Session" (3), set the goal date for follow up appointment to 1 week (4). The goal of the campaign based on the selections I made is to remind clients to register for the Group Fitness Session 1 week after their appointment for the Free Initial Consultation:
We will now focus in the Drip Messages section, where you setup the frequency of when the messages will be sent out. In this example I want to send an email to the client 2 days before the goal date I selected in the Overview section (1 week). This means that after a client books an appointment for service “Free Initial Consultation,” I want to remind them to register for the second appointment “Group Fitness Session” which is taking place exactly 1 week after that initial appointment has occurred. I’ll set the reminder email to send 2 days before the second appointment will be taking place.
First I will select who to send the email to, in this case it will be the client (1). I will then select the type of message I want to send, this could be an email or text message. For this example, I'll select Email (2). I selected to send the default email Appointment Recall template (3), and finally I'll set the drip message to be sent 2 days before the goal date (4):
I've also decided that I want to send a text message invitation to the client 1 day before the goal date in addition to the email that is sent 2 days before the goal date. To add an additional message to the Drip Messages section click the "Add Another Message":
For the second message I will select to send the text message to the client (1). I will then select the the type of message I want to send, this could be an email or text message. For this example, I'll select Text Message (2). I selected to send the default text message Appointment Recall template (3), and finally I'll set the drip message to be sent 1 day before the goal date (4):
To summarize, if a client books an appointment for a Free Initial Consultation they will receive two messages inviting them to book a follow up appointment for the Group Fitness Session which is taking place 1 week after the initial appointment. The first message the client will receive is an email, this will be sent 2 days before the goal date (1 week after the initial appointment) and the the other invitation will be via text message 1 day before the goal date.