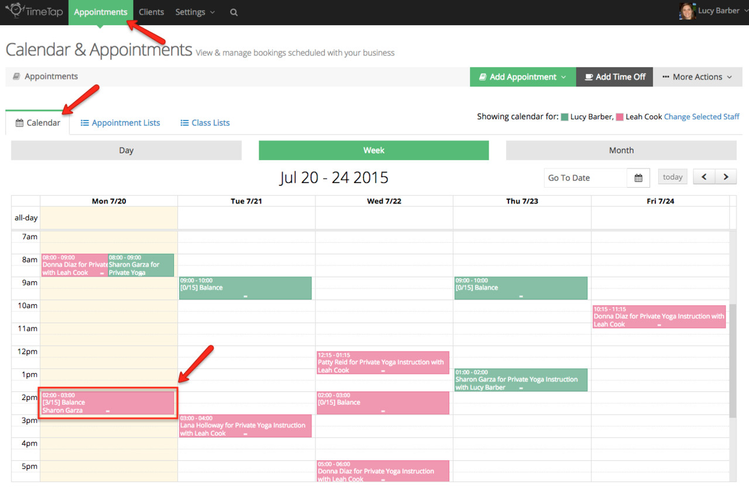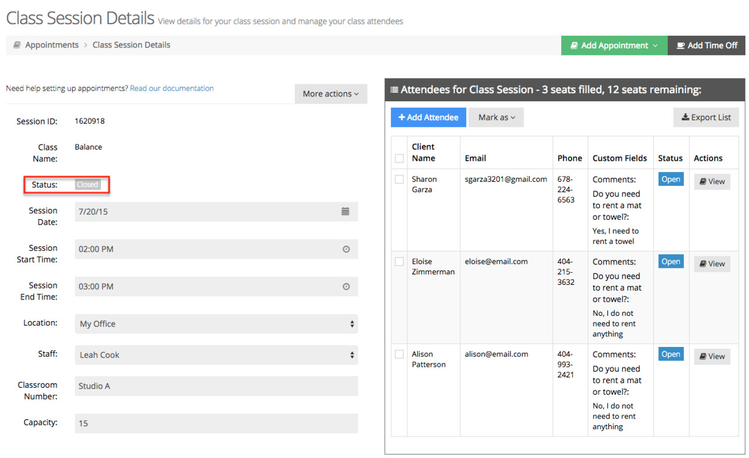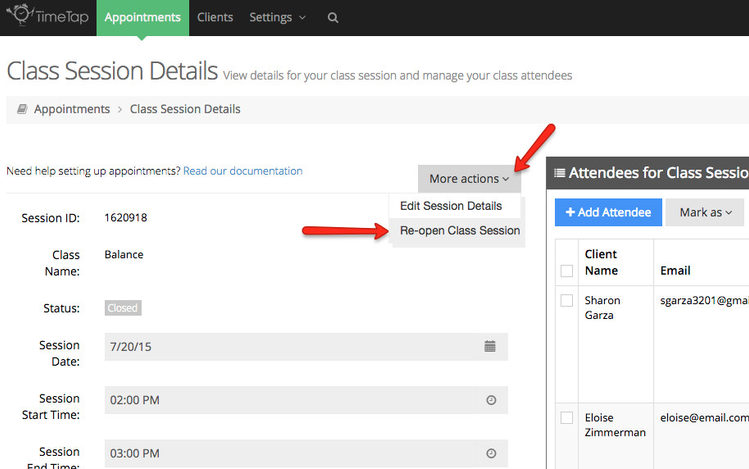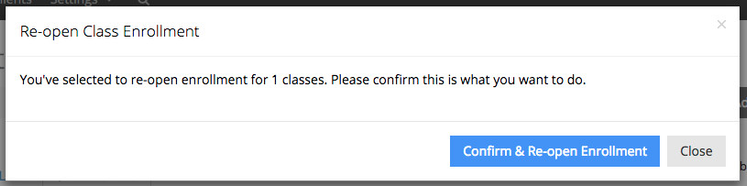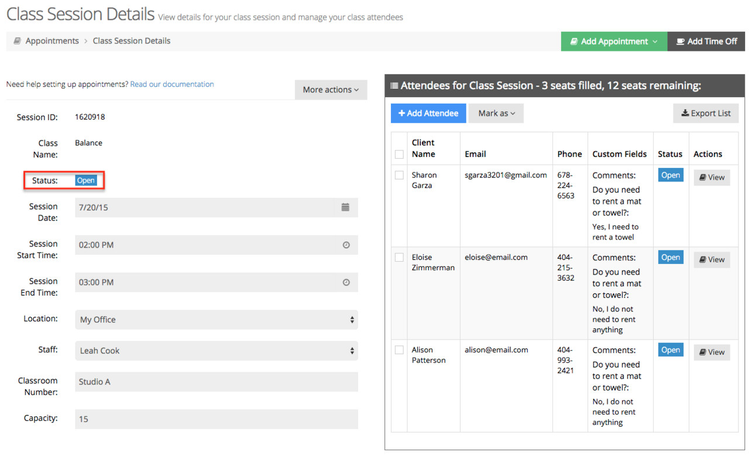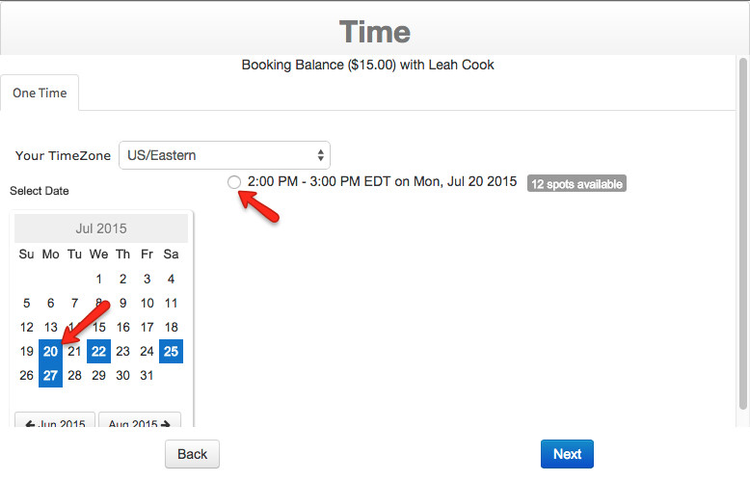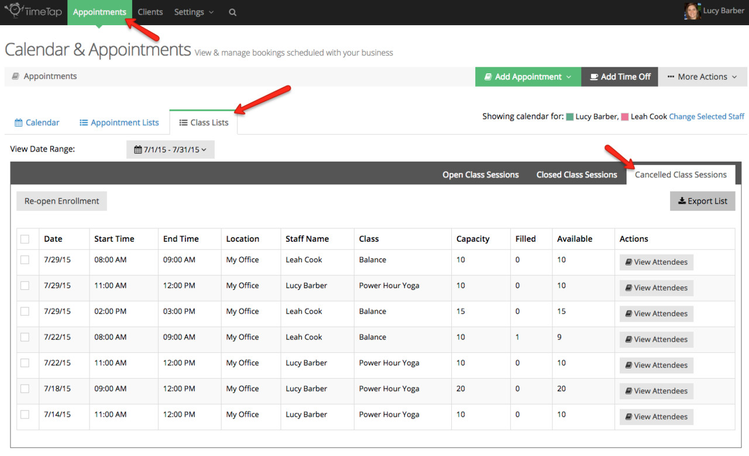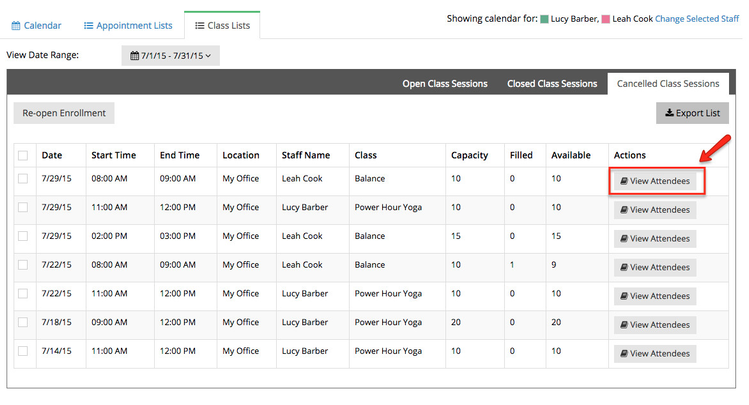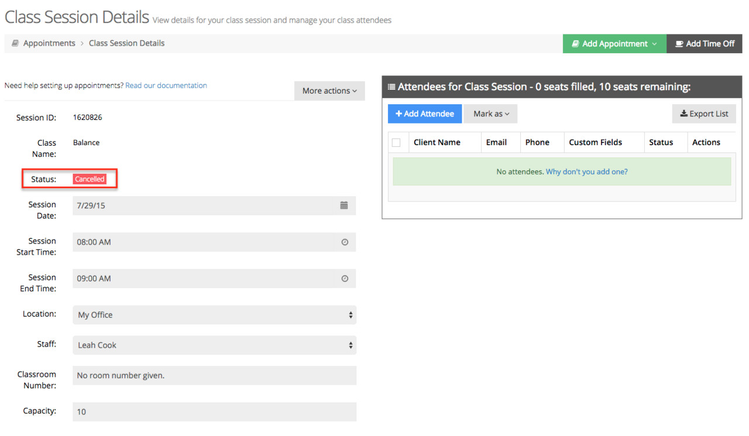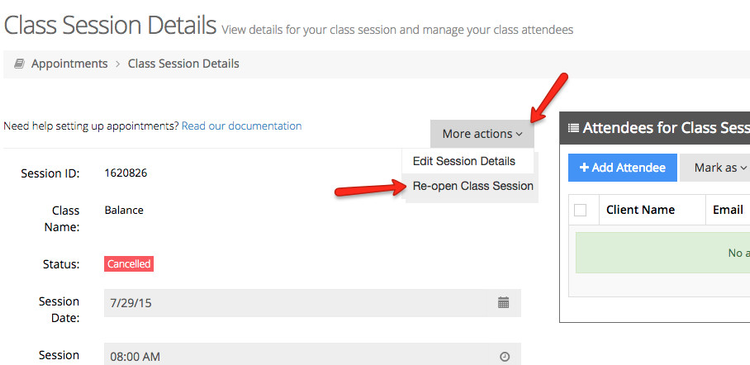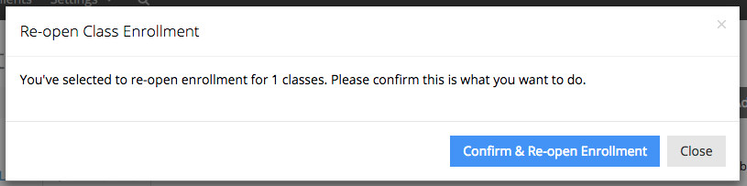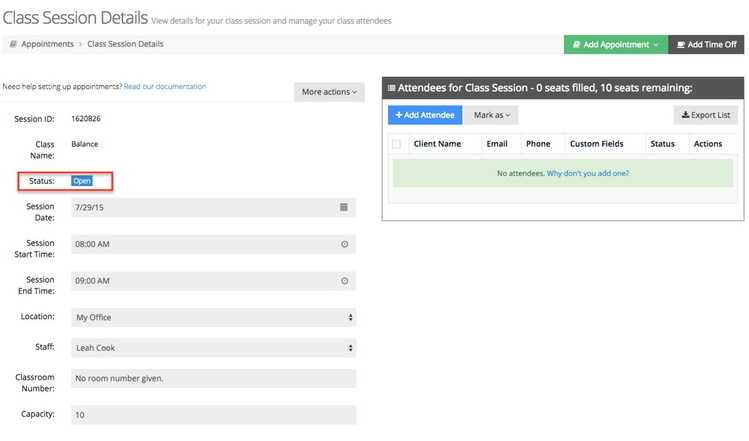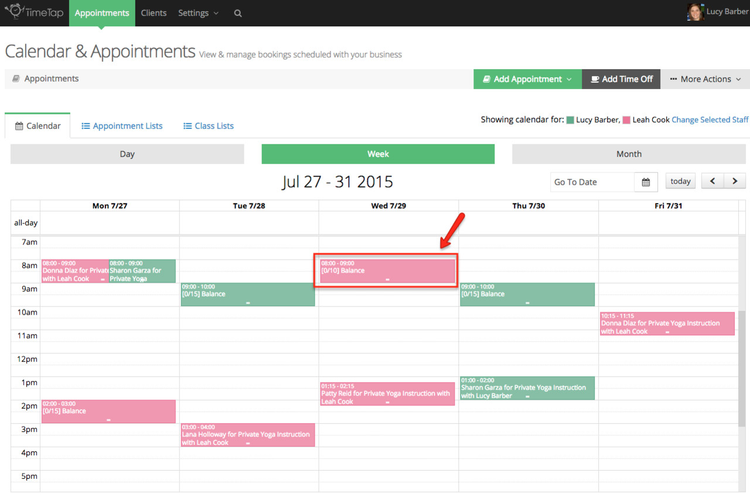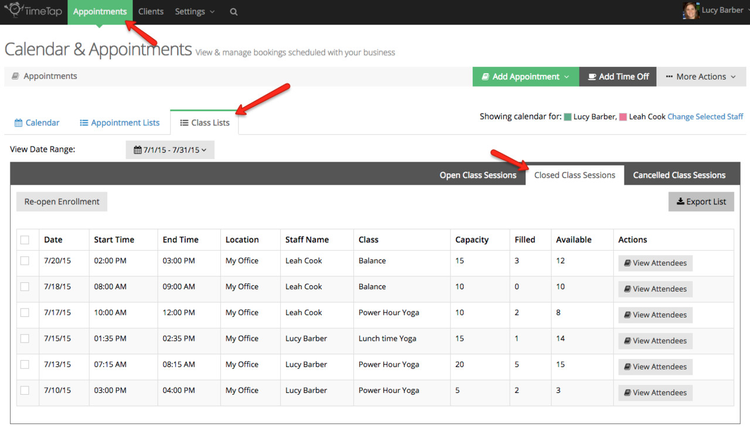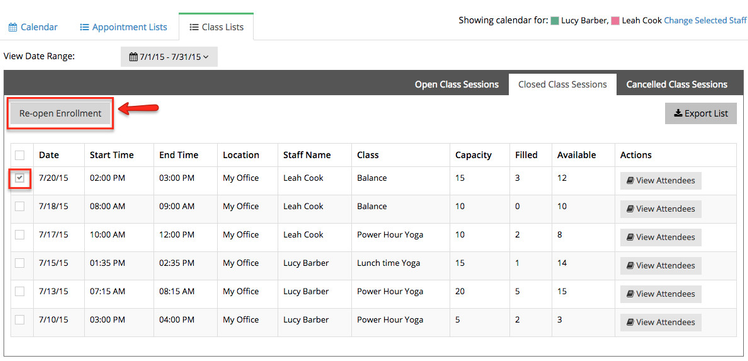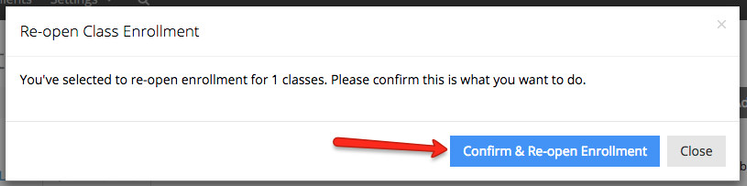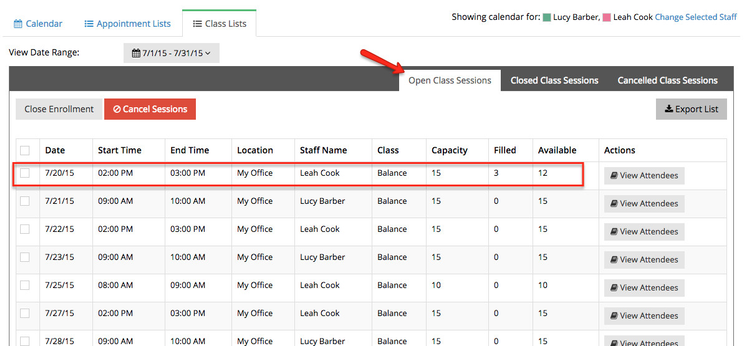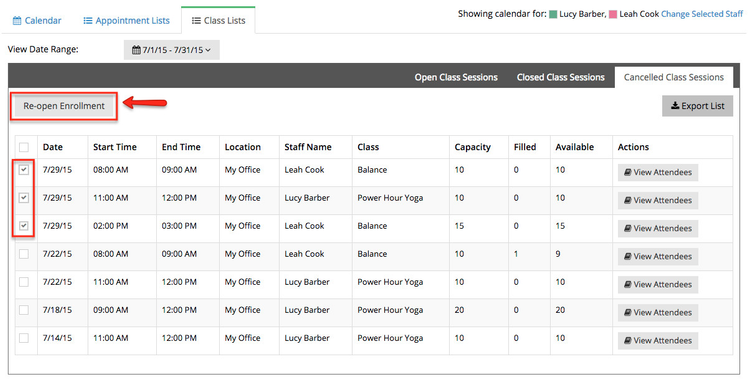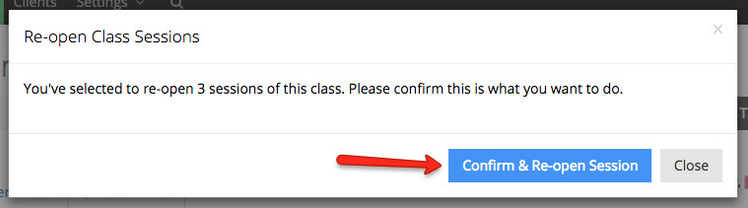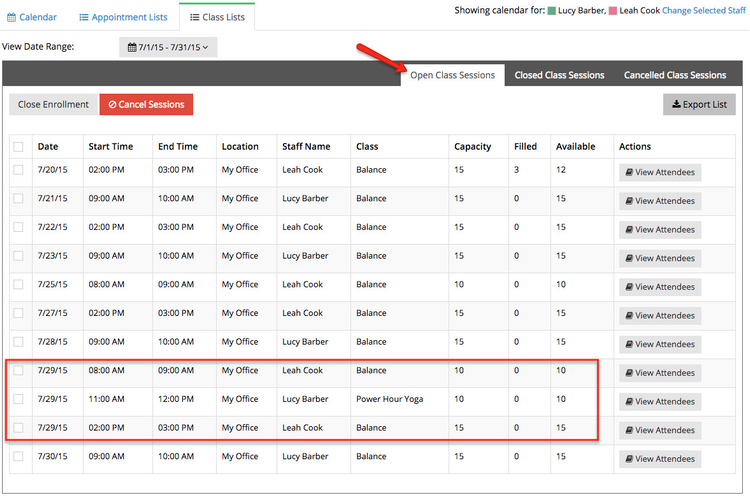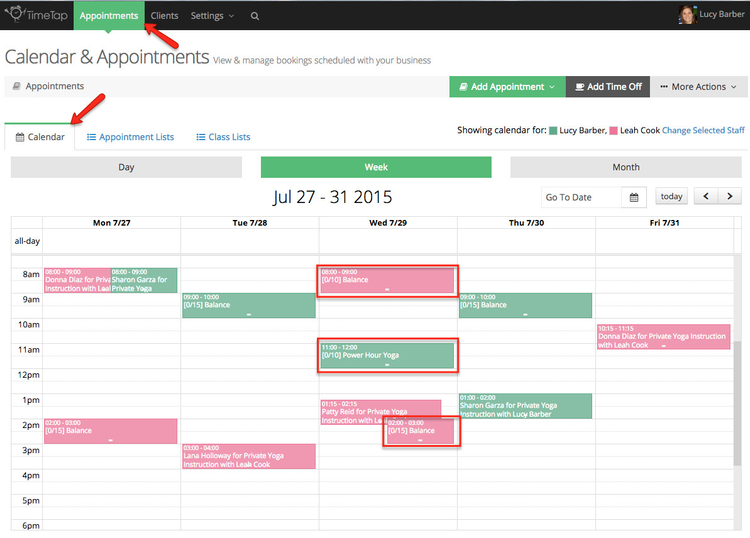Re-opening a class session
Once you cancel or close enrollment on a class session, you can always re-open the class session from either the Class Session Details screen or the Class Lists view.
Re-opening a class session means something different for closed class sessions than it does for cancelled class sessions. When you re-open a closed class session, you are essentially putting it back up for public enrollment on your scheduler. A close class session is still considered on your schedule, it is just enrollment that is not open anymore.
When you re-open a cancelled class session, not only are you opening back up enrollment for the session, you are putting it back on your schedule. By putting it back on your schedule you are blocking off time for when a client could potentially schedule service-based appointments with you (assuming you have service-availability set up for the time of the scheduled class session).
There are two ways that you can re-open either a Closed or Cancelled class session:
- Re-open a closed or cancelled class session from the class session details page
- Re-open a closed or cancelled class session from the Class Lists view
This documentation will go over how you re-open class sessions in both of the ways listed above. If you have any questions about re-opening a class session or what class session statuses mean in the first place, please contact our support team and we'd be happy to help.
A class session in "Closed" status essentially means that public enrollment has been shut off. Clients will no longer be able to book into the session using the client-facing scheduler. Only staff can add clients to the session using TimeTap's back office.
If you want to turn public enrollment back on, then you need to change the session status from Closed to Re-Opened. For instance, let's say I have a class session scheduled for 2:00pm today. It's been marked as "Closed" because the Latest Class setting has been reached. This means that no more clients can register themselves for the session. Since the max capacity hasn't been reached and I'm okay with allowing public enrollment up until the start time of the class, I'm going to re-open the class.
To do this, I'll first click through to the Class Session Details screen through the Calendar view:
Once on the Class Session Details screen, I'll see that the session is currently "Closed":
To re-open it, I'll click on the "More Actions" dropdown and select "Re-open Class Session":
This will bring up a confirmation modal where you can confirm that you do want to re-open enrollment for the session:
Once you confirm you want to re-open the class session, you'll see the status changed from "Closed" to "Open" on the class session details page:
You'll also see the class session show up for booking on your client facing scheduler (this is assuming the session start time is still in the future; once the session start time has passed, clients will not be able to book into it regardless of whether the session is open):
When a class session has been cancelled, then it is no longer on your schedule blocking off your availability for service-based appointments. Since a cancelled class session isn't on your schedule, you won't be able to find it on your Calendar view. You'll instead need to go to your Cancelled Class Sessions list under Appointments → Class Lists:
From here, make sure that the date range is defined so that the cancelled class session that you want to re-open appears in the filtered list. Next, click on the "View Attendees" button next to the cancelled class session you wish to re-open:
This will take you to the Class Session Details screen for the cancelled session:
From here, click the "More Actions" dropdown to select the option to "Re-open Class Session":
This will bring up a short confirmation note to make sure that you really want to open this class up on your schedule:
Please note: Once you do open the session then, if the session start time is still in the future, clients will be able to book into the class session from your public scheduler. The session will also block off your availability for service-based appointments if you have hours set up during that time.
Your class session details screen will now update to show the session status as "Open":
You'll also notice that the class session will now show up on your Appointments → Calendar view:
If the session date and start time is still in the future, clients will also be able to enroll in the class through the client-facing scheduler.
If you have any questions about re-opening a cancelled class session, please feel free to contact our support team and we'll get an answer back to you asap.
A class session in "Closed" status essentially means that public enrollment has been shut off. Clients will no longer be able to book into the session using the client-facing scheduler. Only staff can add clients to the session using TimeTap's back office.
If you want to turn public enrollment back on, then you need to change the session status from Closed to Re-Opened. For instance, let's say I have a class session scheduled for 2:00pm today. It's been marked as "Closed" because the Latest Class setting has been reached. This means that no more clients can register themselves for the session. Since the max capacity hasn't been reached and I'm okay with allowing public enrollment up until the start time of the class, I'm going to re-open the class.
To do this from my closed class sessions list, I'll first navigate to the list view under Appointments → Class Lists → Closed Class Sessions:
After double checking that my date range is set to cover the date of the closed class session I want to reopen, I'll find the closed class session from among the list, check the checkbox to the left of it, and hit the "Re-open Enrollment" button:
Please note: you can select multiple classes from this view to re-open. This is a faster method to re-open classes than clicking into the class session details screen because you can do it in bulk.
This will bring up the re-open confirmation window where you can confirm that you want to re-open the class and the public enrollment:
Once you confirm, you'll see the screen update to the "Open Class Sessions" list with the class session you just re-opened listed there:
Now that the class session status has changed from "Closed" to "Open", then clients will be able to schedule into the session from your public-facing scheduler (assuming that the session start date and time is still in the future).
If you have any questions about re-opening a closed class session or what the status of class sessions means in general, please reach out to our support team and we'd be happy to answer any questions you have.
When a class session has been cancelled, then it is no longer on your schedule blocking off your availability for service-based appointments. Since a cancelled class session isn't on your schedule, you won't be able to find it on your Calendar view. You'll instead need to go to your Cancelled Class Sessions list under Appointments → Class Lists:
From here, make sure that the date range is defined so that the cancelled class session(s) that you want to re-open appear in the filtered list. Then, select the checkboxes to the left of the class sessions that you want to re-open and click the "Re-open Enrollment" button at the top of the list view:
This will bring up a small confirmation window where you can confirm that you want to change the status for the selected sessions from "Cancelled" to "Open":
After confirming from this window, you'll be redirected back to the Open Class Sessions list where you will see the class sessions you just re-opened:
Since re-opening the class sessions put those scheduled session dates and times back on your schedule, you will also see the class sessions on your Appointments → Calendar view:
If you have any questions about re-opening cancelled class sessions or about class session statuses in general, please contact our support team and we'd be happy to get you answers as soon as possible.