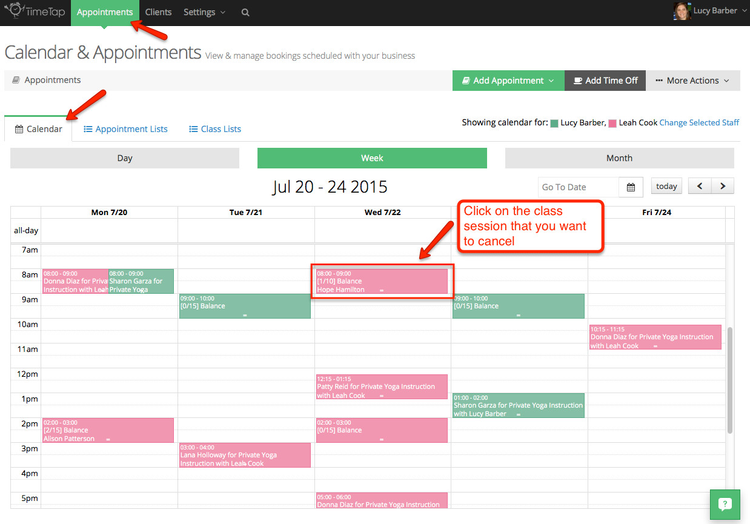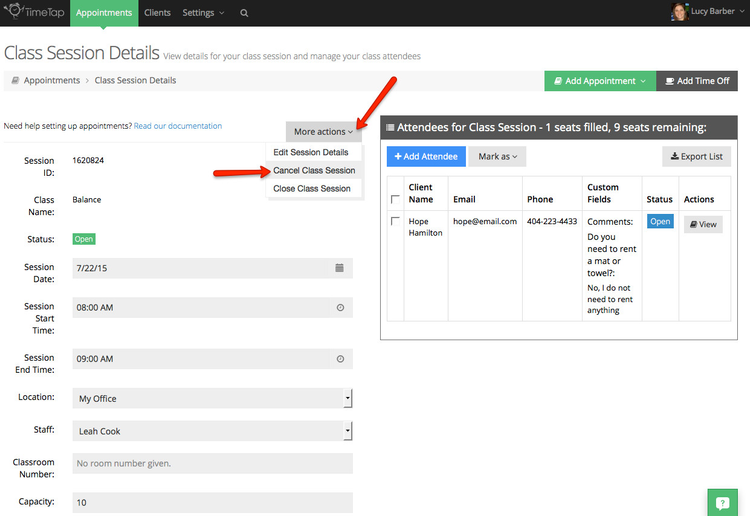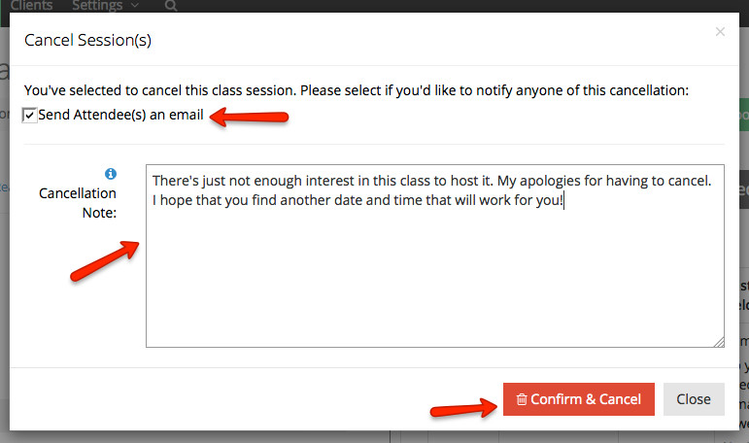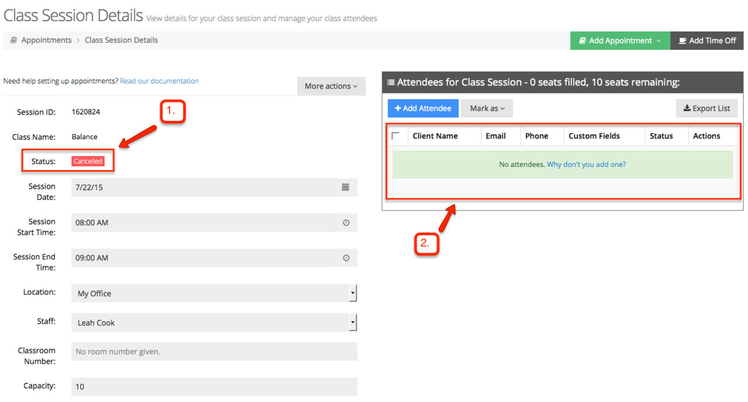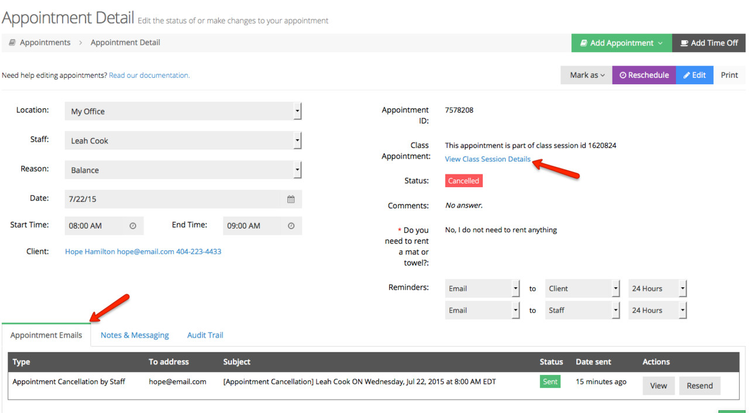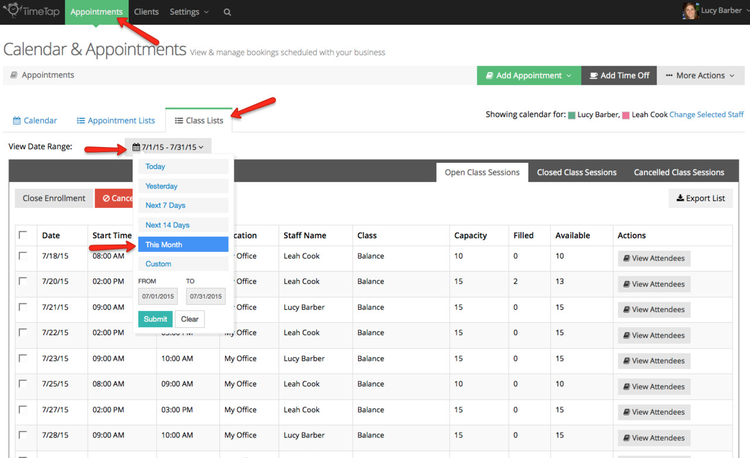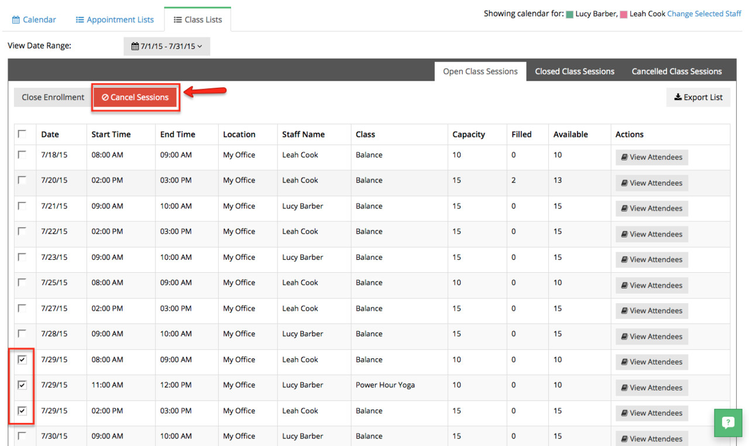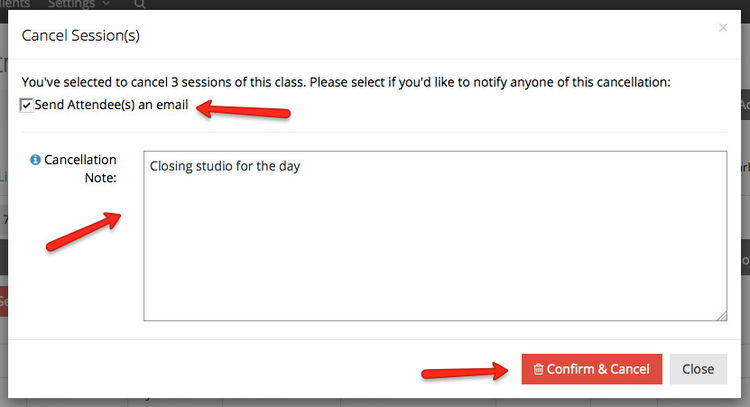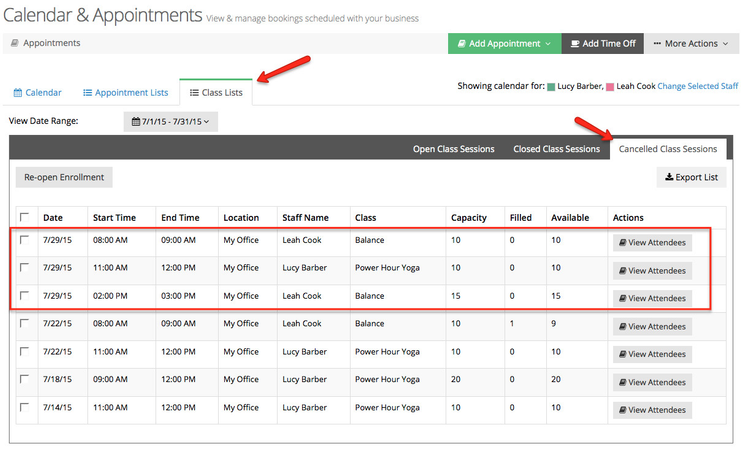Canceling a class session
Canceling an open class session essentially means that, for whatever reason, the business is no longer holding that class at the scheduled date and time of that session. It could be because you have a major snowstorm coming through and everything's getting cancelled from your schedule or it could be because there just wasn't enough interest in the class.
Whatever the reason for needing to cancel a class session, there are three ways to do it:
- Canceling a class session from the Class Session Details screen
- Canceling a class session from your Class Lists
- Canceling a class session from the Class Profile
Please note that only class sessions that are currently in "Open" status can be cancelled. In order to cancel a class session that is in "Closed" status, you need to re-open the session and then follow one of the options above to cancel it.
To cancel a class session from the Class Session Details screen, you'll first want to click on the open class session from your Calendar view to enter into the Class Session Details screen:
Once on the Class Session Details screen, find the "More Actions" dropdown at the top of the session details and click the "Cancel Class Session" option:
This will bring up the "Cancel Sessions" window where you can select whether or not you want to send an email to all registered attendees about the cancellation and enter any kind of note that will be inserted into the Appointment Cancellation Email that your clients will receive:
Please note: there is no option to edit the email before sending on this screen because you will be sending an email out to potentially multiple clients that are on your attendees list. If you'd like to edit each template individually, I recommend canceling all the registered clients appointments from their individual appointment detail page.
Once you press "Confirm & Cancel" from the Cancel Session window, you'll return to the Class Session Details page but you'll notice two changes:
- The status for the class session is now changed to "Cancelled"
- The Attendees list will be blank (this is because all of the appointments within the class session are now cancelled so they are no longer considered to be "Attendees" for the class session)
You can still go to the Appointment Detail page for the attendees who were registered for the class session before you cancelled it, you will just need to do so through your Appointments → Appointment Lists → Cancelled view. You'll be able to see the cancellation email that went out to your client from that view as well as a link back to the cancelled class session details page:
You can easily cancel class sessions in bulk from your Appointments → Class Lists view. From this screen, first, select a date range that that dates of class sessions you want to cancel:
Next, select the checkboxes to the left of the scheduled session dates that you wish to cancel and select the "Cancel Sessions" button:
You'll then receive a pop up confirming that you want to cancel the sessions and giving you the option to send out an email to any registered class attendees:
After pressing the "Confirm & Cancel" button, you'll be directed to the "Cancelled Class Sessions" list where you will see the class sessions that have been cancelled: