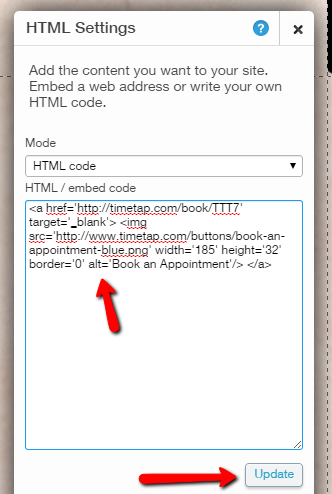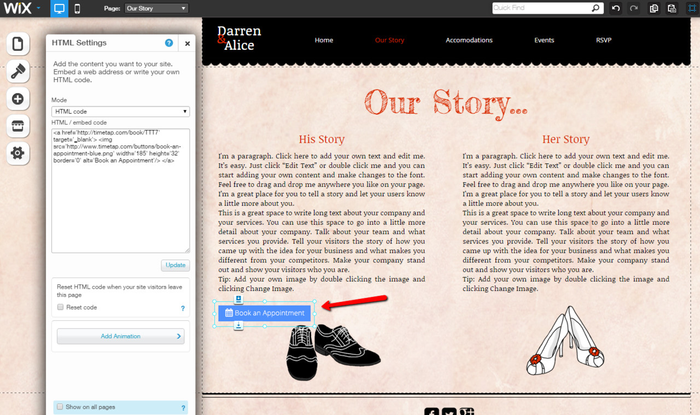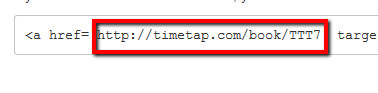"Book Now" button on your Website
Once you have selected the button your want to place on your website and copied your button's embed code, you are ready to head over to the html editor for your website.
Depending on which content management system (CMS) your website runs on, finding your html editor may be a bit different. If you don't know where your html editor is within your CMS, consult the support documentation for your CMS to find out.
Once you have found your html editor, simply paste in the code that you have copied from the TimeTap app. Here's an example of pasting in the embed code using the Wix HTML editor:
Once you update or save the button embed code on your site's html editor, it will update and display on the page on your website where you've pasted it:
If you look at the embed code itself, you'll see that it is essentially an image and a link to your mini website. Here's the embed code for the blue button I just pasted:
<a href='http://timetap.com/book/TTT7' target='_blank'> <img src='http://www.timetap.com/buttons/book-an-appointment-blue.png' width='185' height='32' border='0' alt='Book an Appointment'/> </a>
What you can also do on your website is just add the button image and then link the button image to your mini website. What you would paste in for the button image is the .png file that comes after the "img src=" in the code above (highlighted in the screenshot below):
For the image file, copy everything from the "h" in the http to the "g" in the png file ending. Do not copy the single quote marks themselves.
You'll then want to link the image file to the link listed after the "href=" in the first part of the embed code:
Again, copy everything between the single quotation marks, not the quotation marks themselves, in order to link the button image file to.