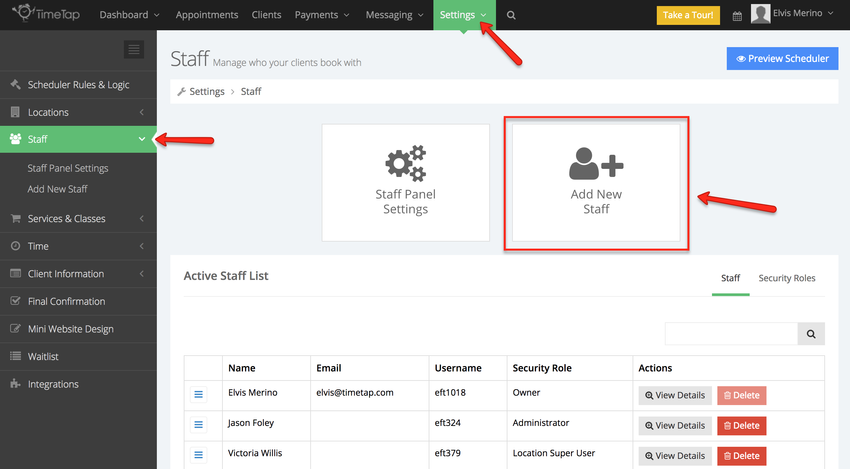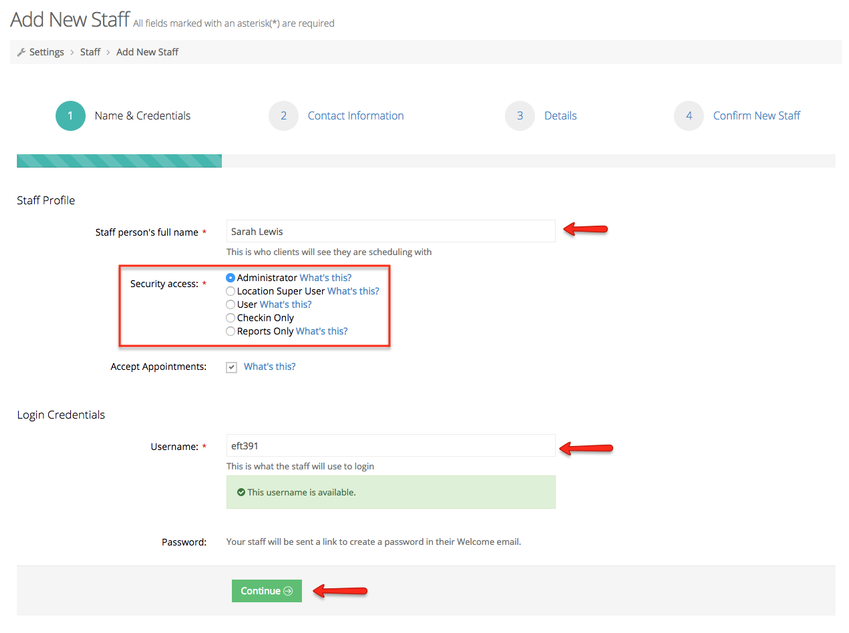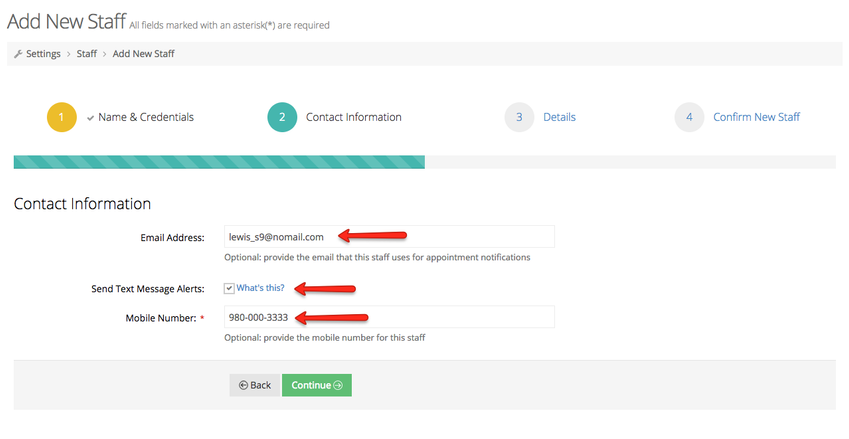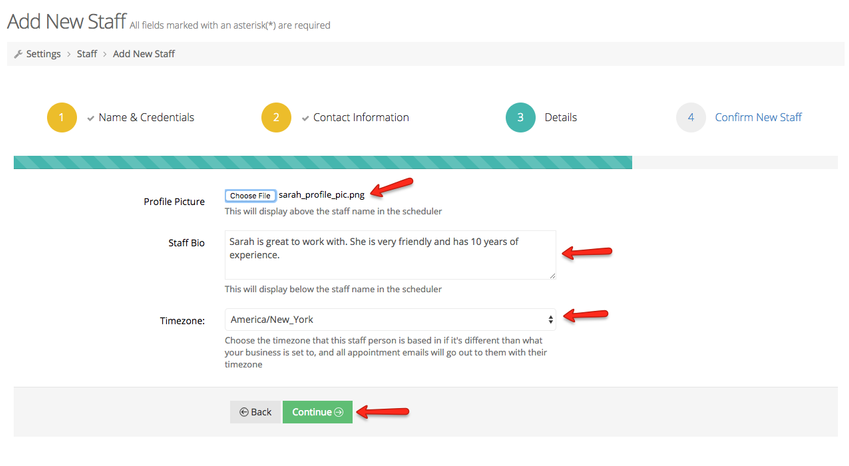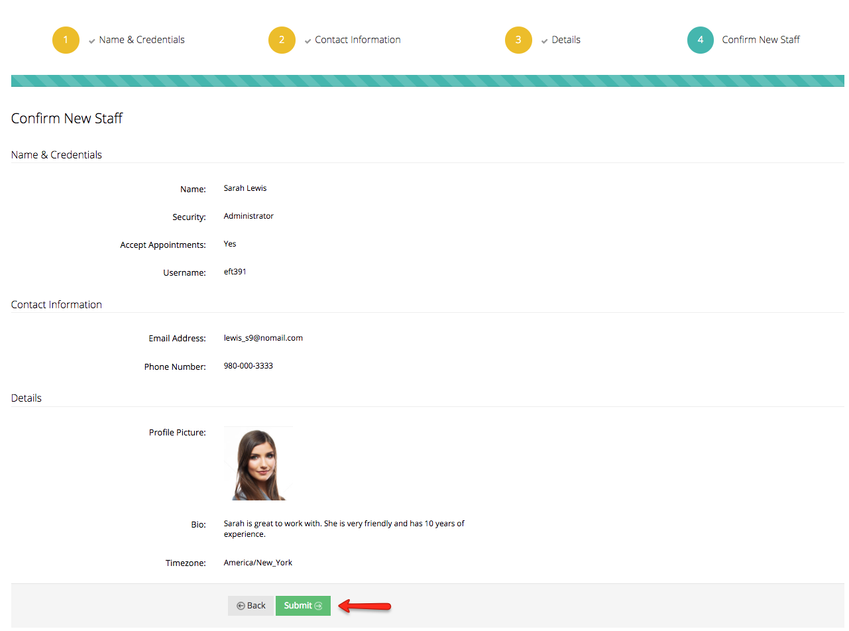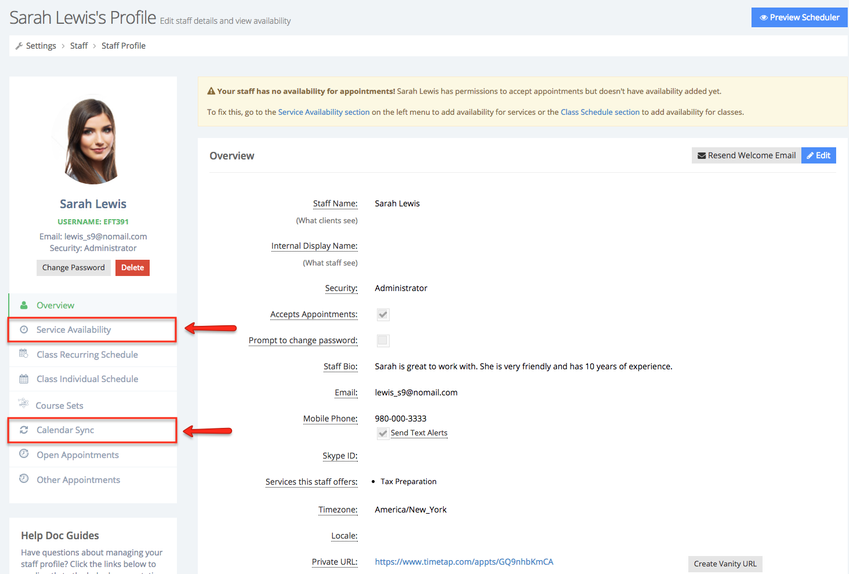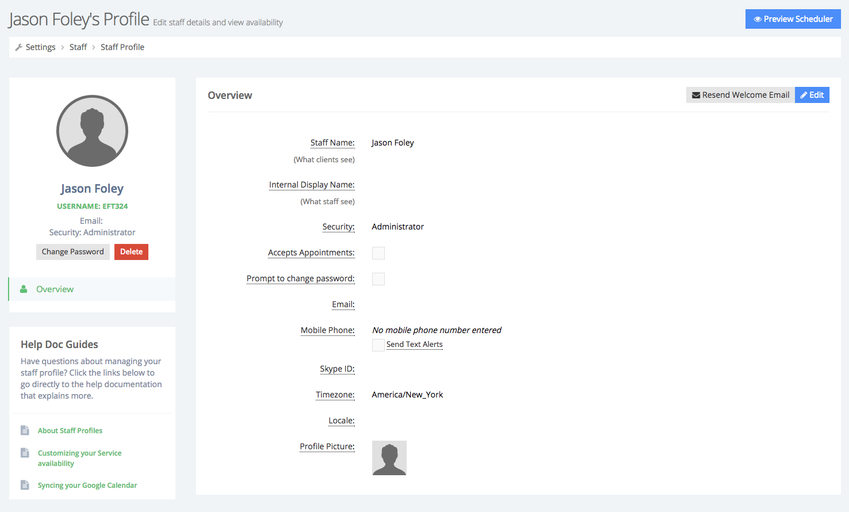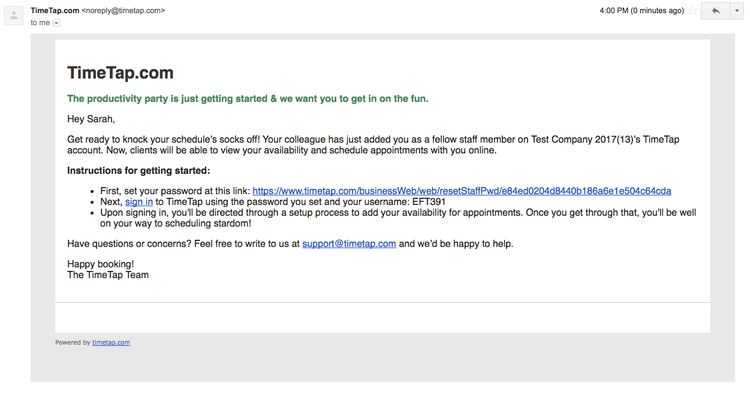Adding New Staff
If you are a TimeTap Team Professional or Business user, you have the option to add extra staff to your account. This is great because it means you get to essential double the amount of appointments your account can hold.
As you may know from either just using your TimeTap account or maybe another page in our documentation, TimeTap is build to protect your business against double bookings. Clients are never able to book a time with you when you have someone else already scheduled for that time. This is great if you are just a one man shop, but if you have different staff that are available for appointments at the same time as you then you'll need to get them added to your account as well.
In this documentation we will:
- Walk through the steps of adding a new staff member and talk about all the configurations you can apply, and
- Talk over next steps after the staff member is added
If you have any questions about adding extra staff to your TimeTap Team Professional account or managing their availability for appointments, please contact our support team and we'd be happy to answer them.
There are two types of staff people you can add to your account:
- Staff members who can take appointments - this would be a colleague who also offers services at your business and needs clients to book with him/her.
- Staff members who do not take appointments - this would be like an office assistant or someone who helps you manage your appointment schedule.
To add either of these staff members go to Settings → Staff and click the button to "Add New Staff":
You'll then enter into the "Add New Staff" flow where you'll fill in a bit of information about your staff member. You'll start by putting in their name, security access, whether they accept appointments, and their username:
While the "Staff person's full name" field is probably self-explanatory, I know the other fields may be a bit confusing. Here's a breakdown of what each of them mean:
- Security Access: The staff member who originally created your TimeTap account will be listed as the "Account Owner" and has access to every part of your TimeTap account. When you are adding a new staff person to your TimeTap account, you have to select what security role they have. The security role determines what parts of the TimeTap Back Office the staff will have access to. These security roles include:
- Administrator: Administrators on TimeTap have the same level of access as the Account Owner. The only part of the app that they cannot see are the options to Change Plan, Billing Information, or Cancel Account in the Staff dropdown in the upper right of the app. Other than that, Administrators can view the Settings menu, add new staff, change the scheduler configurations, view all clients, and view all appointments for all other staff.
- Location Super User: A Location Super User does not have access to the Settings menu but can see all the appointments and all the clients that have been scheduled at the location they are assigned to. They will not be able to make any changes to any Settings or account configurations.
- User: User is the most basic security setting on TimeTap. Users are able to set up their own availability but cannot see any of the appointments that have been made with other staff nor any of the clients that have booked with other staff. Basically when they login they can view their schedule, and make any necessary changes to their availability. This is a nice security level if you are worried about the member of your staff making changes to other people's appointments or schedules accidentally. It's kind of our dummy proof security setting.
- Checkin Only: This role will allow you to use this user as the checkin screen where you clients can check in on their own they have arrived to their appointment.
- Reports Only: A Reports Only user can only access the Dashboard and run reports from it.
- TIMETAP BUSINESS FEATURE As a TimeTap Business subscriber, you also have the ability to customize Security Roles.
- Locations staff has access to: If you have more than one location on your TimeTap account and create a profile for staff member with a security access of either Location Super User or User, you'll be able to select which location the staff has access to. This essentially means which locations the staff can add working hours at and add appointments at. For Location Super Users, this also means that they'll be able to see the appointments scheduled for other users at that location.
- Accept Appointments: By default this is checked, but you can uncheck it so that the staff person you are adding is not available to accept appointments. This is great if you have an office assistant or someone who needs access to the application to help manage bookings but doesn't see clients him/herself. This can be someone of any security level.
- Username: As you are adding the new staff, we will check the username you are creating the staff with against all other TimeTap accounts just to make sure there's not nay other user who already has that username. It just needs to be unique and something that the staff you're adding can easily remember when he/she comes to login to the app. As soon as the staff is created we send them an email with instructions on creating a password and logging into TimeTap with this username.
Once you've filled in all those fields for your staff, go ahead and click the "Continue" button at the bottom of your screen:
On the next screen, you can enter in:
- The Email Address: this will be where we send the welcome email to with the link to create a password for the staff username and instructions on how to login. It will also be where any appointment notifications are sent to. You can always change this at a later time if you need to.
- Whether to send text alerts to the staff: turning this on will make it so that the mobile number field is required. The staff will be alerted via text message each time:
- a new appointment is scheduled with them
- an appointment on their calendar is rescheduled or changed
- an appointment on their schedule is cancelled
- The mobile number of the staff: this is the number where any text alerts will be sent. It is also, by default, included in the Staff's Signature, but can be removed by editing the staff's profile details once the staff is saved.
Once you've entered in the email address and mobile number for the staff, click the green "Continue" button to move onto their "Details" section. Here you can upload a profile picture for them which will display above their staff name in the scheduler flow, add a bit of a bio for the staff person which will display below their name in the scheduler, and select the timezone that the staff is in if it differs from where you business is set to:
Once you've filled in these details, click the "Continue" button at the bottom and review everything you've entered about the staff before pressing the green "Submit" button:
Pretty much everything that you've added about the staff can be changed down the road so if you notice something later on that needs to be adjusted you can make that change then. The only thing that can't be changed so easily is the Username. You'll have to contact our support team to get that changed.
Once you press "Submit" from the "Confirm New Staff" screen, you will enter into the "Staff's Profile" screen. You'll see all the details you entered about the staff on the left hand side as well as some more options for what you can do next. These include:
- Adjusting the services that the staff is set to offer: by default the staff is set up and can offer all services. You can change this though by editing the staff's details
- Adding availability for the staff: if the staff is set to off appointments, you'll want to make sure that you have the days and times that the staff works added on his/her profile so that they can start taking bookings asap
- Sync their Google Calendar to their TimeTap Account: this will run a 2-way sync between whichever Google Account you link to the Staff's TimeTap Profile
Still have questions about adding a new staff member? Please reach out to our support team and we'd be happy to help.
After you finish adding your staff, you will go into the staff's profile view. If you have added a staff who can accept appointments, then you will see their staff details as well as be able to add availability for them to take appointments and sync their Google Calendar:
If you've added a staff who is an office assistant and cannot accept appointments, then you will just see their details. You won't be able to add availability for them (since they won't need any to accept any appointments) and you won't be able to sync their Google Calendar (again since they won't need it to block off their availability):
No matter what type of staff you've added, we will send them a welcome note with a link to set their password and login for the first time. We will also send them a link with instructions on how to set up their availability
At this point, you can either let your staff login and set up their availability on their own or you can add the availability for the staff.
If you have any questions about best practices and want to discuss the process of adding new staff as it applies to your business specifically, please reach out to our support team and we'd be glad to talk it out with you.