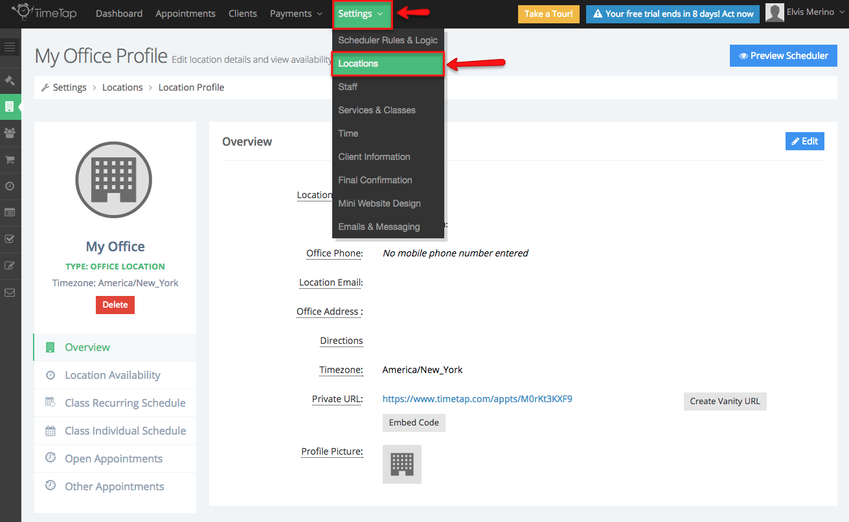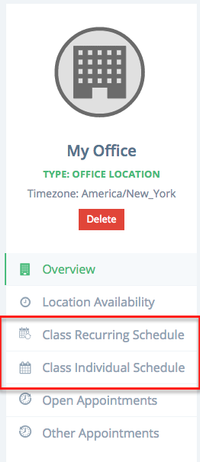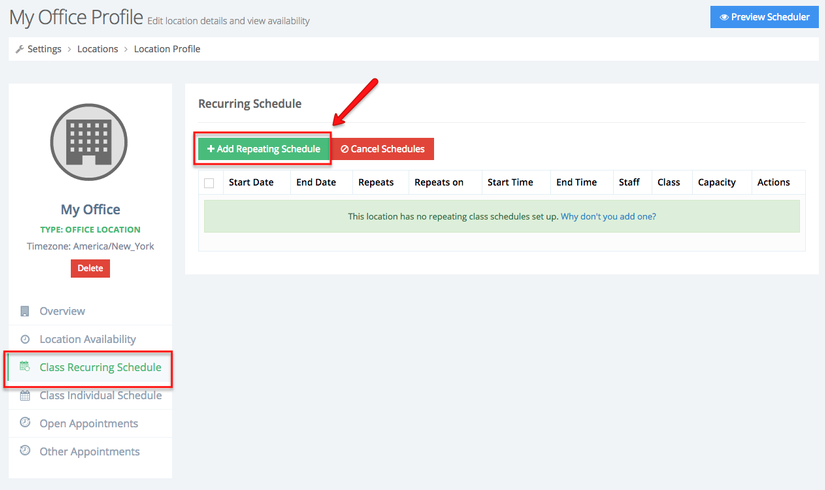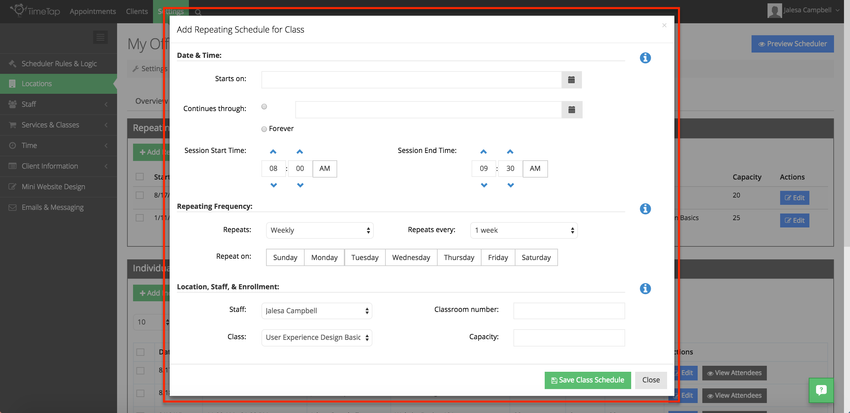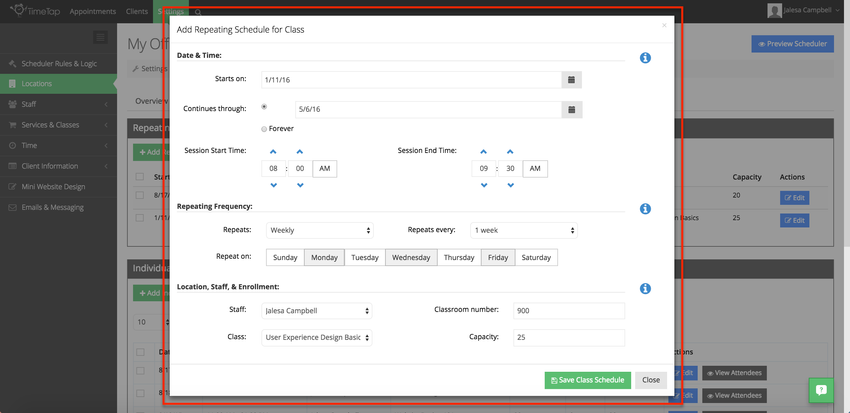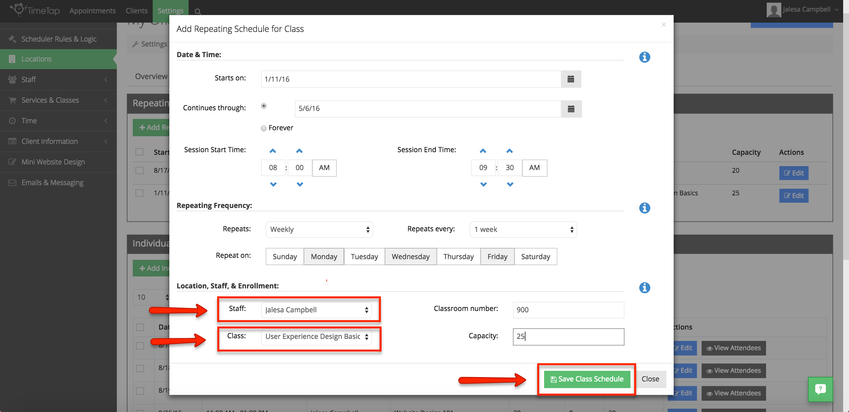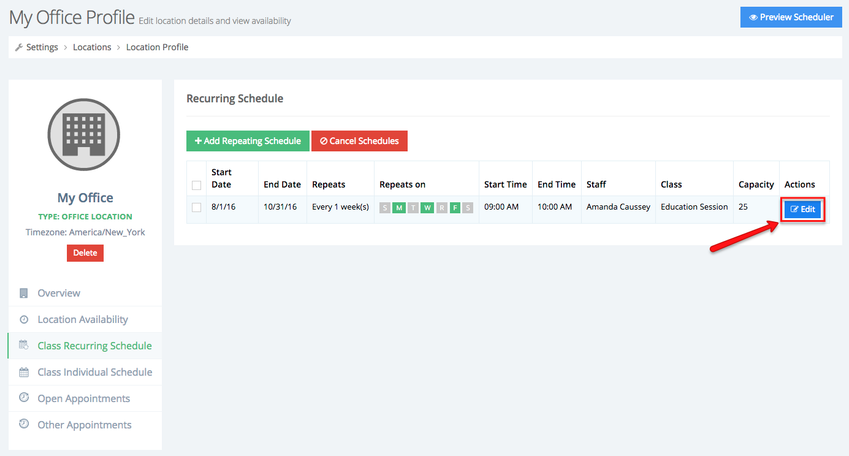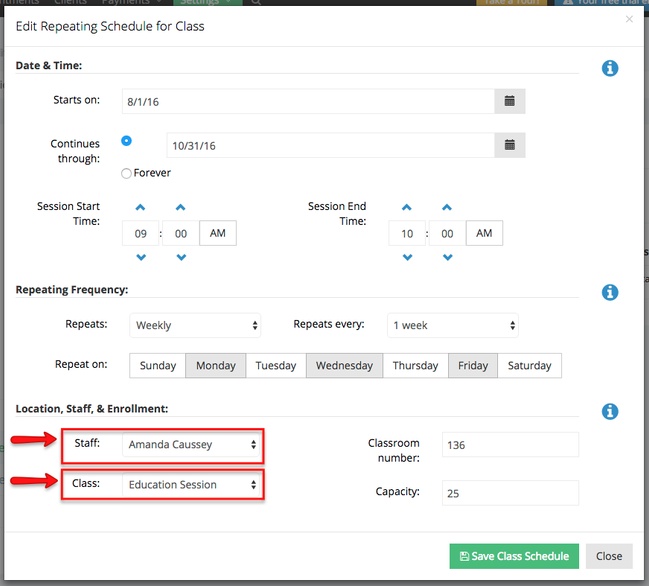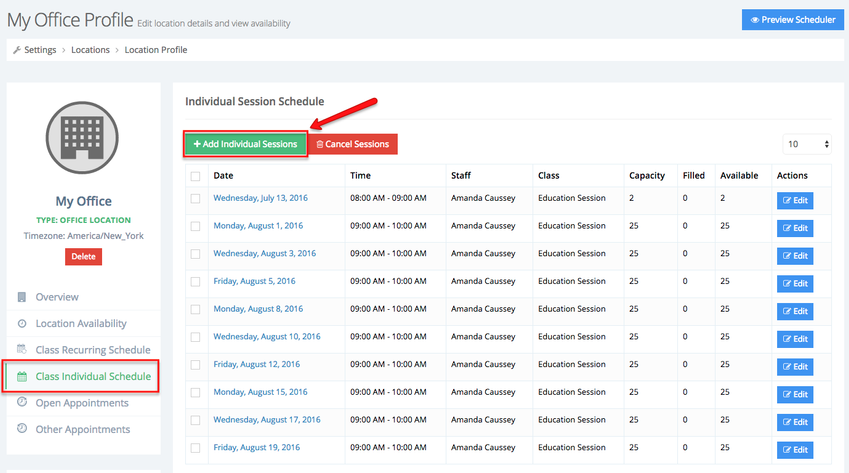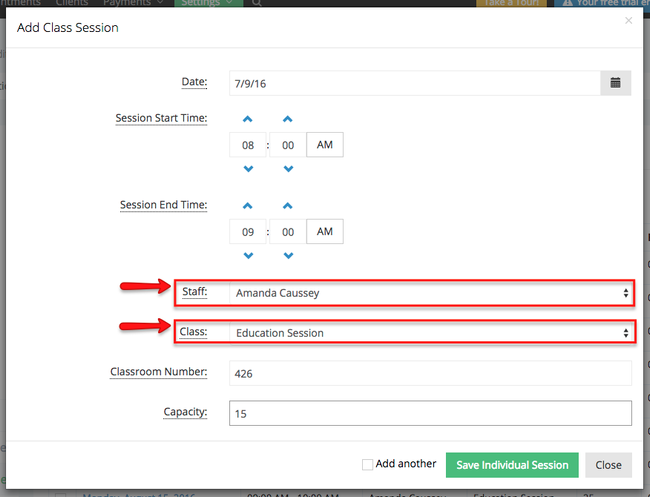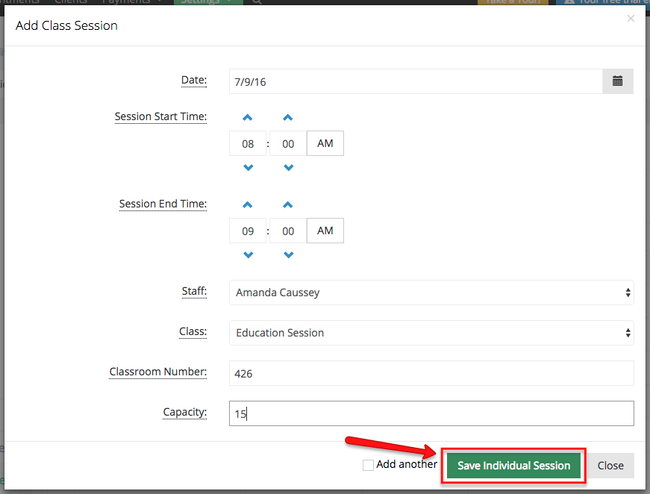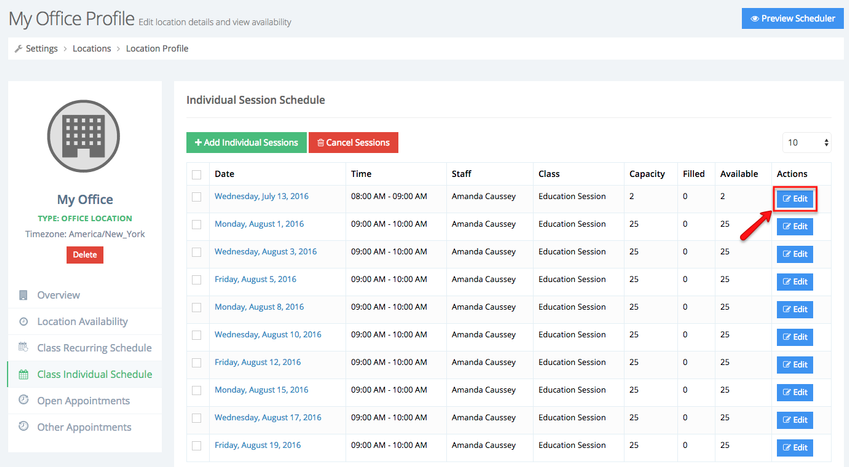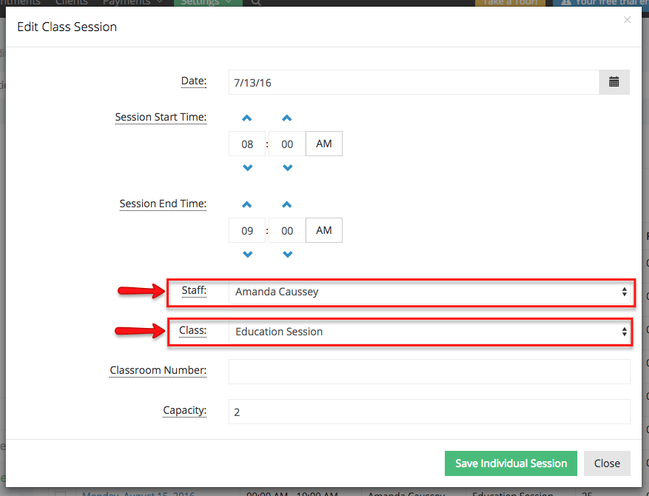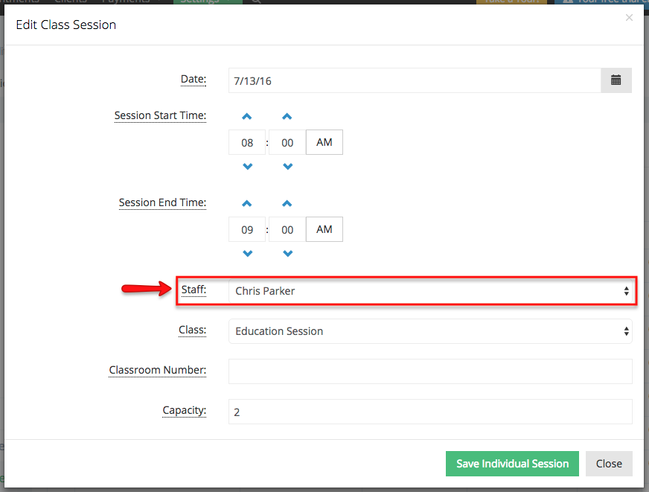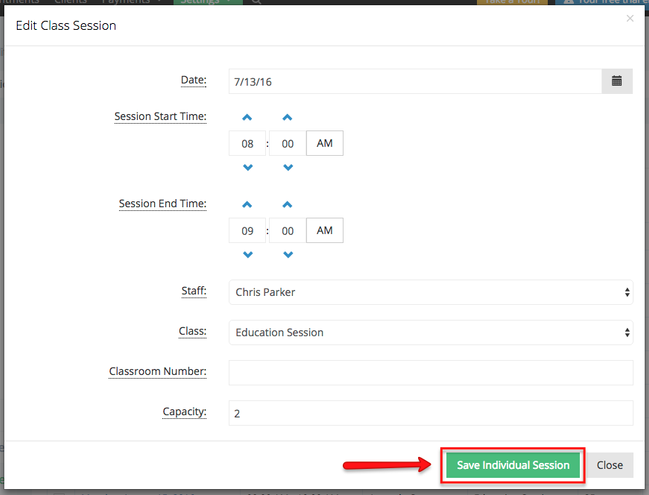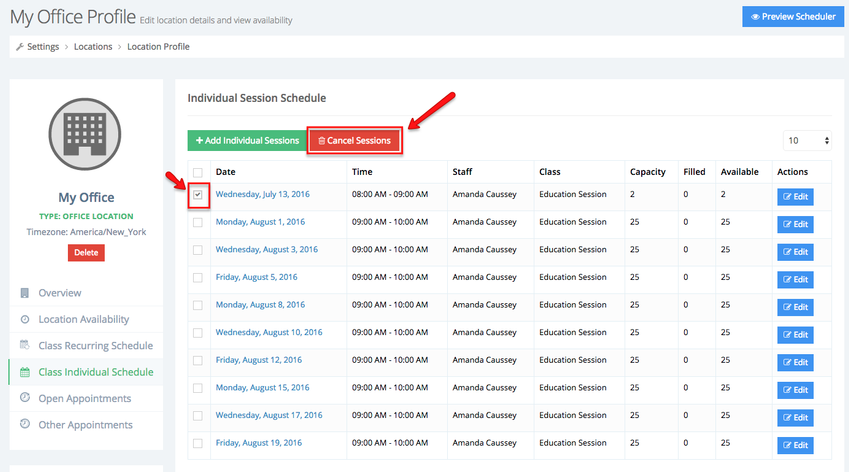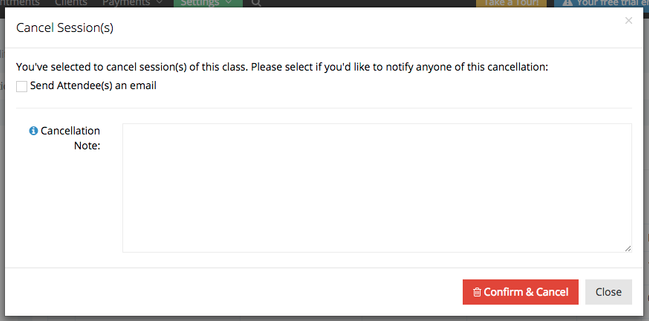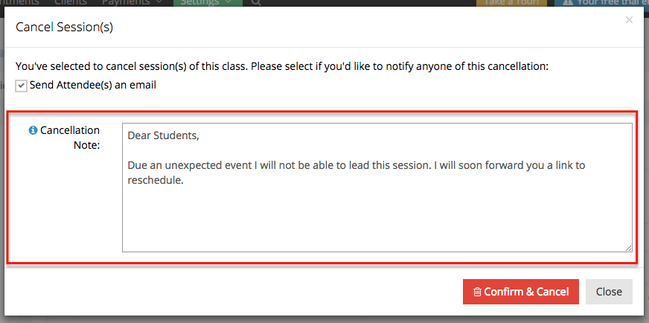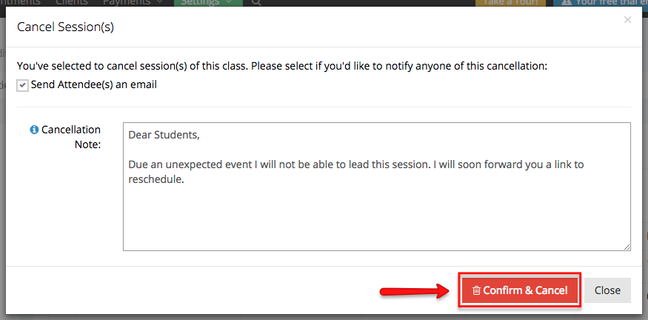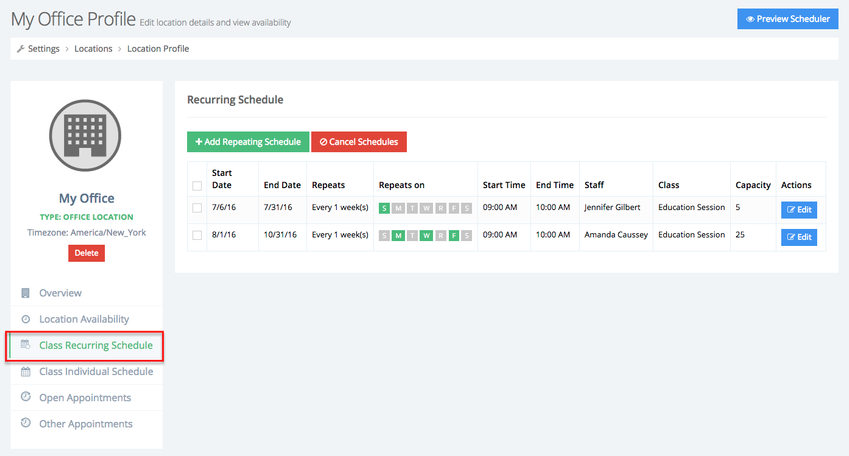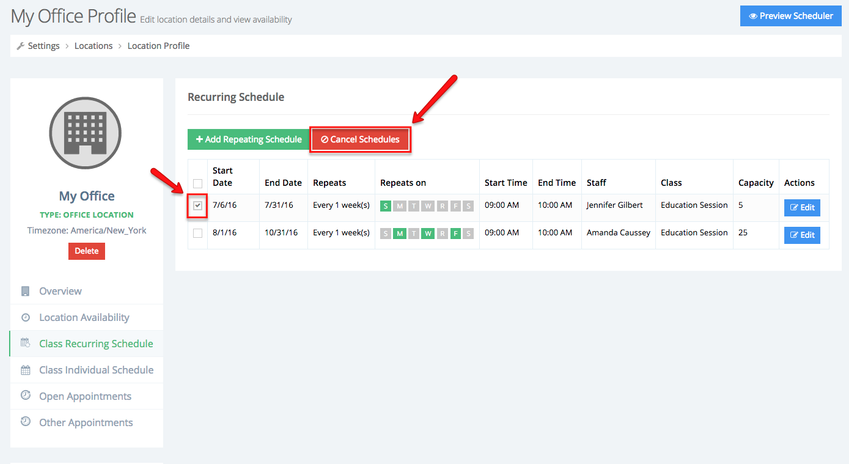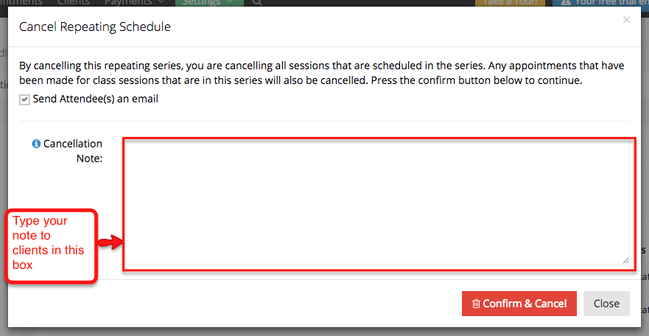Class Schedule from Location Profile
By accessing your Class Recurring or Individual Schedule from the Location Profile page, you have access to similar options as you would by accessing the Class Profile page through the Services & Classes sidebar tab, and the Staff Profile page through the Staff sidebar tab. The primary difference with accessing your Class Schedule from the Location Profile page is that you will be able to edit the “Staff” and “Class” drop-down menus under the “Location, Staff, & Enrollment” section when adding a repeating schedule or single session. You will be able to select the staff member who will be instructing the class that you choose from the Location Profile. We will explain this further with several options that are available through accessing your Class Schedule from the Location Profile page.
Under the “Class Recurring Schedule” and "Class Individual Schedule" tabs of your Location Profile page, there are a number of things that you can do. In this documentation you will learn how to do the following from the Location Profile page:
- Navigate to the Class Schedule page from the Location Profile page
- Add a Repeating Class Schedule
- Edit an Existing Repeating Class Schedule
- Add an Individual Class Session
- Edit an Existing Individual Class Session
- Cancel an Individual Class Session or Repeating Class Schedule
If you have any questions or concerns after reading through this documentation, please feel free to reach out to our support team. We would be happy to assist you with whatever you are trying to accomplish with the Class Schedule feature found under the Location Profile page.
To view your Class Schedule from the Location Profile Page, first navigate to your Settings → Locations screen:
Once on the Locations page, you will see the Class Recurring Schedule and Class Individual Schedule:
Next, you will learn how to add a repeating schedule through the Location Profile page to your class schedule.
If you would like to learn how to add a repeating schedule, please follow the hyperlinked text as we currently have documentation on this procedure. The main difference that this documentation will address is how to choose the staff member and class for a particular location.
While under the "Class Recurring Schedule" tab, click on the "Add Repeating Schedule" button:
This will bring up a dialog box that will allow you to choose the date, time, repeating frequency, location, staff, and enrollment for your repeating schedule:
Once in the dialog box, you can edit options for the Date & Time section. As you will see in the photo below, I have chosen January 11, 2016 as the date that my User Experience Design Basics class will start on, and May 6, 2016 as the date on which it will end. You will also see that I have chosen my session start and end times, a weekly repeating frequency for Mondays, Wednesdays, and Fridays, the staff member who will teach the class, the class name, the classroom number, and the capacity.
*Please note that the primary difference of having the option to edit the "Staff" and "Class" drop-down menus. You will be able to select the staff member who will teach the class that you choose. Once you are done adding your repeating class schedule, click on the "Save Class Schedule" button and you will receive a confirmation message. Your new repeating class schedule has been added.
Next, you will learn about the difference in editing your Class Schedule through the Staff Profile page.
If you would like to edit an existing class schedule from the Class Recurring Schedule tab, click on the blue "Edit" button under the "Actions" column and this will open a dialog box that will allow you to make changes to the date, time, repeating frequency, location, staff, and enrollment of your class.
The main difference with editing an existing repeating class schedule from the Location Profile page is that the "Staff" and "Class" drop-down menus are available for editing. You can edit any of the menu selections that you choose as well for the repeating class schedule.
For more details on how to edit an existing repeating class schedule, please click the hyperlinked text to be directed to more detailed documentation on that procedure.
Next, you will learn how to add an Individual Class Session from the Location Profile page.
If you would like to add an Individual Class Session for an ad-hoc type of class, from the Class Individual Schedule tab click on the green "Add Individual Sessions" button.
This will open a dialog box that will allow you to choose the date, session start time, session end time, location, class, room number, and max capacity for the class. As mentioned previously, the main difference with accessing the Class Schedule through the Location Profile is that you will be able to edit the "Staff" and "Class" drop-down menus.
Once you have chosen the class that you would like to add an individual session for, click on the green "Save Individual Session" button and you will receive a confirmation message that your individual class session has been added.
For more details on how to add an individual class session, please click the hyperlinked text to be directed to more detailed documentation on this procedure.
Next, you will learn about editing an existing Individual Class Session from the Location Profile page.
If you would like to edit an Individual Class Session from the Location Profile page click on the blue "Edit" button under the "Actions" column.
This will open a dialog box that will allow you to make changes to the date, session start time, session end time, location, class, room number, and max capacity for the class. As mentioned previously, the main difference with accessing the Class Schedule through the Location Profile is that you will be able to edit the "Staff" and "Class" drop-down menus.
As you can see in the photo below, I have changed the staff member who will serve as the instructor for the class on July 13, 2016 to Chris Parker.
Once you are done editing the individual class session you have chosen, click on the green "Save Individual Session" button and you will receive a message confirming that your individual session has been updated.
For more details on editing an existing individual class session, please click the hyperlinked text to be directed to more detailed documentation on this procedure.
As the last part of this documentation, you will learn how to cancel an individual class session or repeating class schedule.
Canceling an Individual Class Session
To cancel an individual class session from the Location Profile page, place a check mark in the small box beside the "Date" for the class session that you would like to cancel and then click on the red "Cancel Session(s)" button. *Please note that if you would like to cancel more than one session at a time, place additional check marks in the small boxes beside the dates for each session.
After clicking on the "Cancel Session(s)" button, you will see a dialog box that tells you how many sessions of the class you would like to cancel, and the option to notify the session’s attendees by an email.
If you choose to notify the session’s attendees by email, you have the option to add a Cancellation Note. As you will see from the photo below, I have added a cancellation note for the cancellation of the User Experience Design Basics class scheduled for July 13, 2016.
Once you are ready to cancel your class session, click "Confirm & Cancel" and you will receive a confirmation message that your class session has been marked as cancelled. Under the Class Schedule tab, you will notice that your class session has been removed the Individual Class Sessions section.
Canceling a Repeating Class Schedule
Canceling a repeating class schedule involves a similar process. To cancel a repeating class schedule, first go to the Class Recurring Schedule:
Then place a check mark beside the "Start Date" of the repeating class schedule that you would like to cancel and then click on the red "Cancel Schedules" button:
After clicking on the "Cancel Schedules" button, a dialog box will appear notifying that if you cancel this repeating series of sessions, you will cancel all classes that are scheduled within this series. You are also notified that any appointments made for the class sessions within this series will be cancelled as well. You have the option to send the class’s attendees an email notifying them of the cancellation by placing a check mark in the box beside "Send Attendee(s) an email" and adding a cancellation note. I’ve added a cancellation note for the User Experience Design Basics class.
Once you are ready to cancel the series of sessions, click on "Confirm & Cancel" and you will receive a confirmation message that the series of sessions has been marked as cancelled. Under the Class Schedule tab, you will notice that your repeating class schedule has been removed under the Repeating Schedules section.
For more details on canceling an individual class session or repeating class schedule, please click the hyperlinked text to be directed to more detailed documentation on this procedure.
After reading this documentation, if you still find yourself feeling stuck please feel free to contact our support staff. We will be glad to assist you with any queries that you might have.