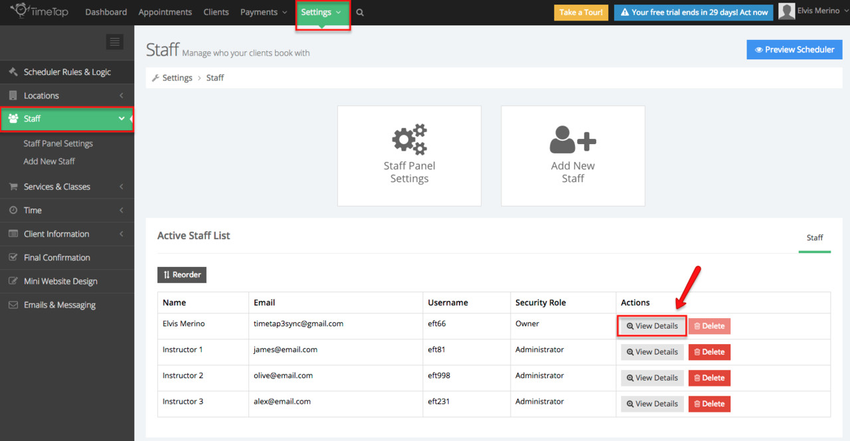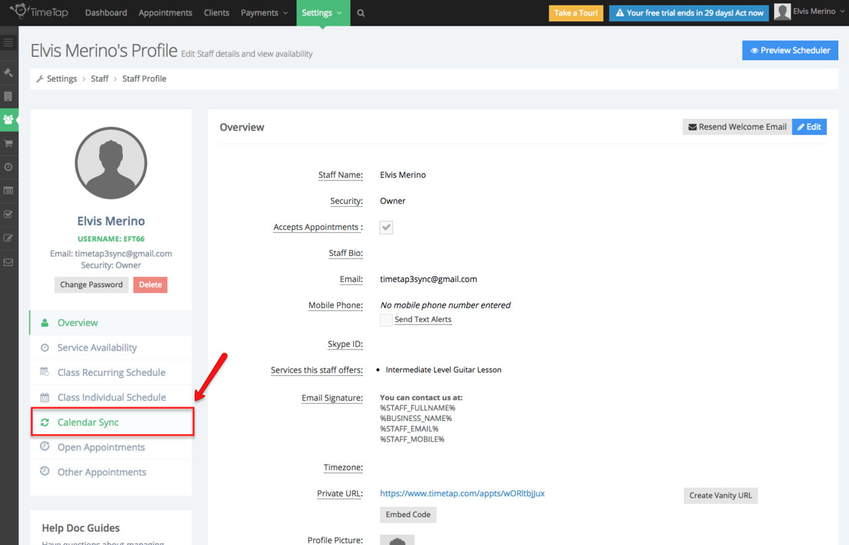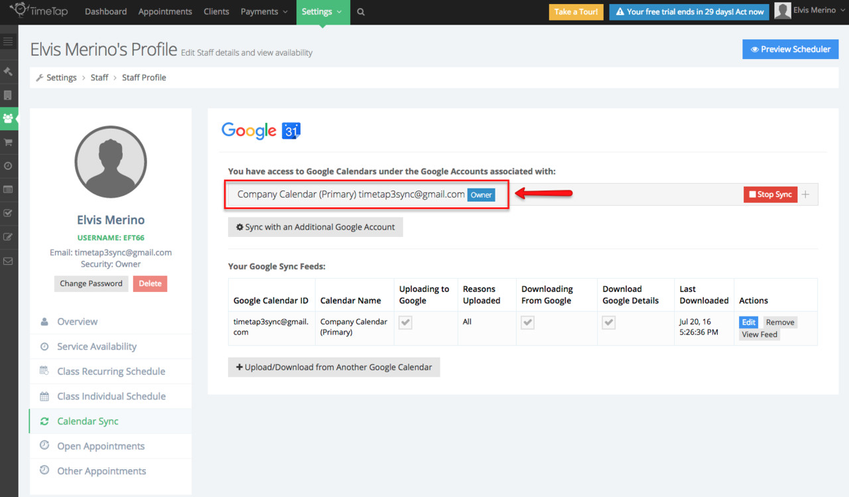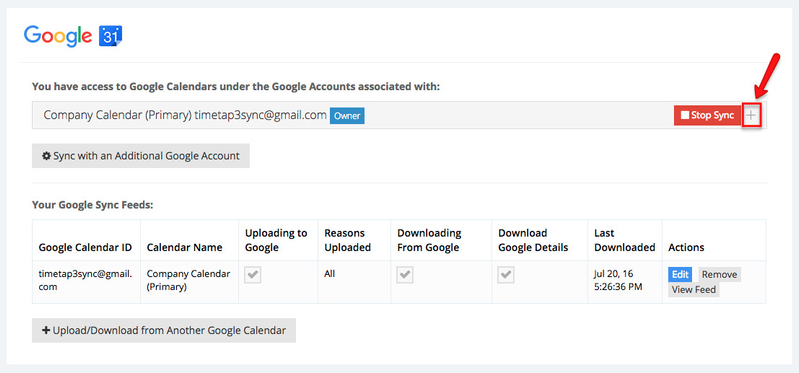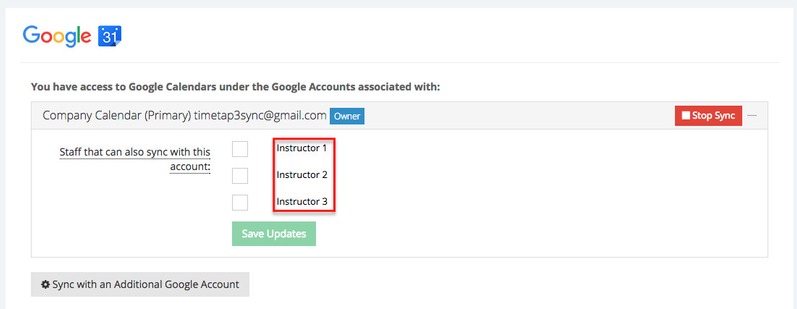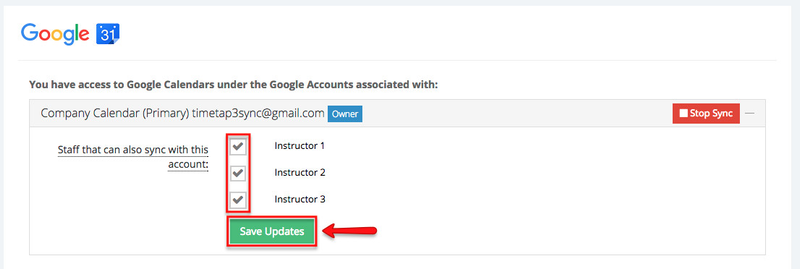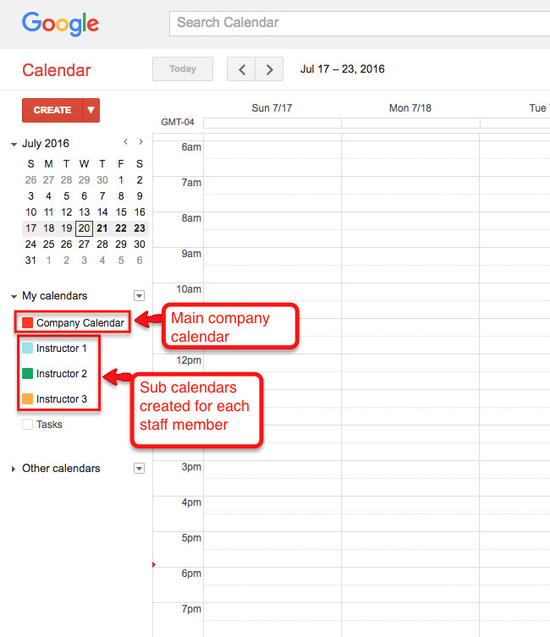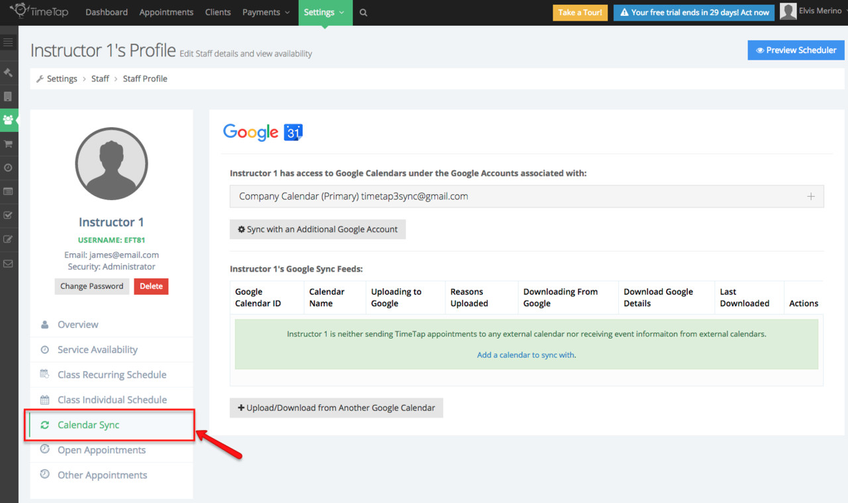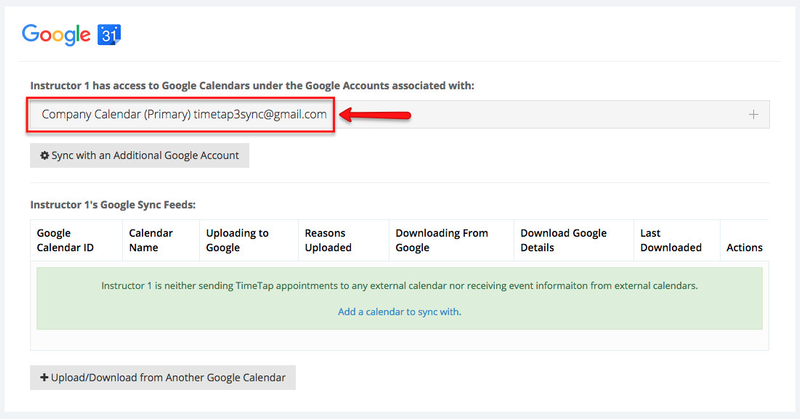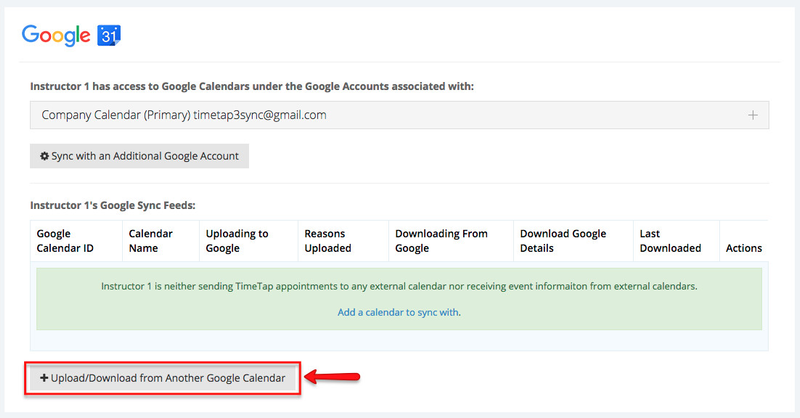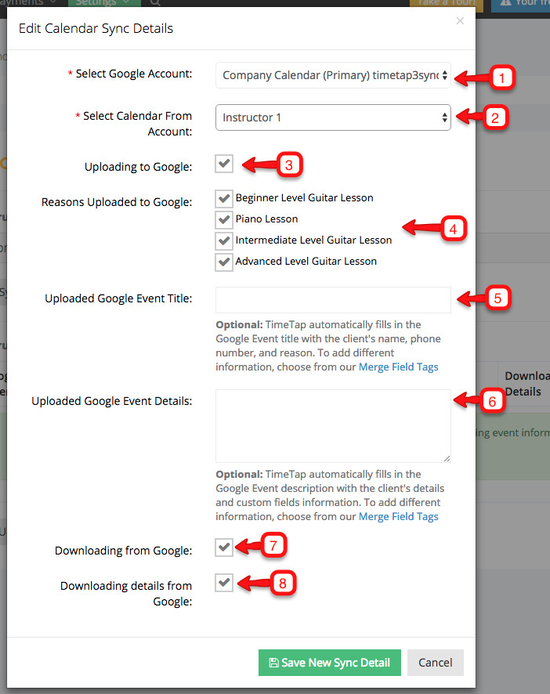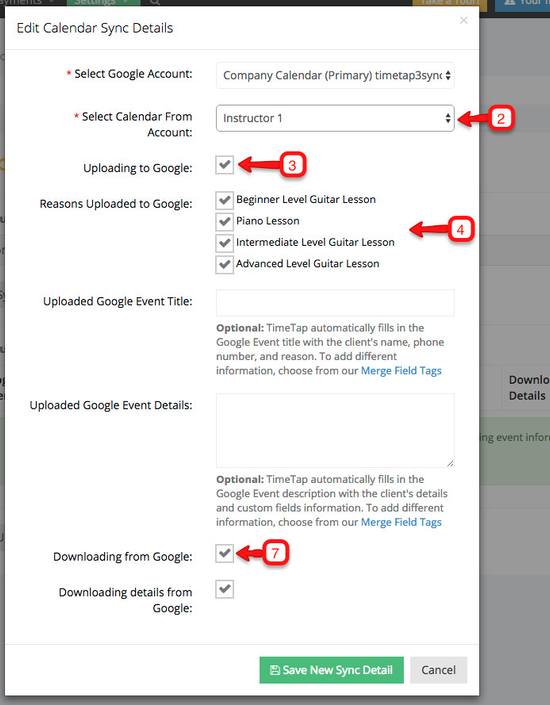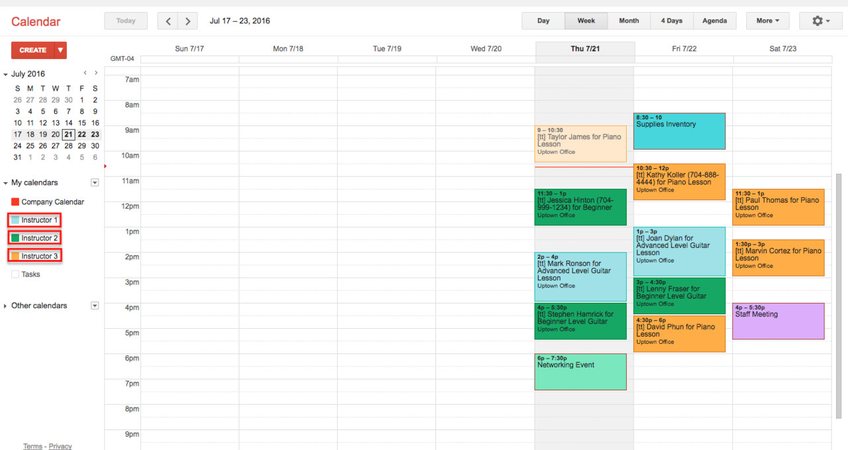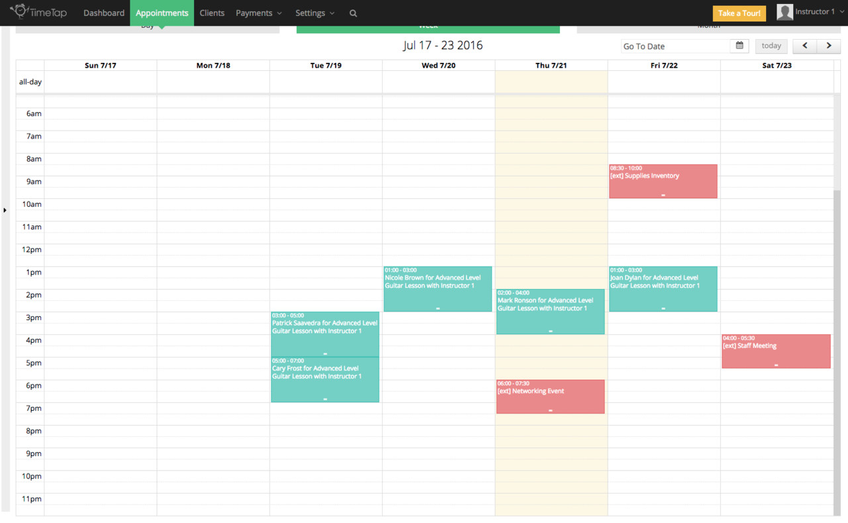Allow Staff to Contribute to a Shared Google Calendar
Google allows you to create sub calendars to keep track of different types of appointments. For example, you could create a sub calendar called "Instructor 1" that tracks upcoming and past appointments scheduled for this staff member. TimeTap utilizes this feature to allow you to share your Google Account with authorized staff members so they can sync to your sub calendars. When TimeTap appointments get booked with those authorized staff members, then those appointments will sync up to display on the Google sub calendar that you synced with that staff member.
Sub calendars in Google can easily be created and labeled with a color. While in your Google Calendar click the dropdown arrow next to 'My Calendars' and then 'Create new calendar'. We recommend displaying each one of your sub calendars with a different color; this will allow you to differentiate between appointments from each staff member.
If your team is in TimeTap Business or TimeTap Professional account, each one of your staff members can sync their Google Calendar and contribute to the Google sub calendars where you as the account owner can always be aware of all upcoming appointments.
In this page we are going to cover:
If you need to refresh your memory on how to sync your Google Calendar, click here.
In this example we are going to assume that you created a company calendar in Google and you've created sub calendars for each one of your staff. You want each staff to sync their TimeTap appointments to their sub calendars, which will help you keep track of all the appointments your staff has on their schedule. You also want to make sure that when you add a staff related appointment is added in the company Google calendar it will block the availability for all staff members.
Click on your name on the top right corner of the screen and select My Profile:
From the staff profile view, click on the "Calendar Sync" tab:
Inside the Calendar Sync tab you will see the email account you're currently syncing to. As the owner of this Google Account (i.e. you set up the Google Account sync) you can grant permission to other staff members on your TimeTap account to sync with sub calendars on that Google account:
To grant another user access to this Google account click the plus sign next to the Stop Sync button:
You will see a list of staff members who are able to take appointments:
Select the staff who you want contributing to the company's Google Calendar by checking the box next to their name and click Save Updates. In this case I want all users to contribute to the company calendar:
Before we continue to the next step in TimeTap, I recommend going to your Google Calendar and make sure that each sub calendar you created for each member of your staff has a different color. This will help you differentiate between all the appointments once they sync:
The following steps will have to be repeated for each staff member you have granted access to your Google account.
Now that you've verified that each sub calendar in your Google Calendar has a different color assigned, and have granted access to your staff, go to each staff's profile and click the Calendar Sync tab. In the image below I went to Instructor 1's Calendar tab first:
Once inside this staff's Google Sync tab, I can see which Google accounts he has access to sync with:
A new window will appear, here you will be able to modify a few things before you finalize the Google sync process:
- This is the Google account this staff member has been granted access to
- A list of all calendars associated with the Google Account selected in step 1. These are typically sub calendars created within your Google calendar or calendars other people have shared with you
- Check this box to upload all appointments set in TimeTap for this staff to the selected Google Calendar
- Check off which services/classes you want to sync up to Google Calendar (most of our users have all of them selected but you can pick and choose if you'd like)
- This is the title of the TimeTap appointment once it appears as an appointment in Google calendar. If you leave it blank it will display the client's name, phone number, and reason (service/class) or you can use tags to display different information
- Once the TimeTap appointment gets added as an appointment in the synced calendar, this is what would appear in the appointment's description. If you leave it blank it will display the client's name, phone number, and reason (service) or you can use tags to display different information
- Check this box to download all appointments from the Google Calendar you've selected to the staff member's TimeTap calendar
- Check this box to allow this user to download the appointment details from the Google Calendar you have granted access to
Since I am on Instructor 1's Calendar Sync options, I will select to sync to the sub calendar called "Instructor 1" (option 1). Because I want all my staff members to be able to upload TimeTap appointments to the Google Calendar (option 3) and download Google appointments to TimeTap (option 7), I will leave the corresponding boxes checked. As far as the reasons (services & classes, option 4), I can either check only the services this staff offers or leave all services checked. I will keep all checked just in case this instructor needs to fill in for another instructor in the future (most of our users leave all of the reasons checked). Once I've finished filling in the necessary information, I'll click the "Save" button and the sync will initiate. You can always come back and edit any of these options at a later time.
The steps above will have to be repeated for each staff member you have granted access to your Google account.
Once you've granted permission to each staff member to upload and download appointments to the company, you'll notice that the all the TimeTap appointment now appear in the company's Google Calendar, notice that I assigned a different color to each sub calendar created for each staff member:
Now when each staff member logs into TimeTap and goes to their calendar view, they will be able to see all their appointments created in TimeTap along with the appointments created in the company's Google account. In the image below we see all the Appointment created in TimeTap for instructor 1 in light blue and the appointments created in Google in red: